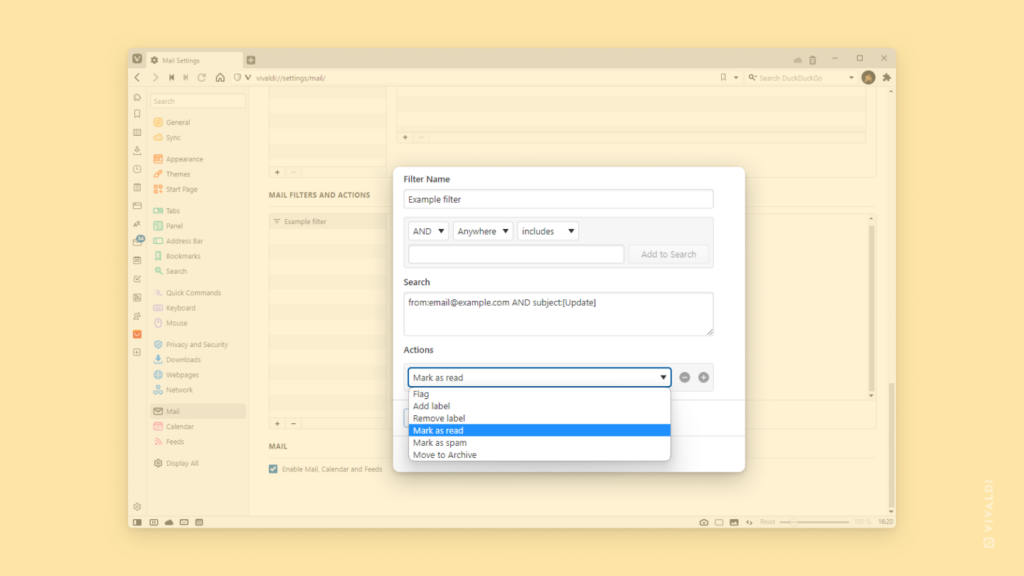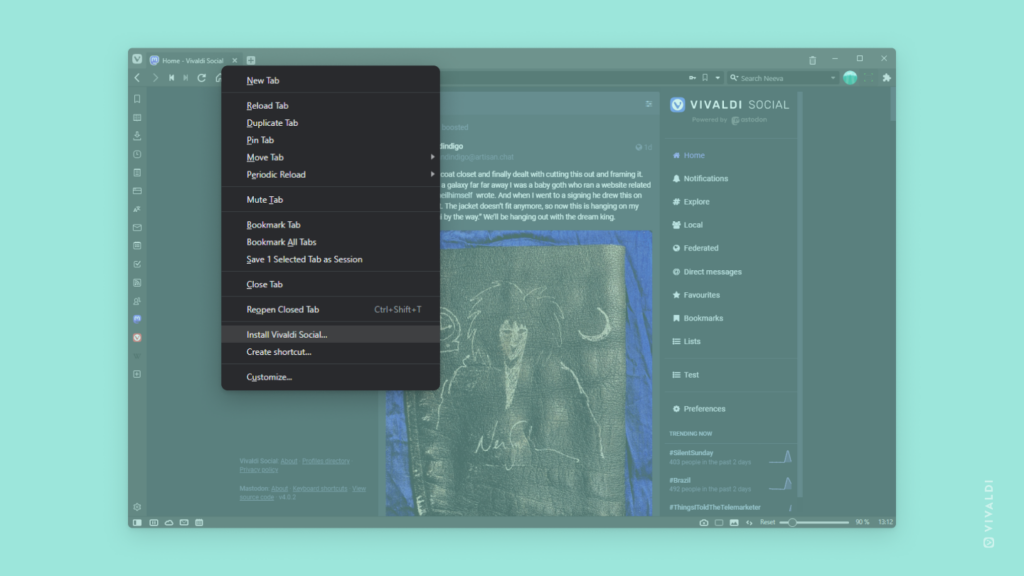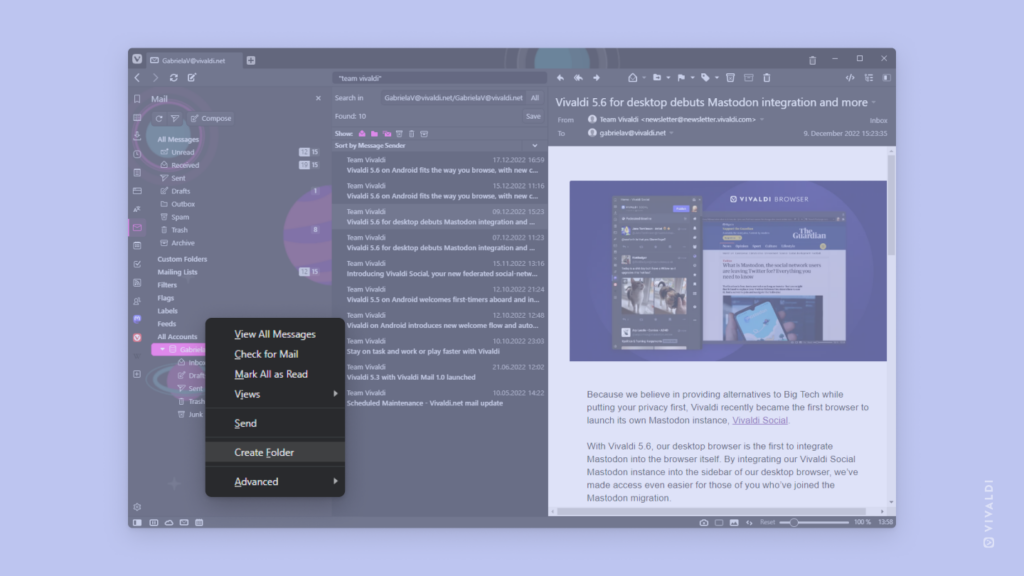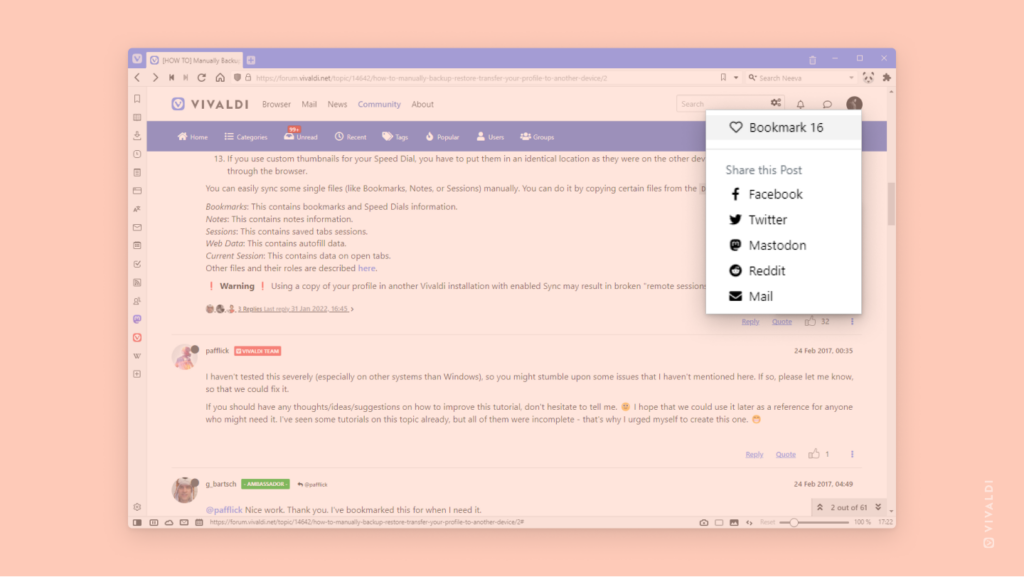Enable search suggestions to get suggestions from the search engine as you type.
Search Engines can show you suggestions as you type the search query in the Address or Search Field. It can make searching faster. The way it works, however, is that everything you type is sent to the search engine. Since it can be quite revealing, in Vivaldi, the setting to show suggestions is not enabled by default. But since we are all about giving users options, you can choose to enable it if you prefer convenience over privacy.
To enable search suggestions:
- Go to Settings > Search > Allow Search Suggestions.
- Depending where you want to get suggestions, enable the setting for the Address Field and/or the Search Field.
In the Address Field, to limit what you type from being sent to the search engine, you can enable suggestions to be shown only when you first enter the Search Engine Nickname.
Read more about Search Suggestions and their privacy implications on our blog.