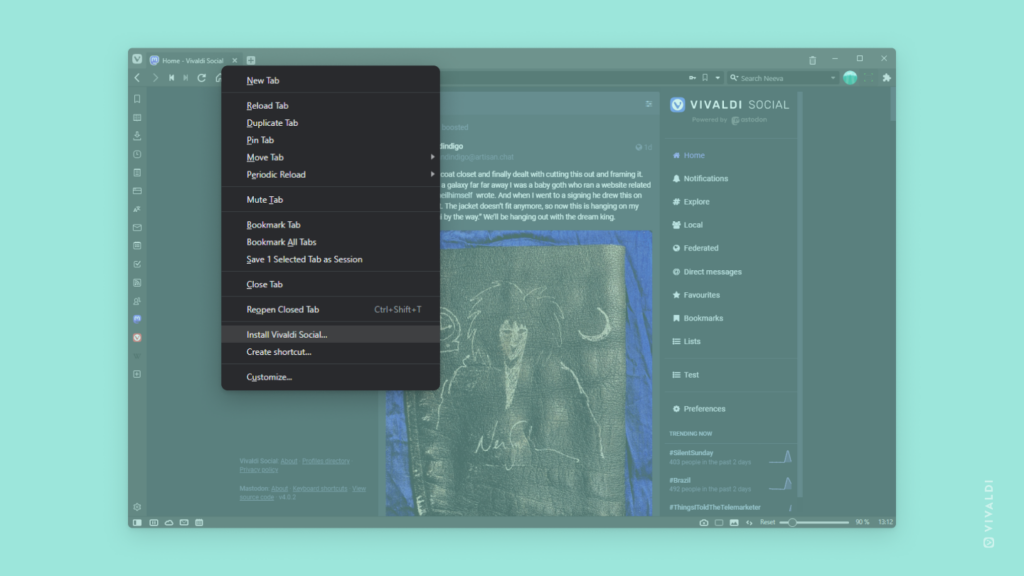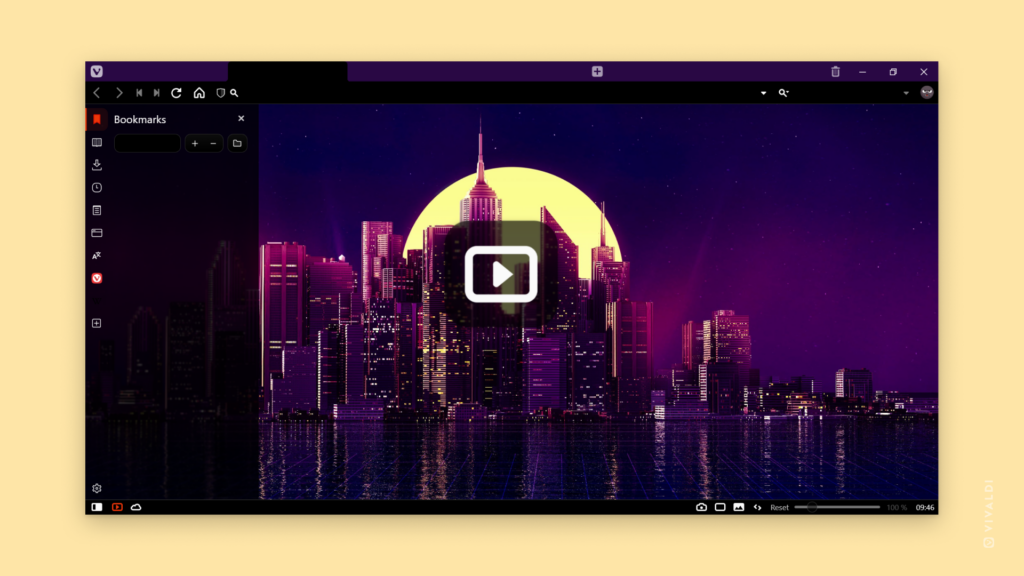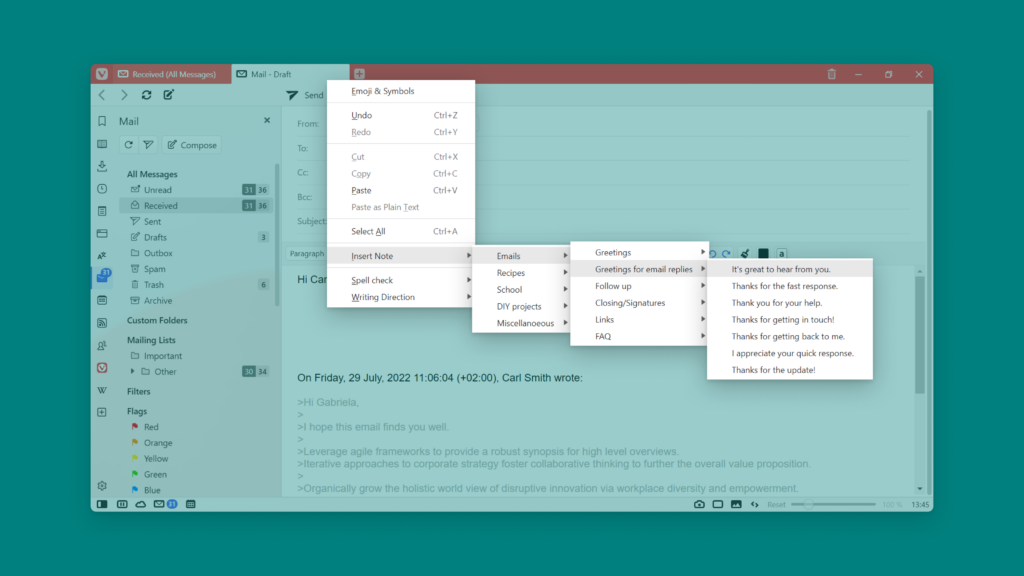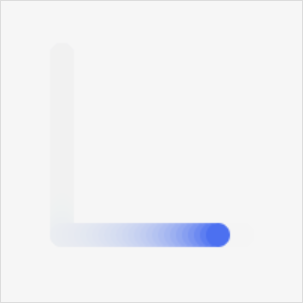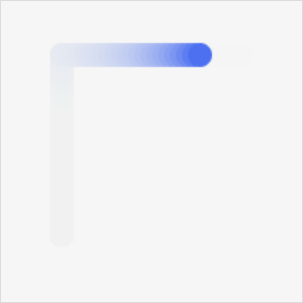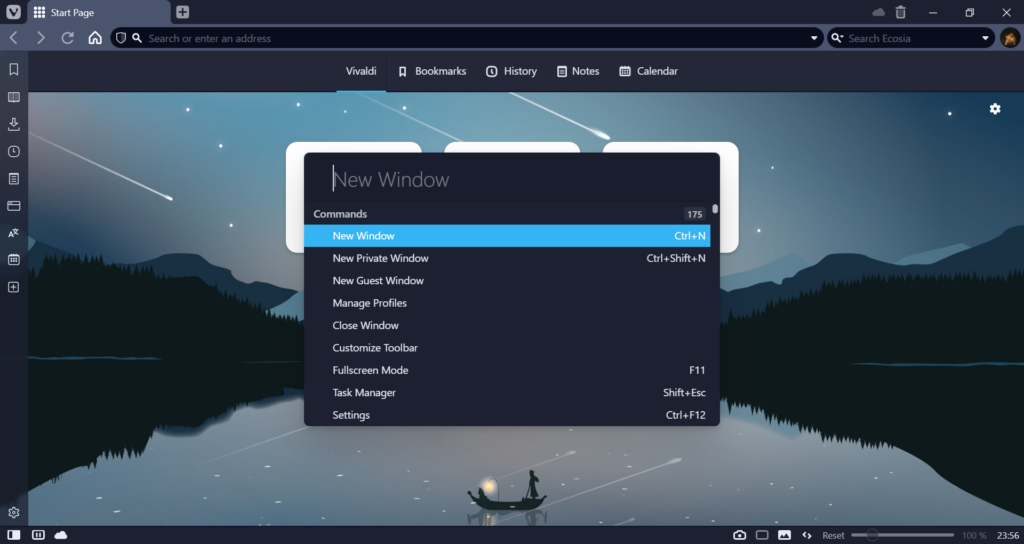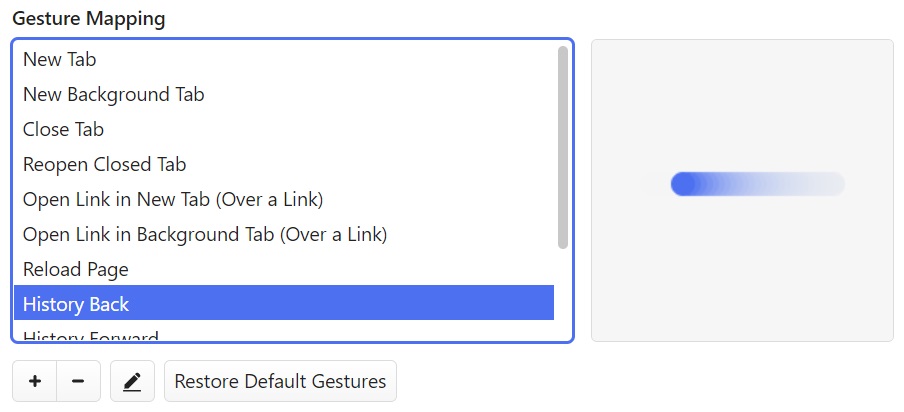Create independent apps from websites by installing them as Progressive Web Apps.
If you like to use web services in their own app, give Progressive Web Apps (PWA) in Vivaldi Browser a try. They can be opened from shortcuts and used in their own window separate from the main browser.
To install a website as a PWA:
- In a tab, open the website you want to install.
- While the site is open in the active tab, right-click on the tab on the Tab Bar.
- Select Install [website name] from the context menu.
- Click Install in the small pop up asking you to confirm your action.
In case you don’t see the option to install the website in the context menu, the website doesn’t support running as a PWA. In that case, while the site is open in the active tab:
- Choose Create a shortcut from the context menu instead.
- Tick the box for Open as Window.
- Click Create.