Filter and delete a selection of cookies in Privacy and Security settings.
You can always delete all saved cookies from Vivaldi menu > Tools > Delete Browsing Data. But that will log you out of your accounts, reset your saved preferences, and more. To delete cookies from a specific domain, head over to Vivaldi Settings. This can be useful when a single website is causing you trouble and you think cookies might be the cause.
To delete a selection of cookies:
- Go to Settings > Privacy and Security > Cookies > Saved Cookies.
- Click on Show Saved Cookies.
- In the search box enter the domain name of the cookies you want to filter out.
- Below the list of saved cookies, click Delete Filtered Cookies.
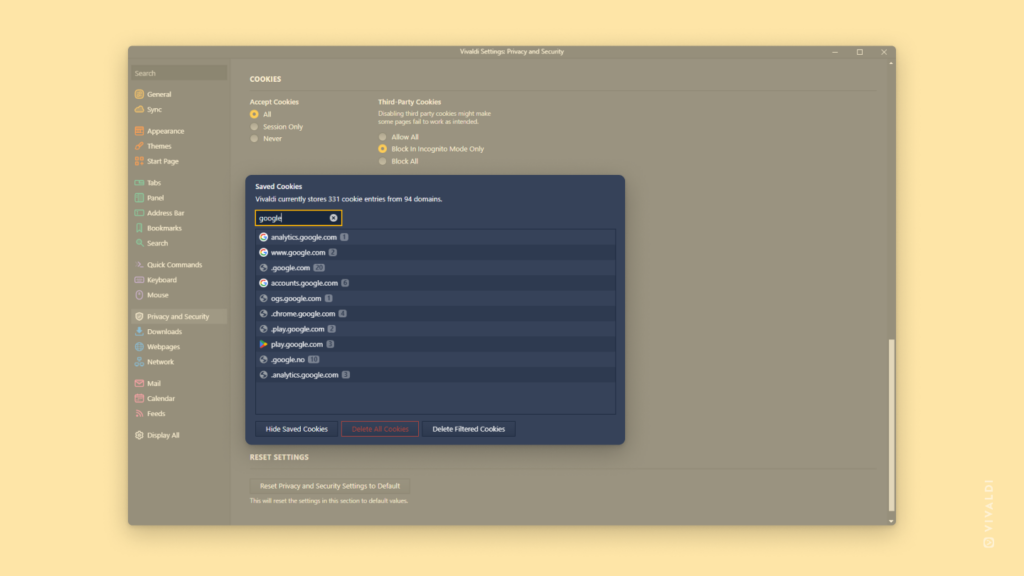
 home button, instead of the
home button, instead of the 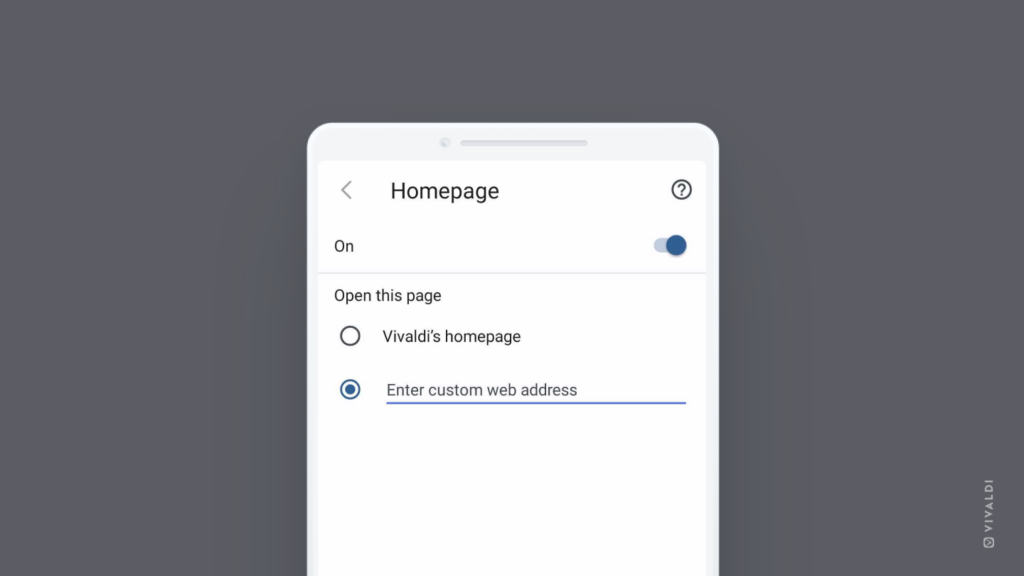
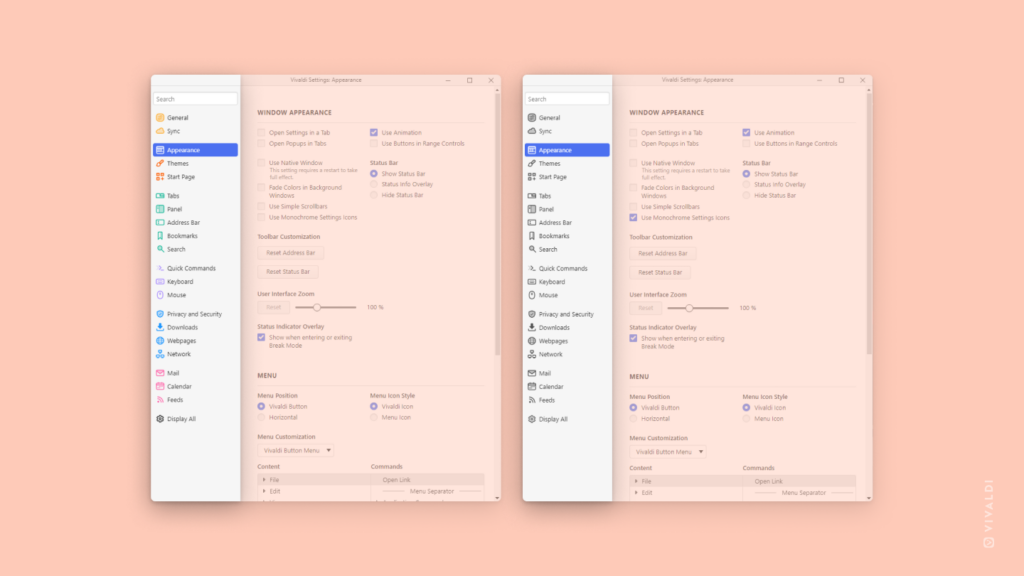
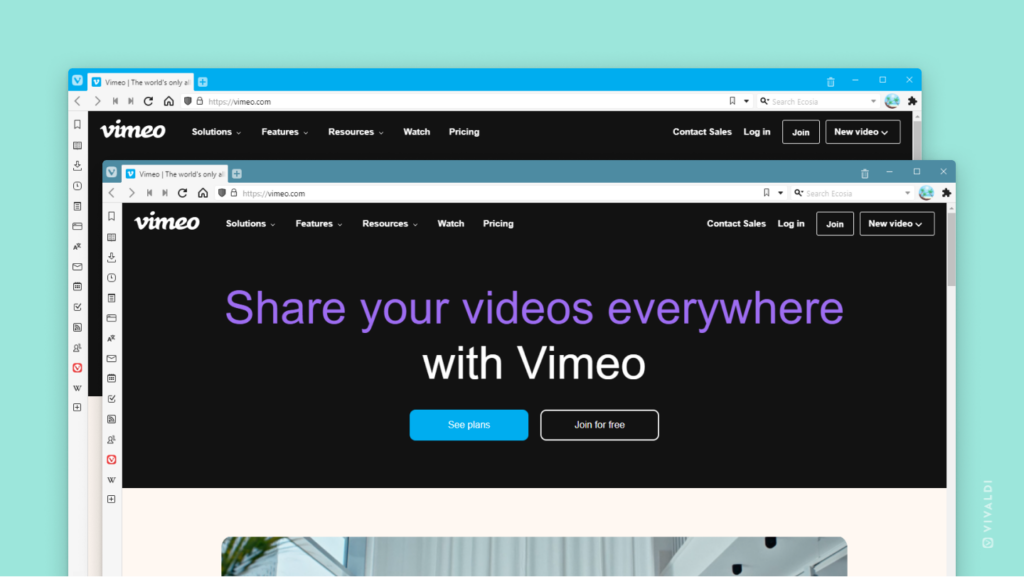
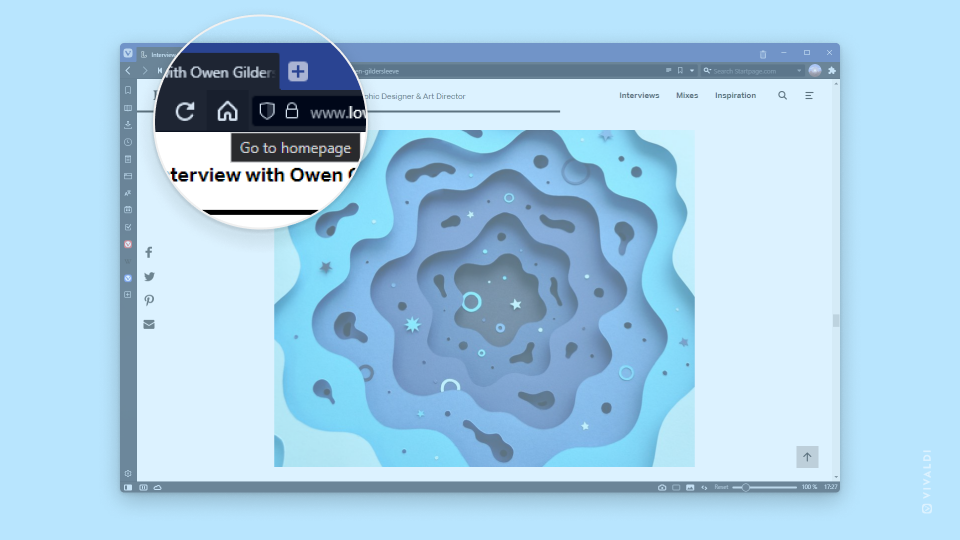
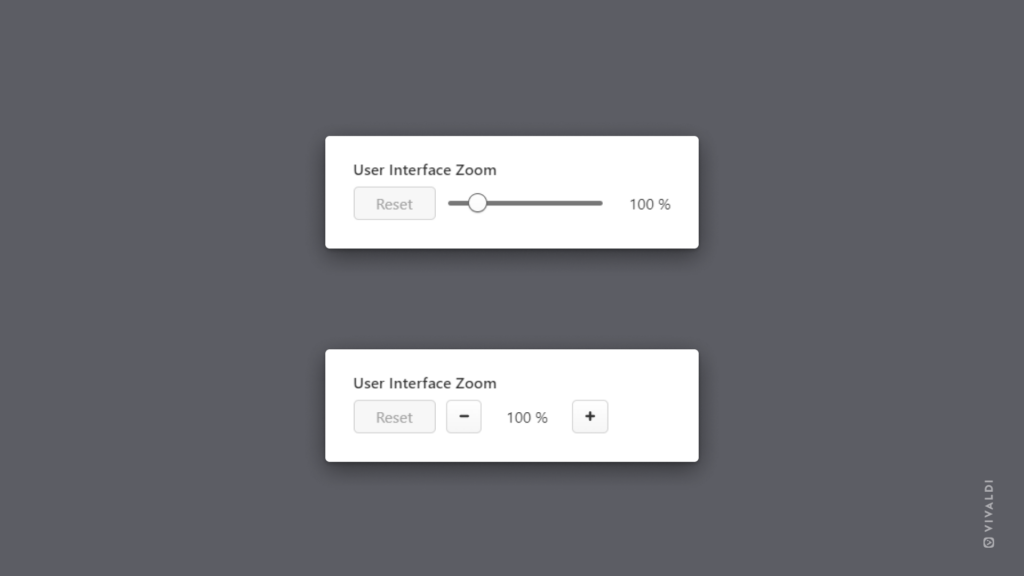

 – you’re viewing Vivaldi’s internal page (e.g.
– you’re viewing Vivaldi’s internal page (e.g. 