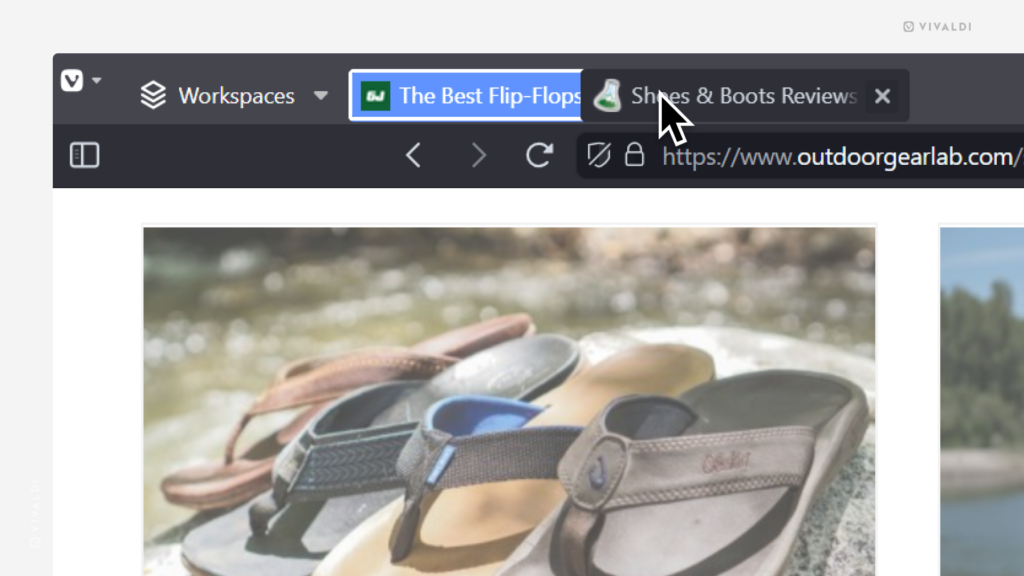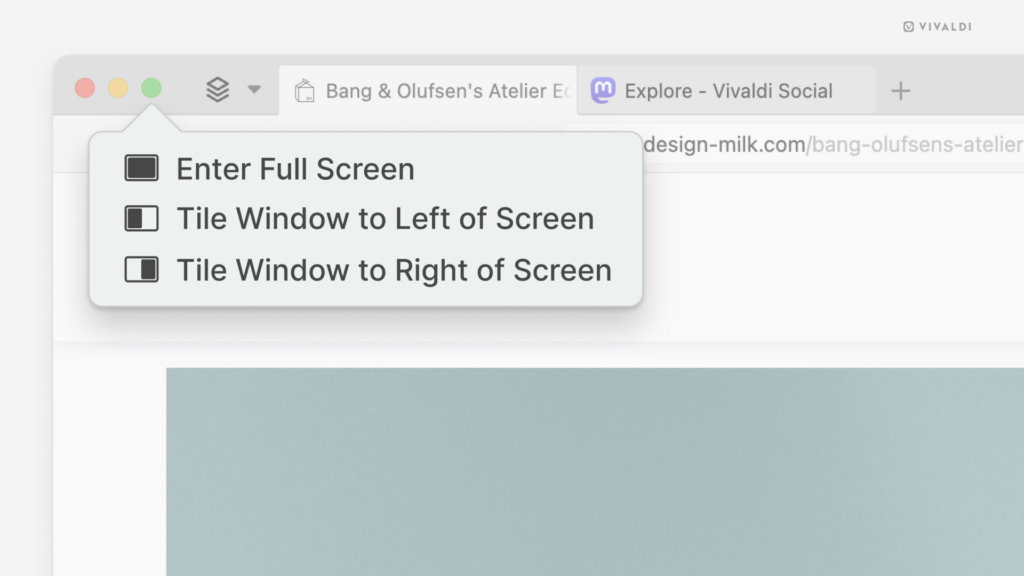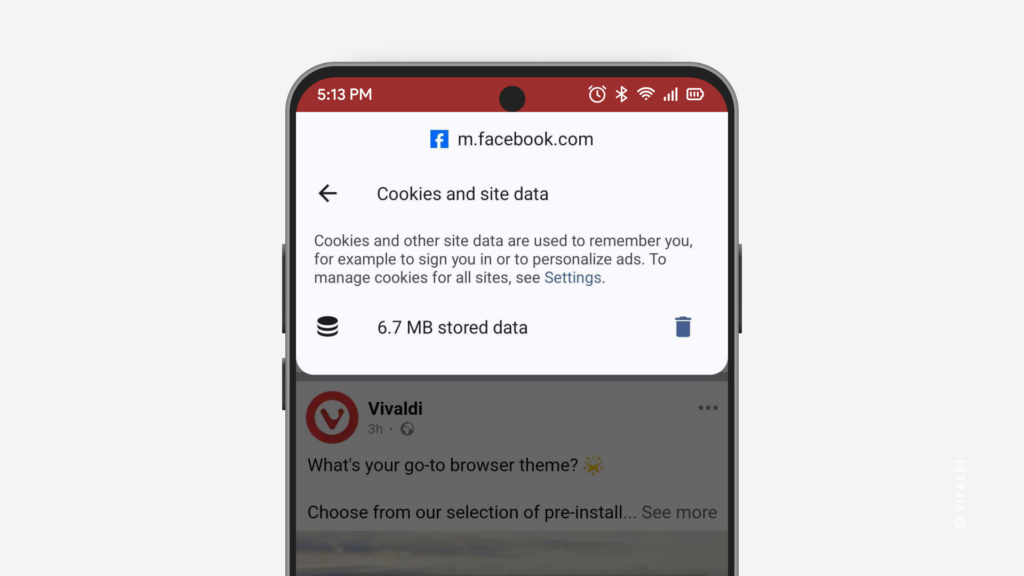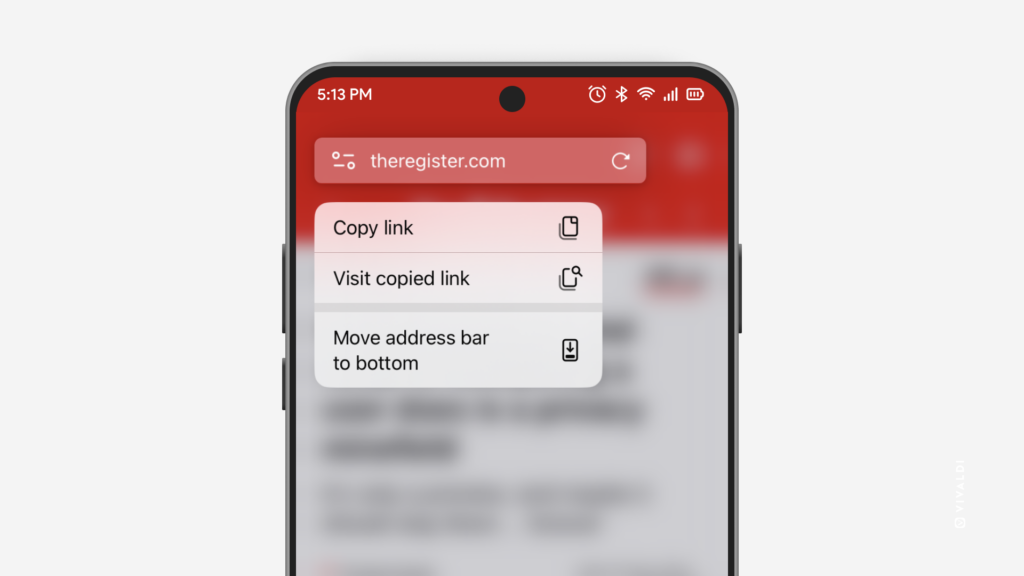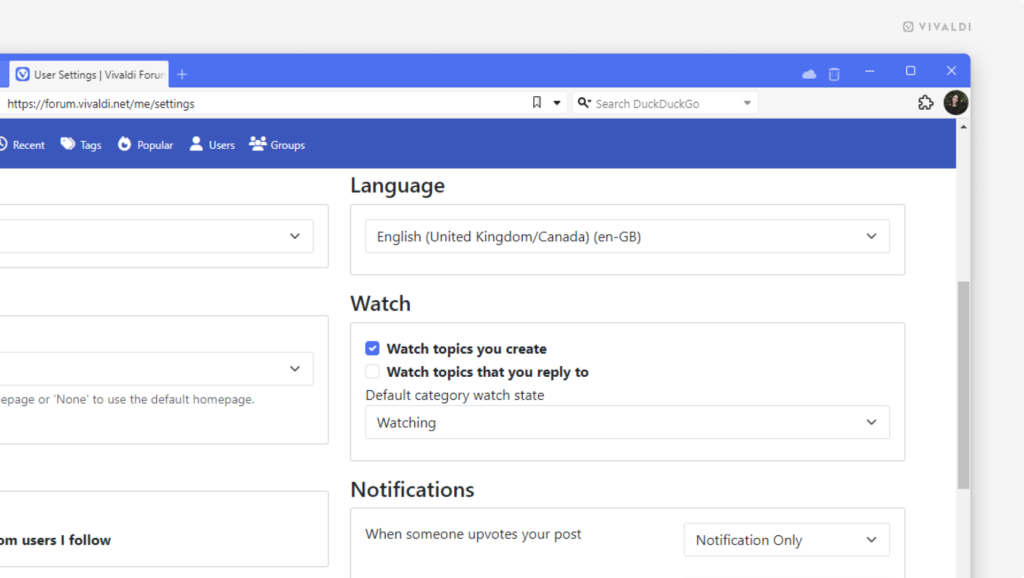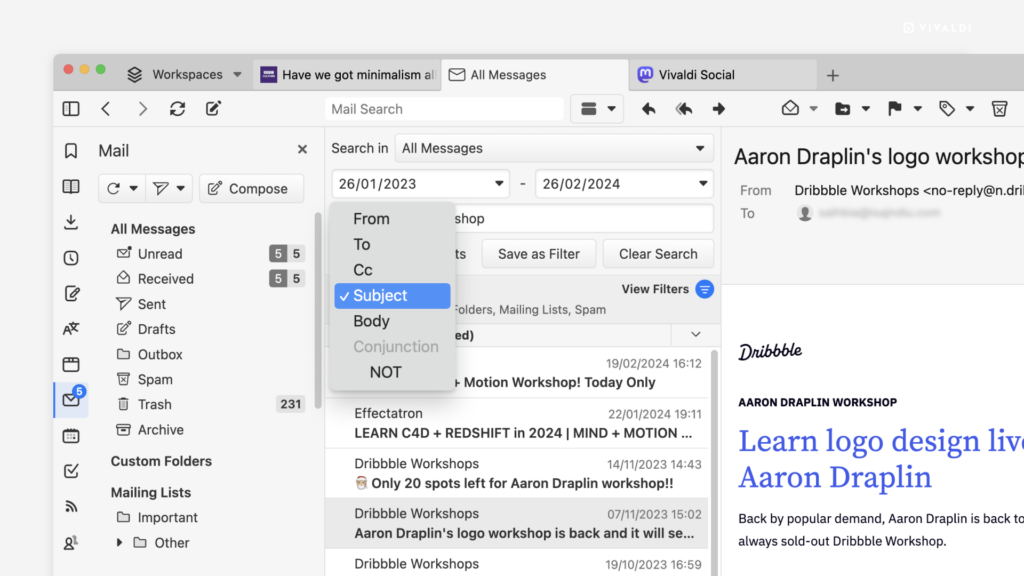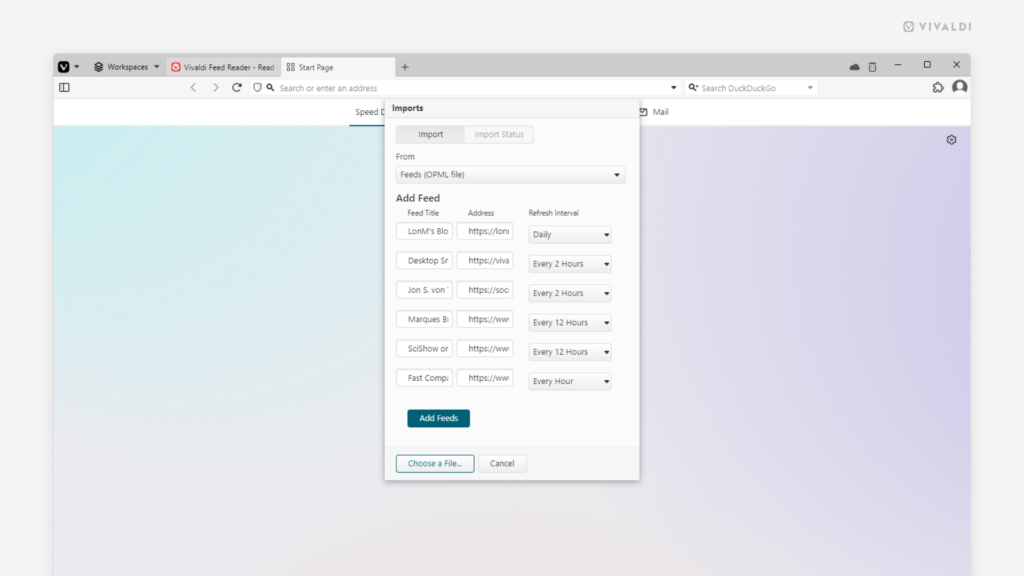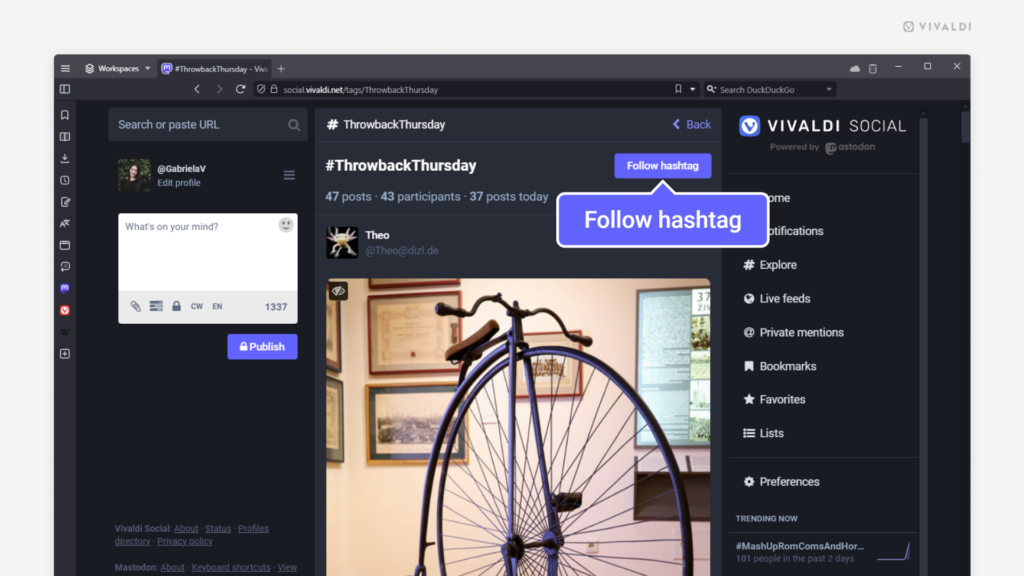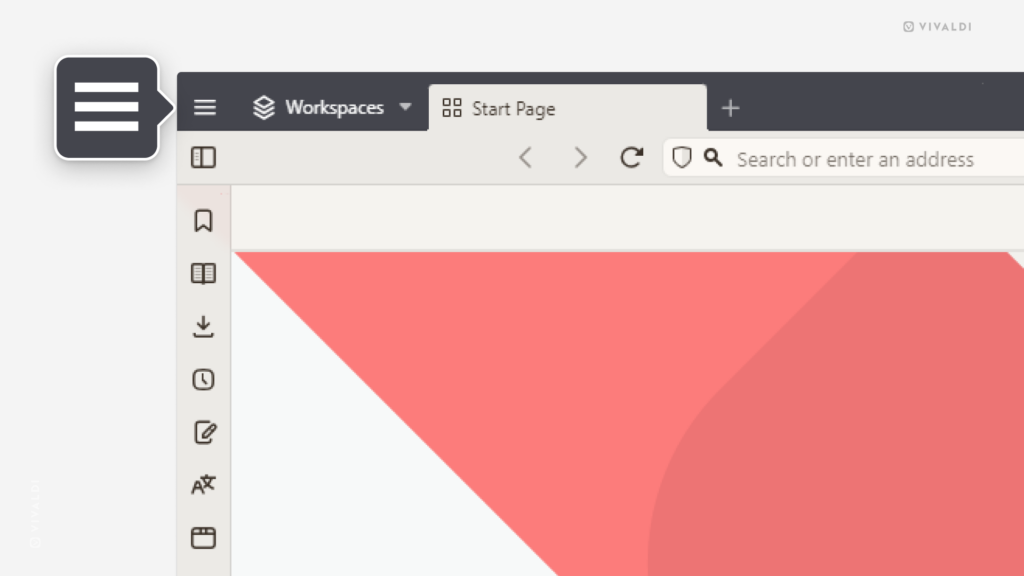Merge multiple Tab Stacks into one by dragging one stack over the other.
Grouping tabs into Tab Stacks is an excellent way to keep your tabs well-organized. If you want to turn multiple stacks into one, you can do that using drag-and-drop on the Tab Bar or Windows Panel.
To merge Tab Stacks:
- Click on and start dragging one of the stacks towards the other.
- When the bottom tab stack changes color, release your mouse button to “drop” one stack onto the other.
If drag-and-drop doesn’t seem to work, go to Settings > Tabs > Tab Features > Tab Stack Options and make sure “Allow Stacking by Drag and Drop” is enabled.