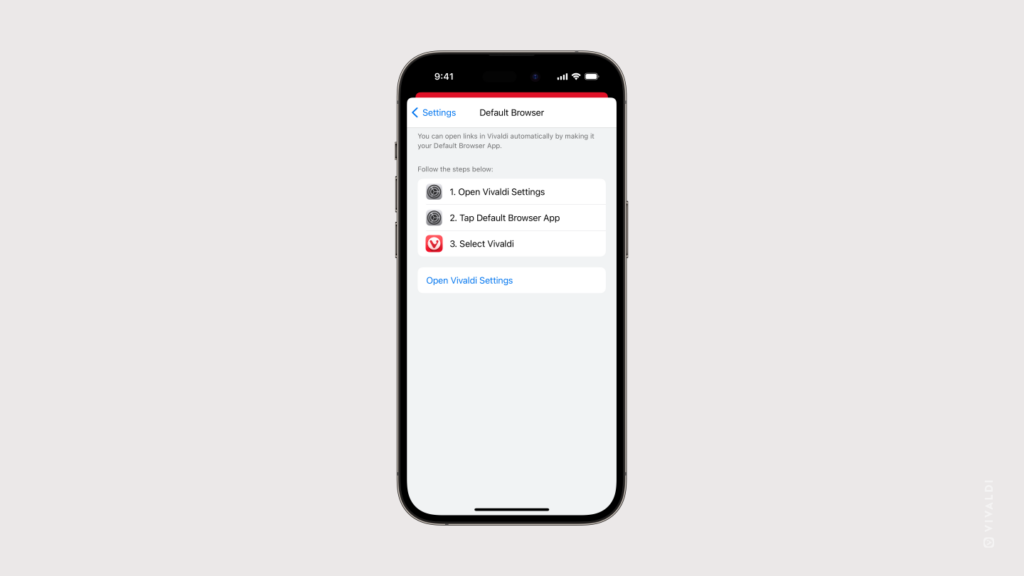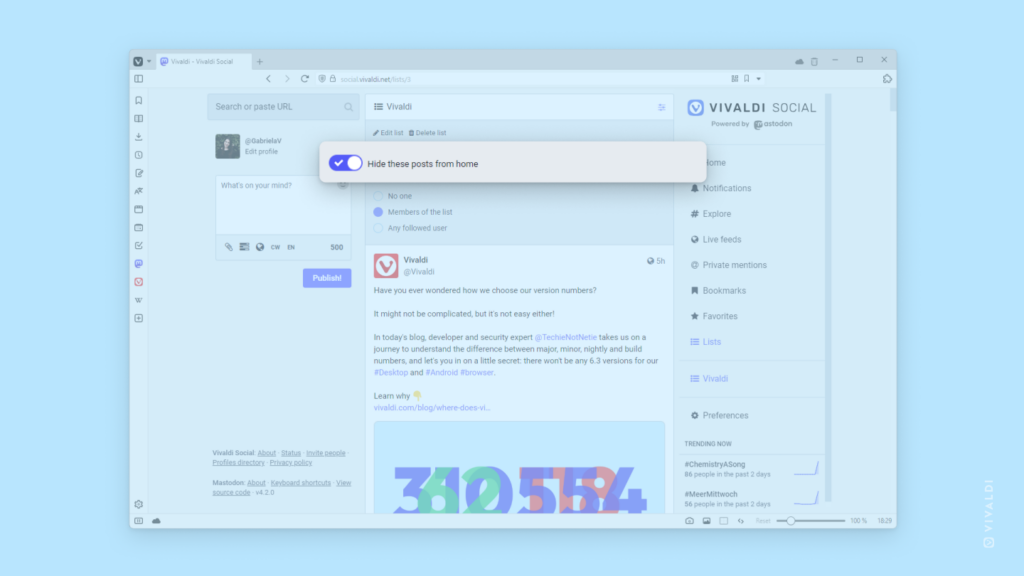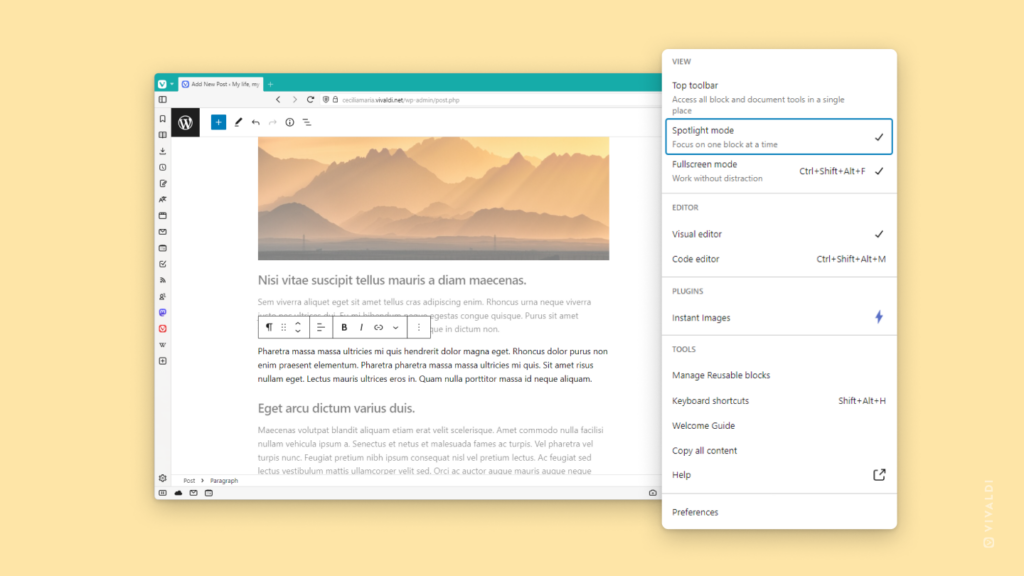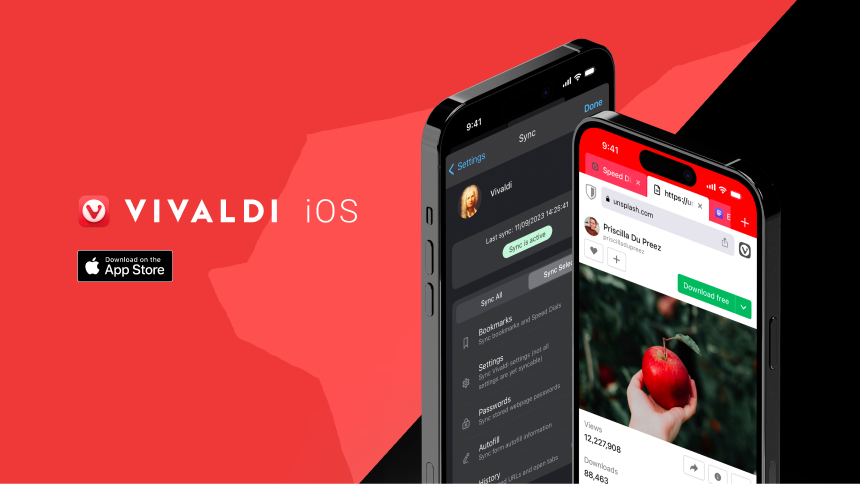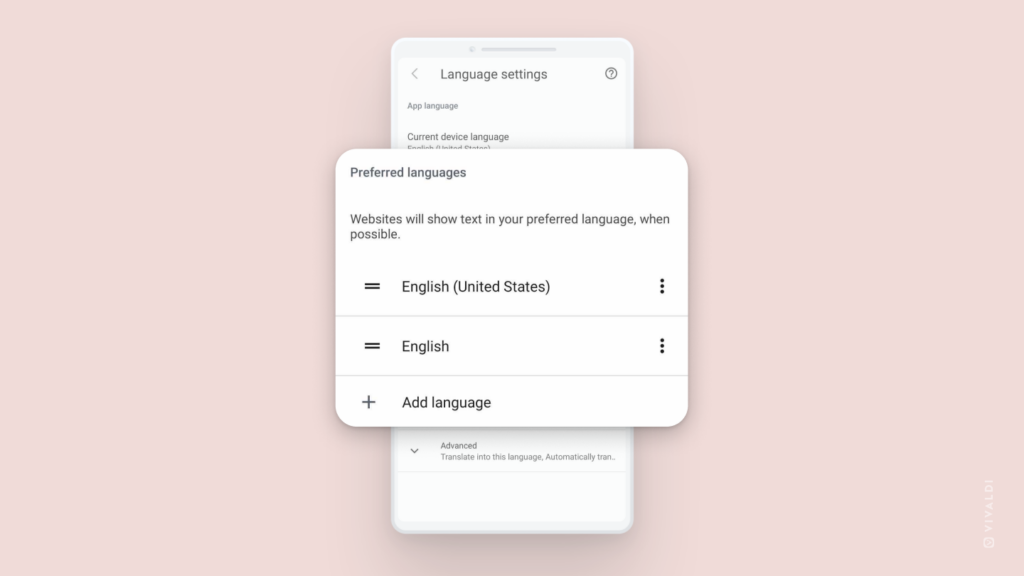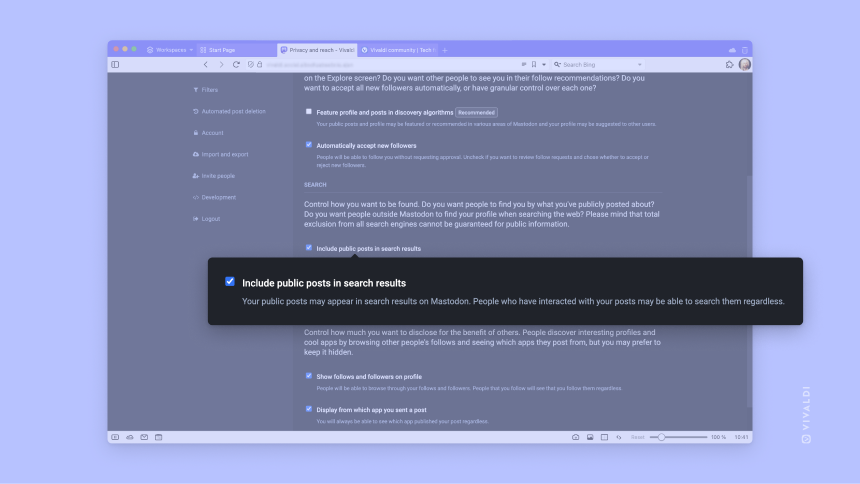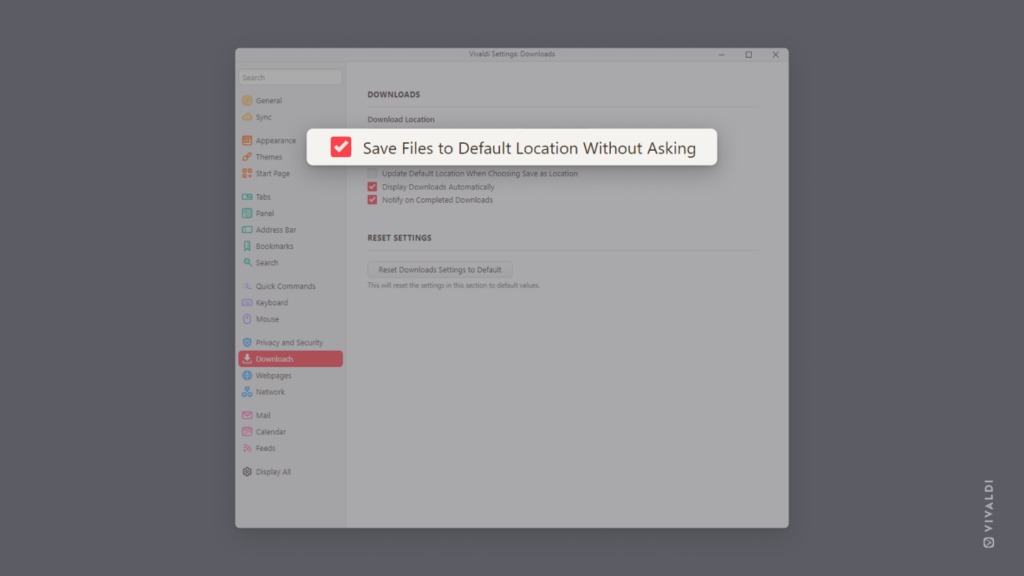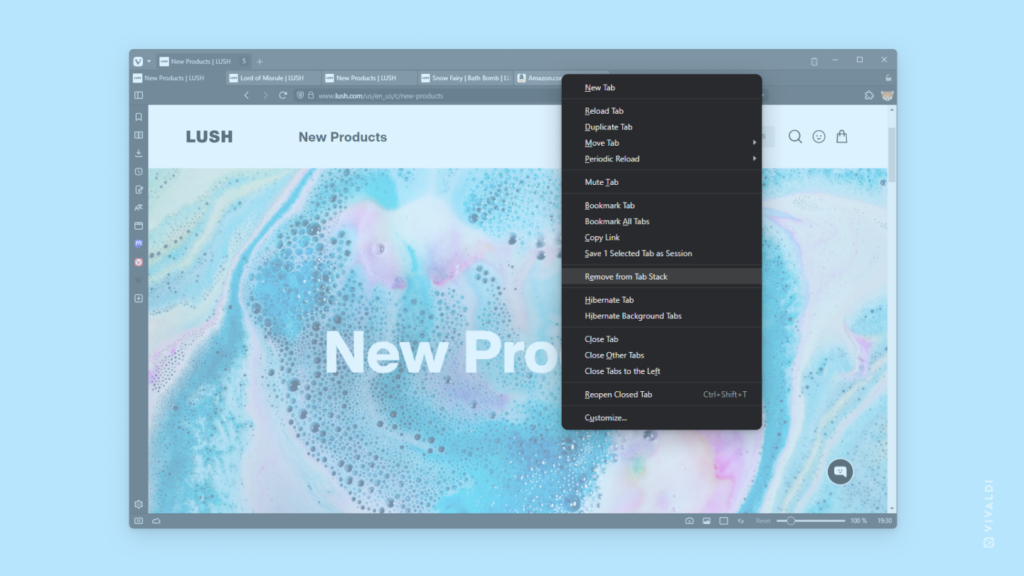Add Custom Search Engines to Vivaldi on desktop manually in the browser’s Settings.
Vivaldi comes with a selection of Search Engines, many of which generate revenue for us, which helps us keep doing what we’re doing. But you can also add your own Search Engines to Vivaldi, such as scientific journal databases, favorite shopping sites, dictionaries, news sites, and almost any other website that has a search field on it.
We shared a quick way of adding new Search Engines in Tip #74. That option doesn’t work on every website, though, so another option is to add one manually.
To add new Search Engines manually:
- Do a search on the website you want to add.
- In the search results page link, replace the search keyword with
%sor%S.
For example,https://help.vivaldi.com/?s=workspaces>>>https://help.vivaldi.com/?s=%s. - Copy the link.
- Go to Settings > Search > Search Engines.
- Click on ➕ Add Search Engine below the list of existing Search Engines.
- Give the new Search Engine a name and a short nickname.
- Paste the link in the URL field.
Now you can type the Search Engine Nickname followed by your search keyword(s) in the Address Field and get to results much faster.
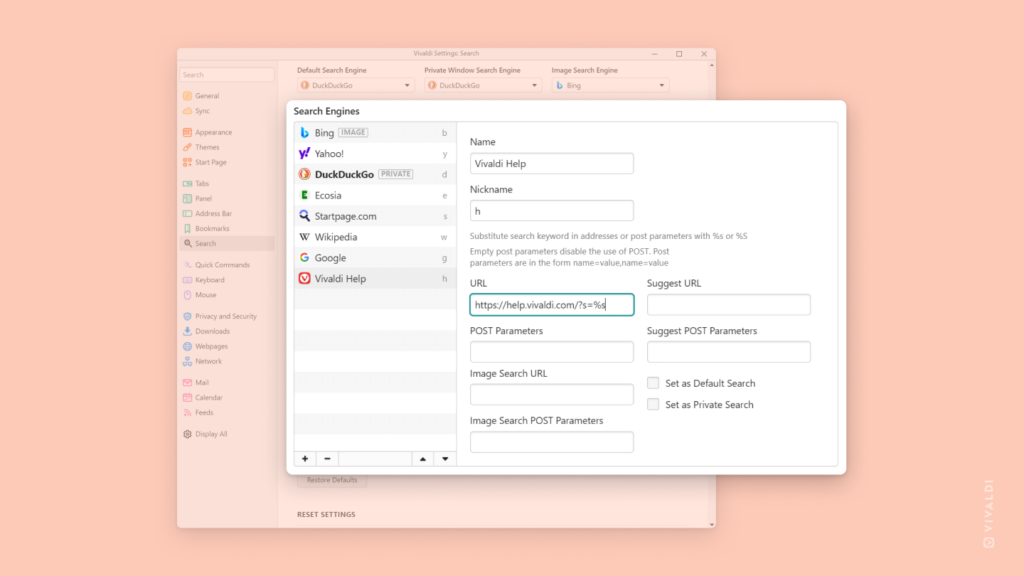
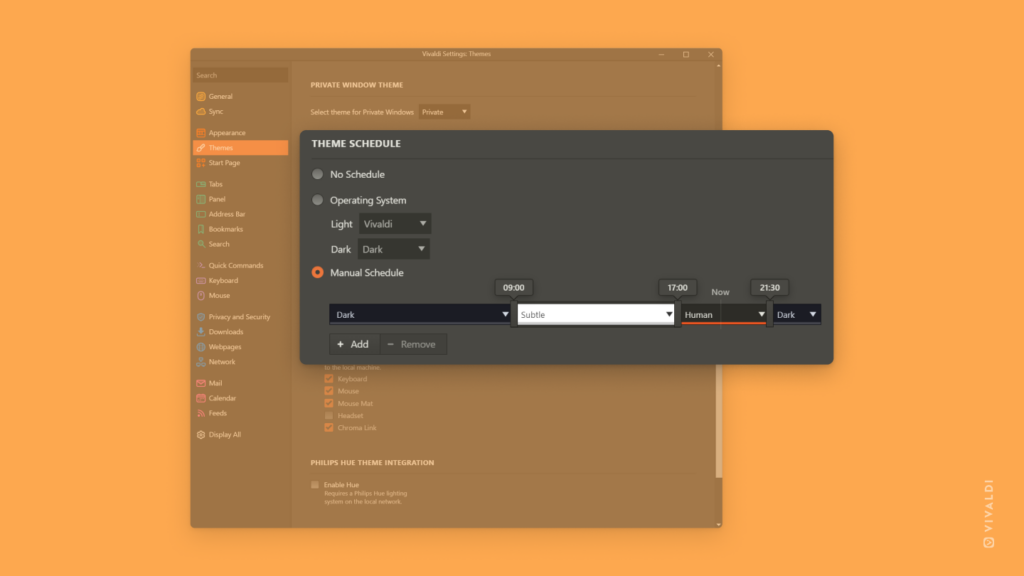
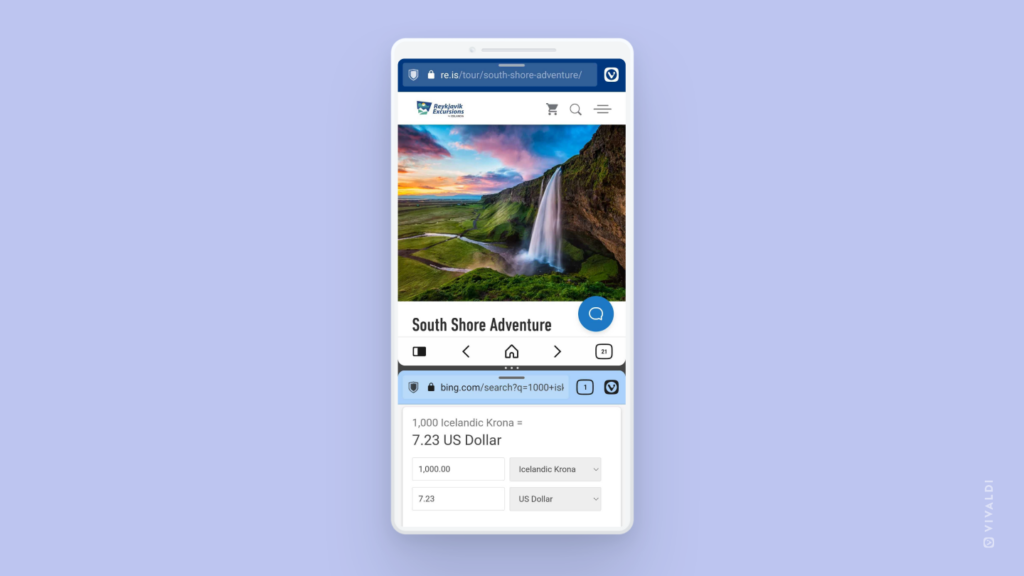
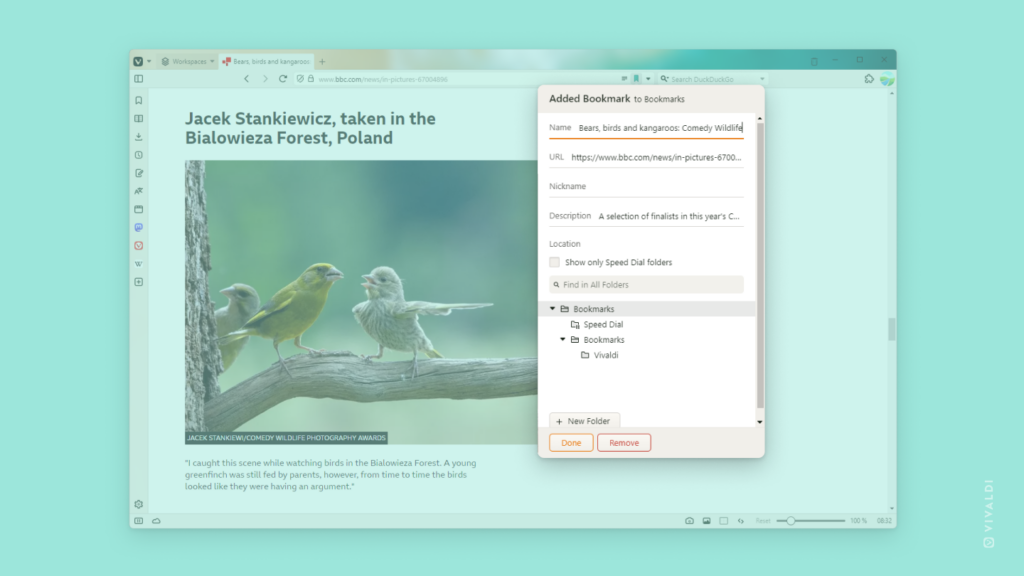
 Vivaldi menu >
Vivaldi menu >