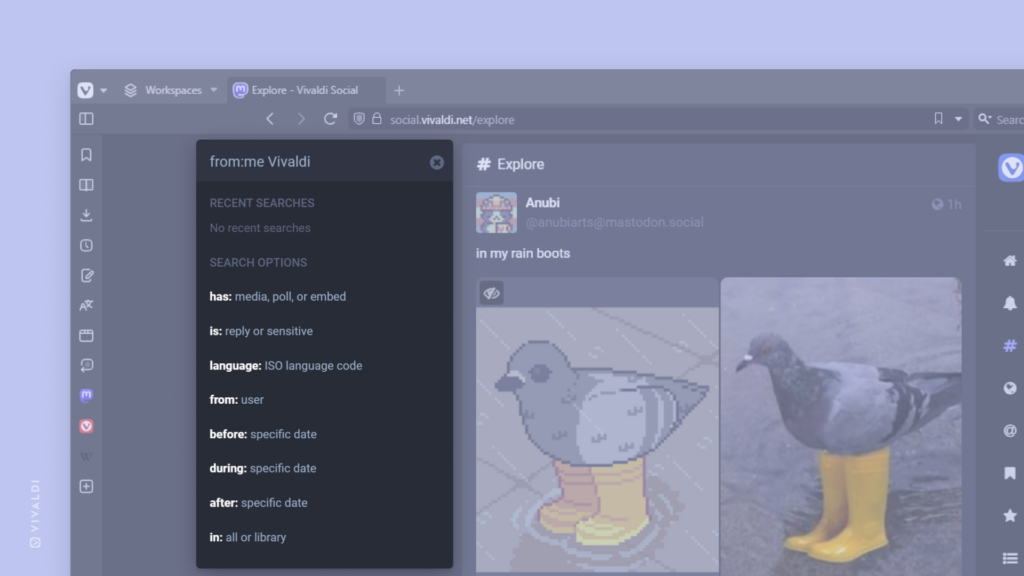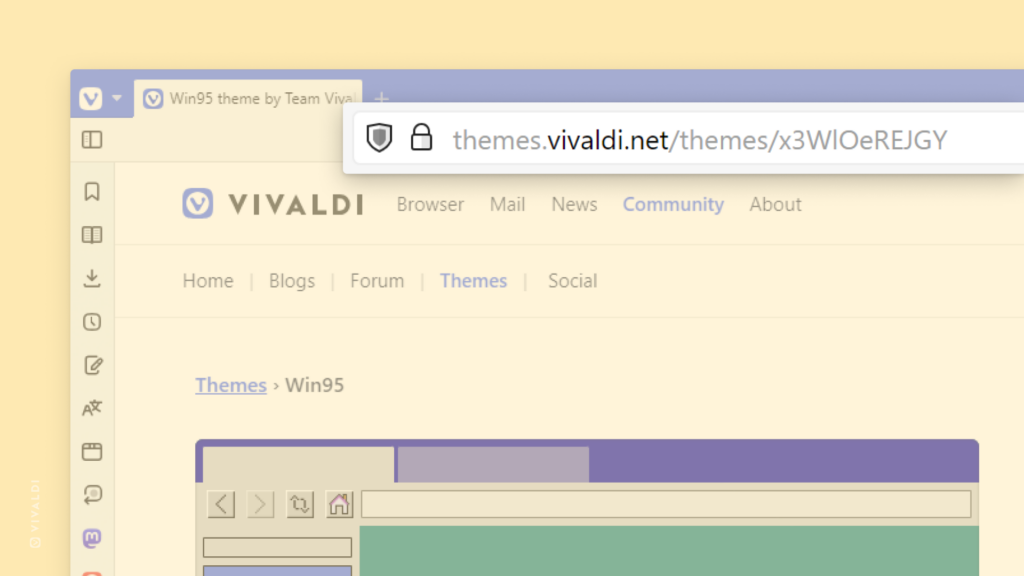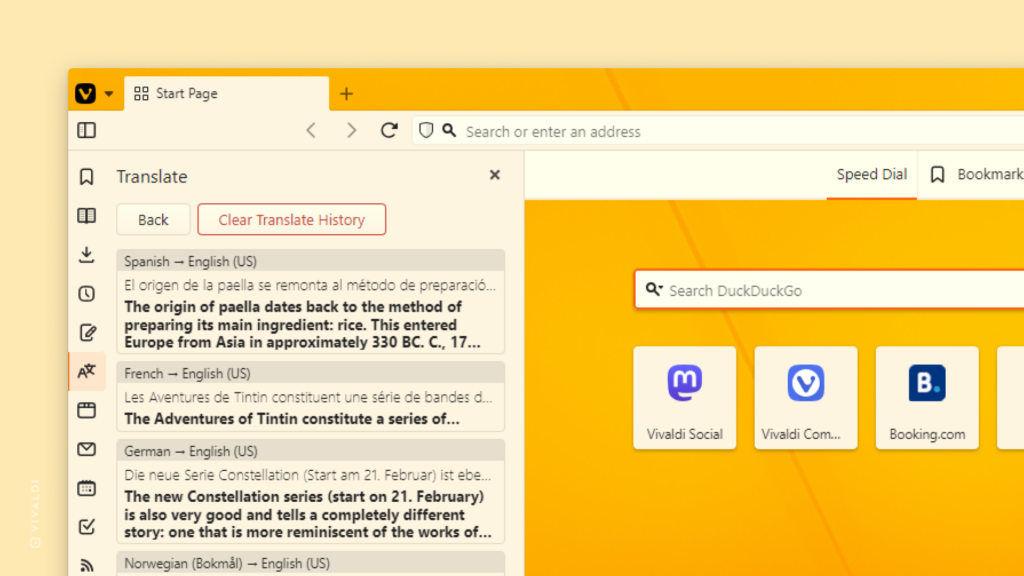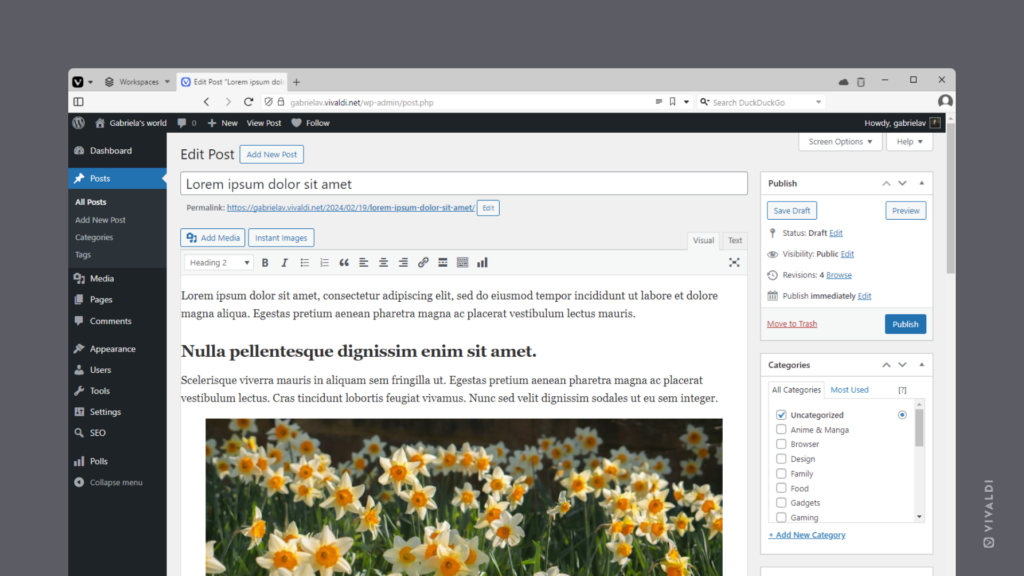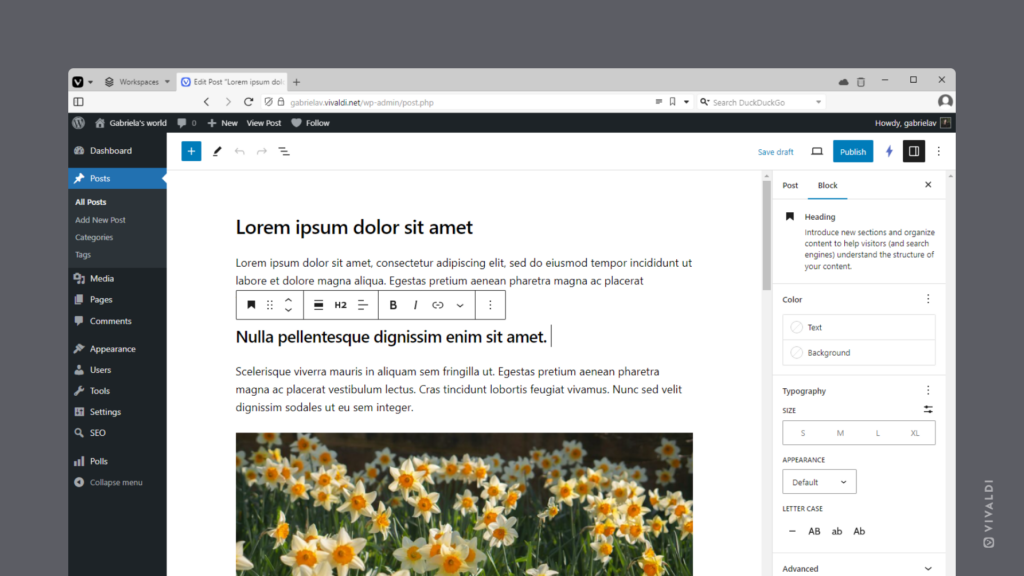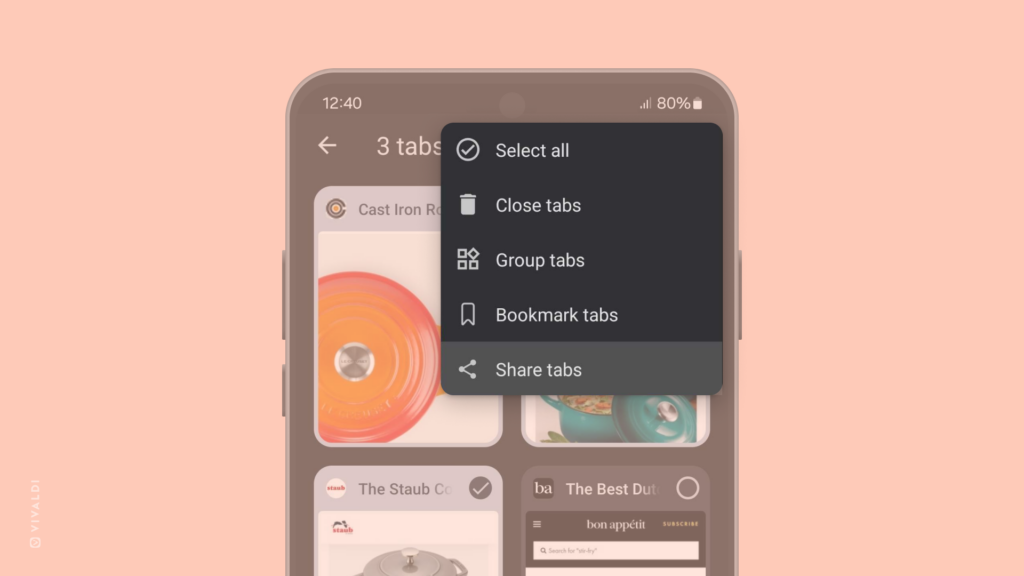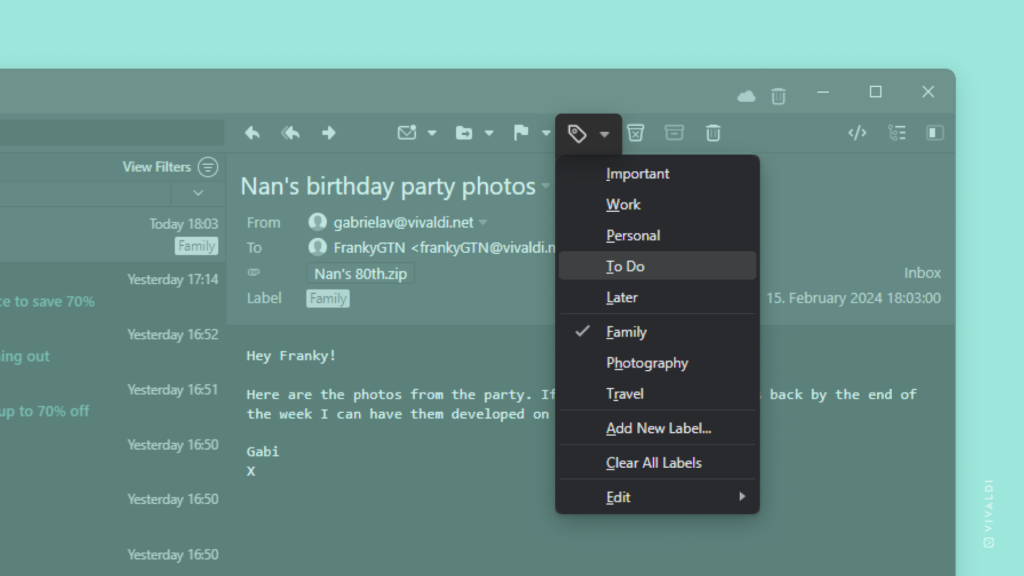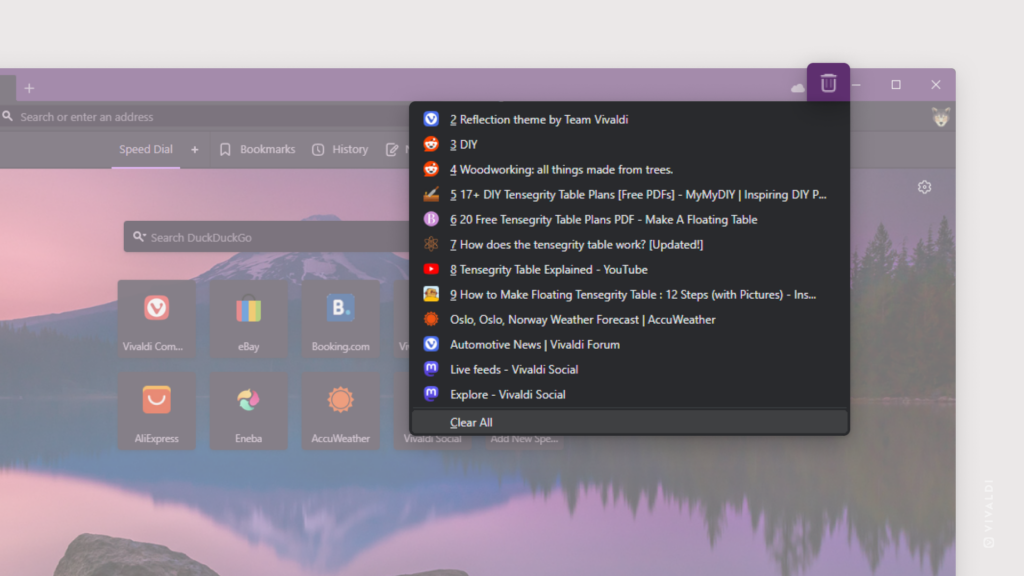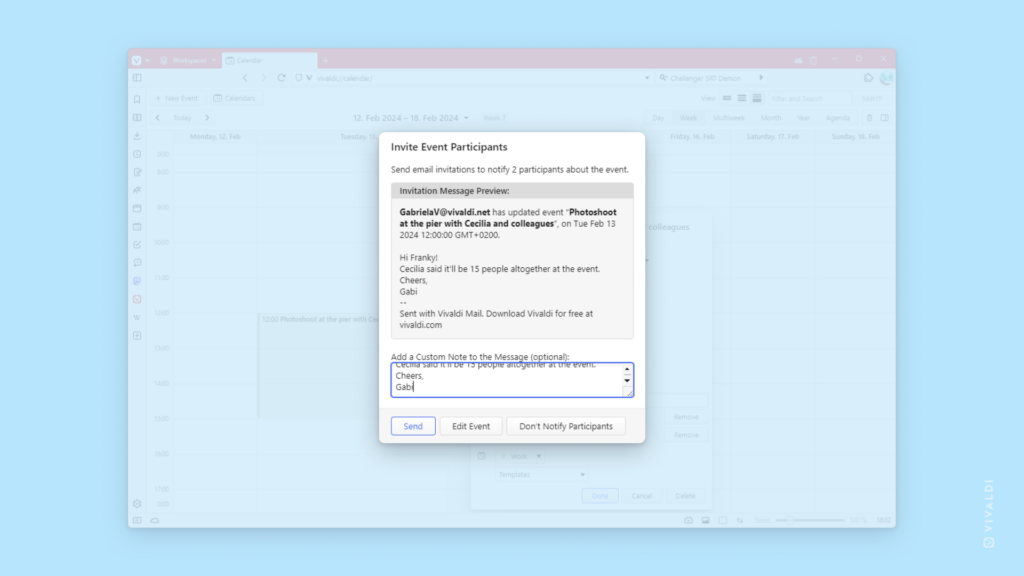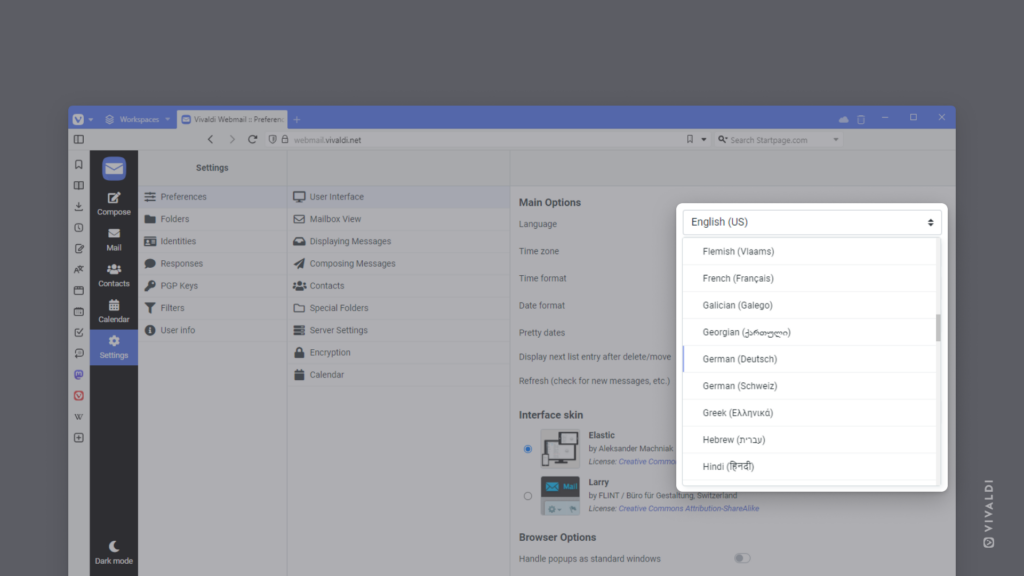Search for your own posts on Vivaldi Social by preceding the search term with “from:me”.
As an active poster on Vivaldi Social, you might find it hard to locate your old posts as scrolling through all the posts you’ve made and boosted will take a long time. If you remember a word or a phrase you used in the post, you can use Vivaldi Social’s search feature to find that specific post.
To search your own posts:
- In the search field type “from:me”.
- Follow it with a space and the word or phrase you want to search for.
- Press “Enter” to see the results.
You can explore the full list of search operators in Tip #368.