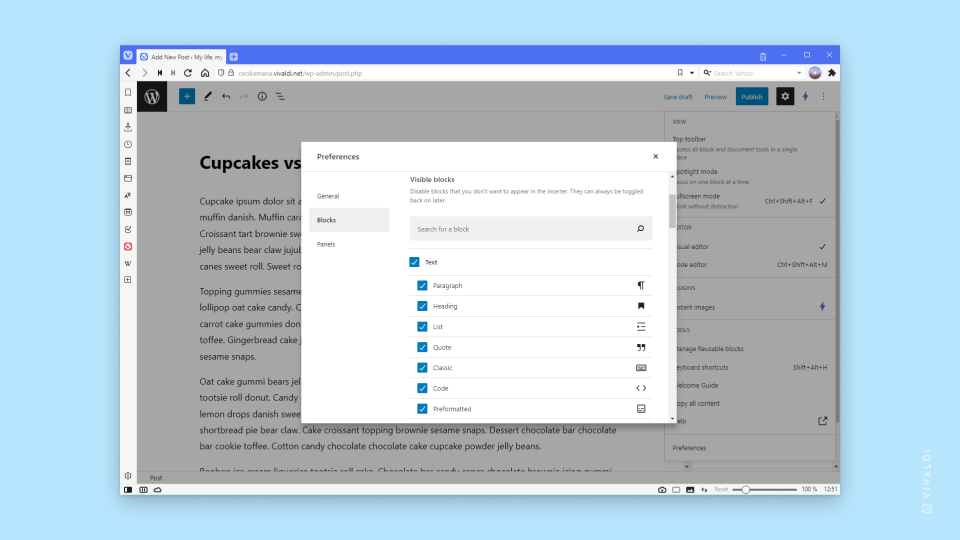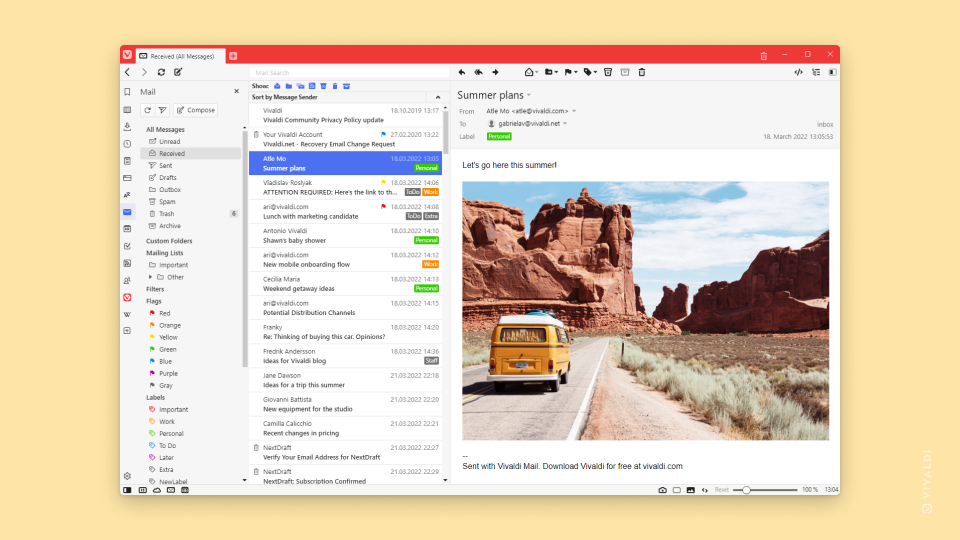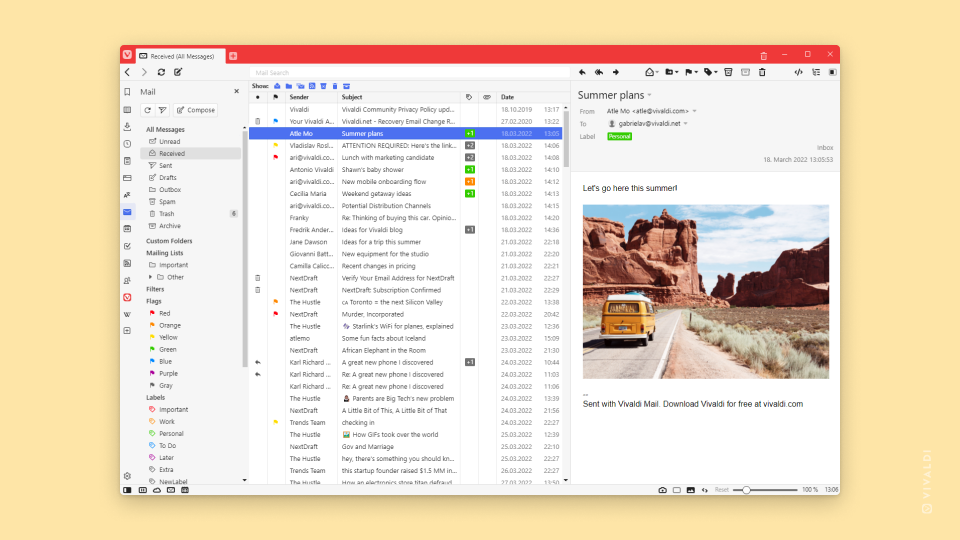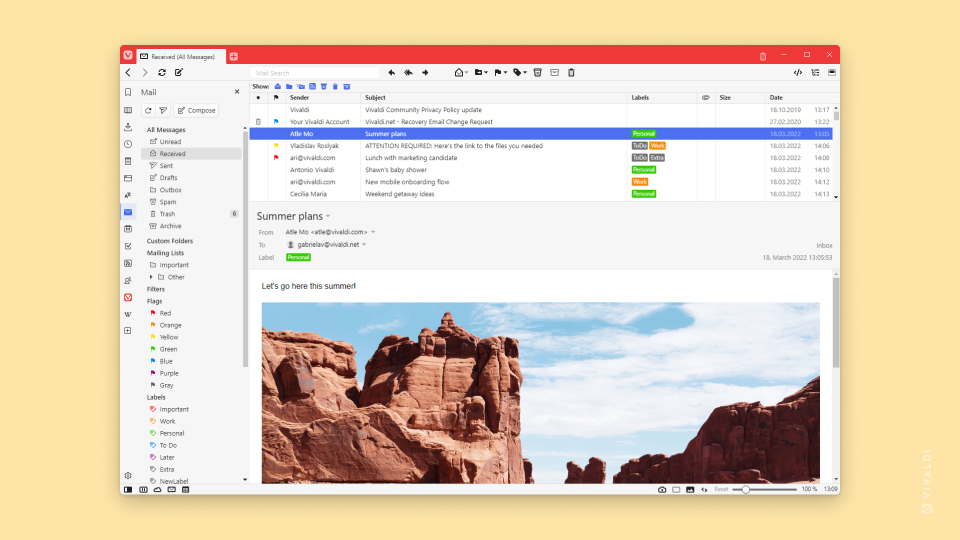Configure Tab Stack display on Vivaldi for Android to your liking.
Tab Stacks in Vivaldi are an excellent way to group related tabs together. And like on desktop, you have a couple of display options for Tab Stacks also on Vivaldi for Android.
For example, you can choose whether you want to make use of the Two-Level Tab Bar, where you have a Tab Bar just like on desktop and tabs in a stack will be displayed on the second level. See the phone on the right side on the screenshot below. In addition, you can choose whether the Tab Bar (together with the Address Bar) is located at the top or bottom of the screen. Toggle the setting in Settings > Appearance > Address Bar at Bottom, to see which you prefer.
Alternatively, if you want to keep the valuable screen real estate for web content, you can disable the Tab Bar from Settings > Tabs > Show Tab Bar. Then, while you have a stacked tab open, you’ll see all tabs in the same Tab Stack on a menu at the bottom of the screen. See the phone on the left side on the screenshot below.
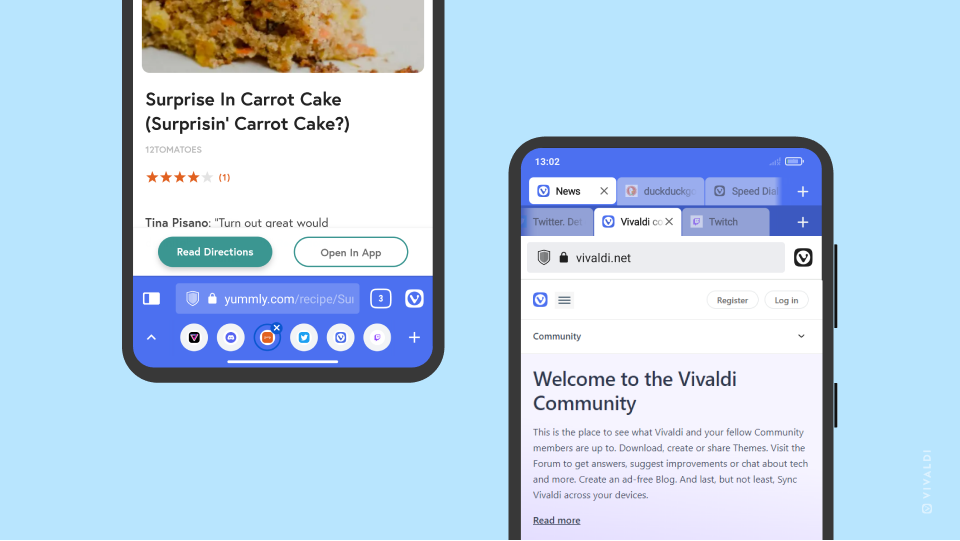

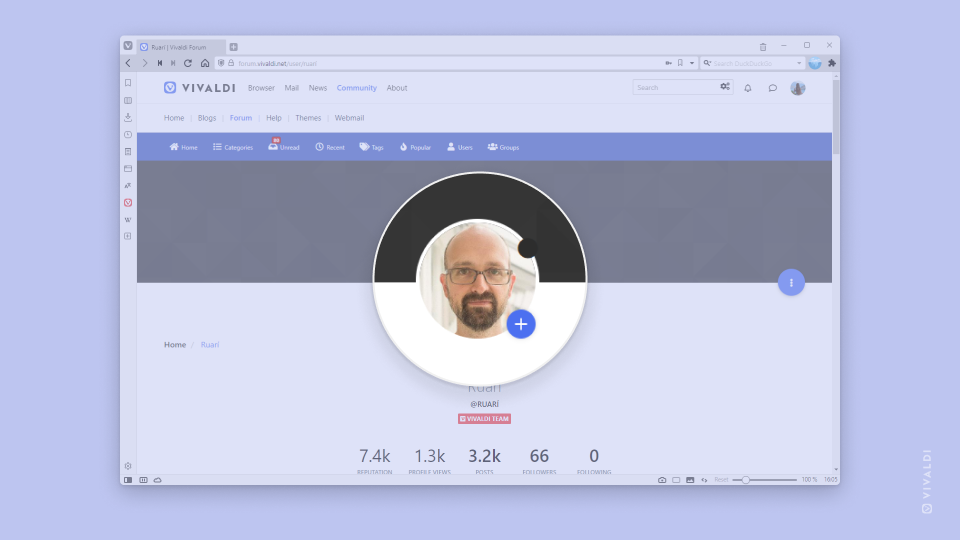
 Vivaldi menu > File.
Vivaldi menu > File. Cast button, for example, on a video player’s menu.
Cast button, for example, on a video player’s menu.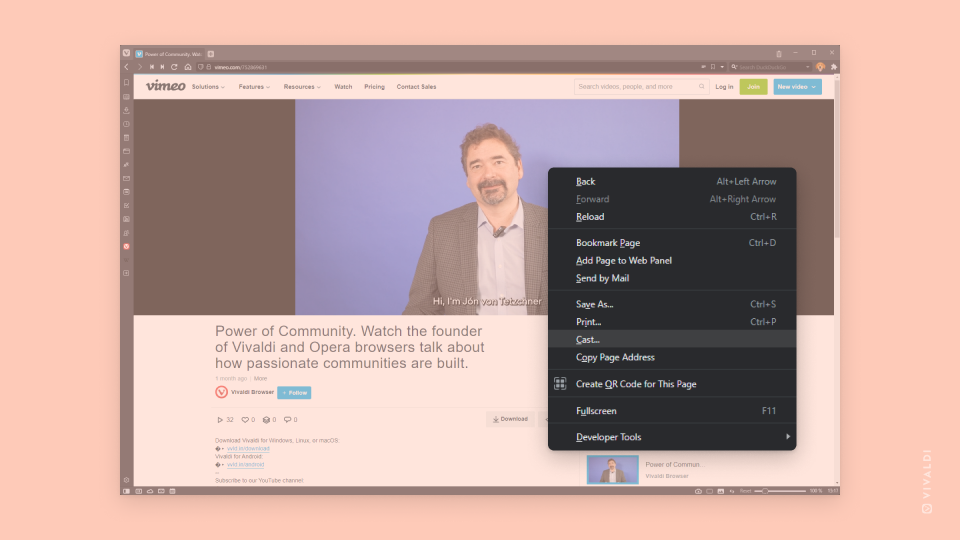
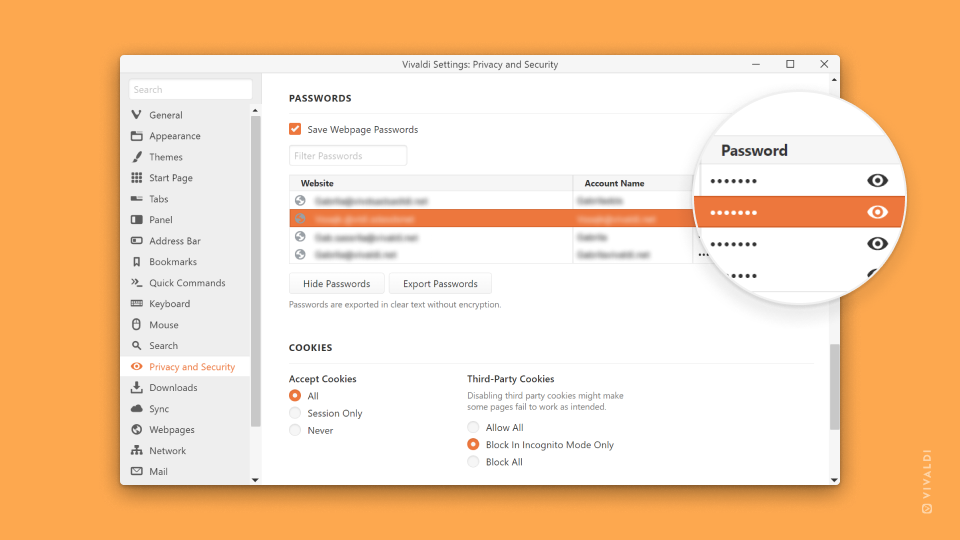
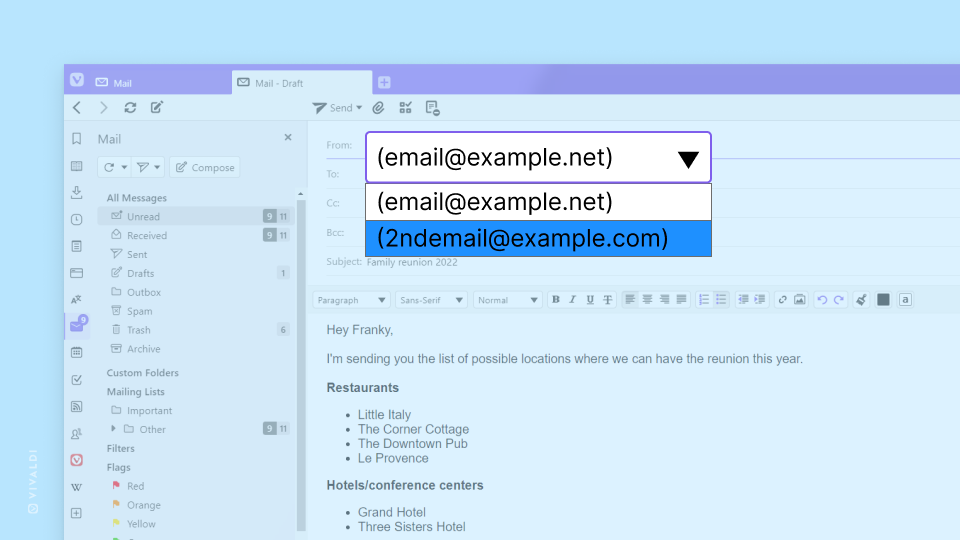
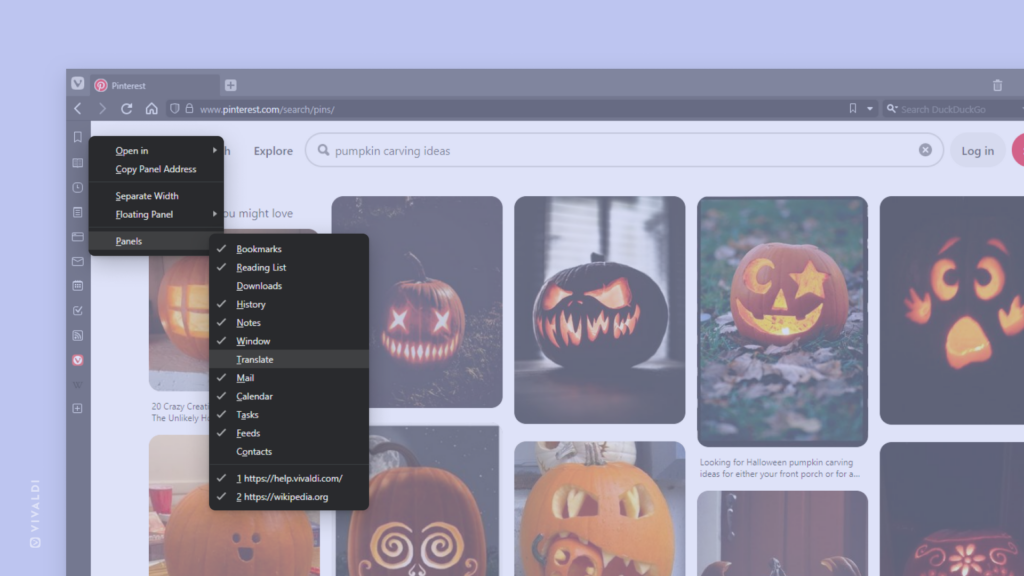
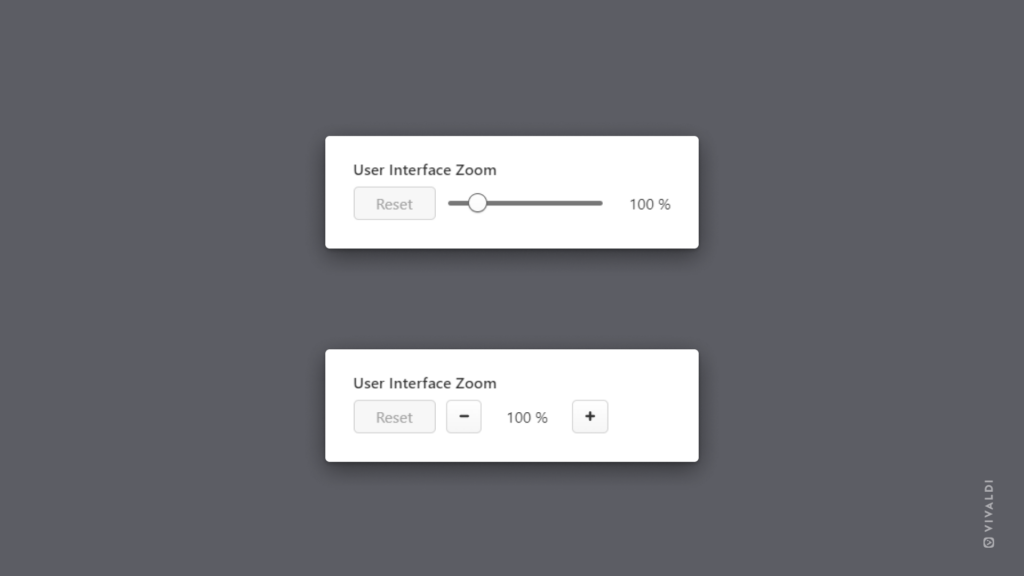
 Site info button on the
Site info button on the