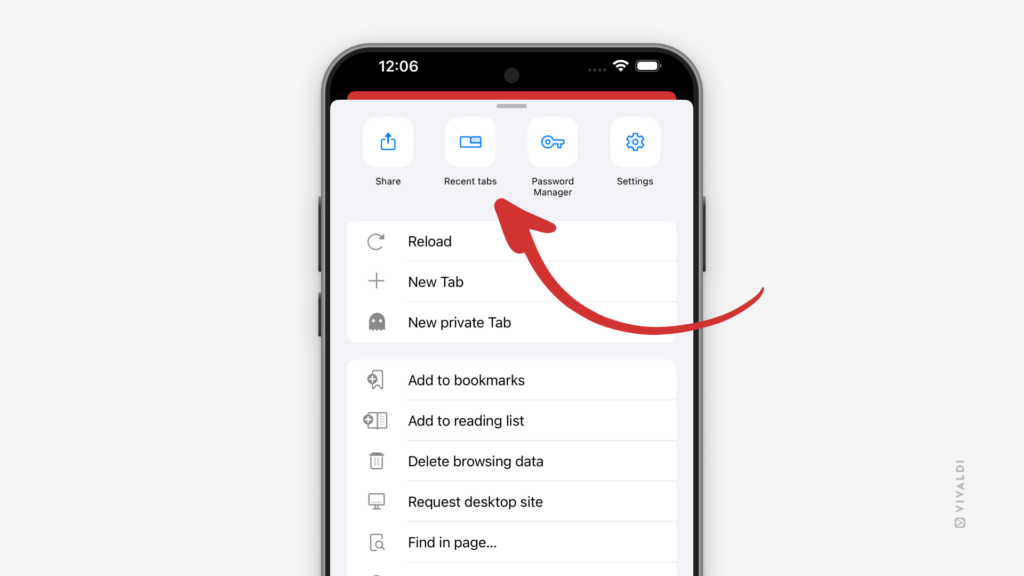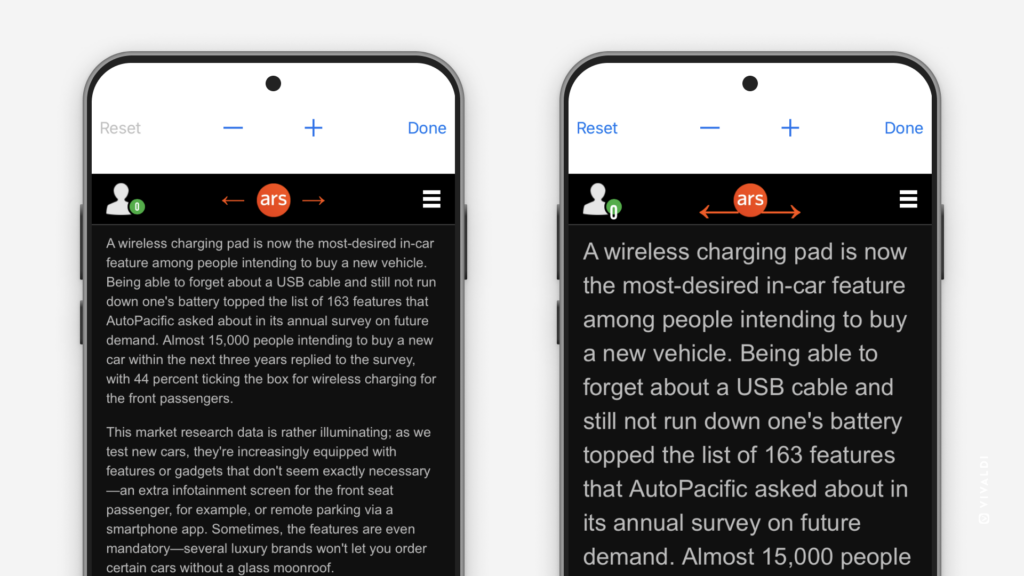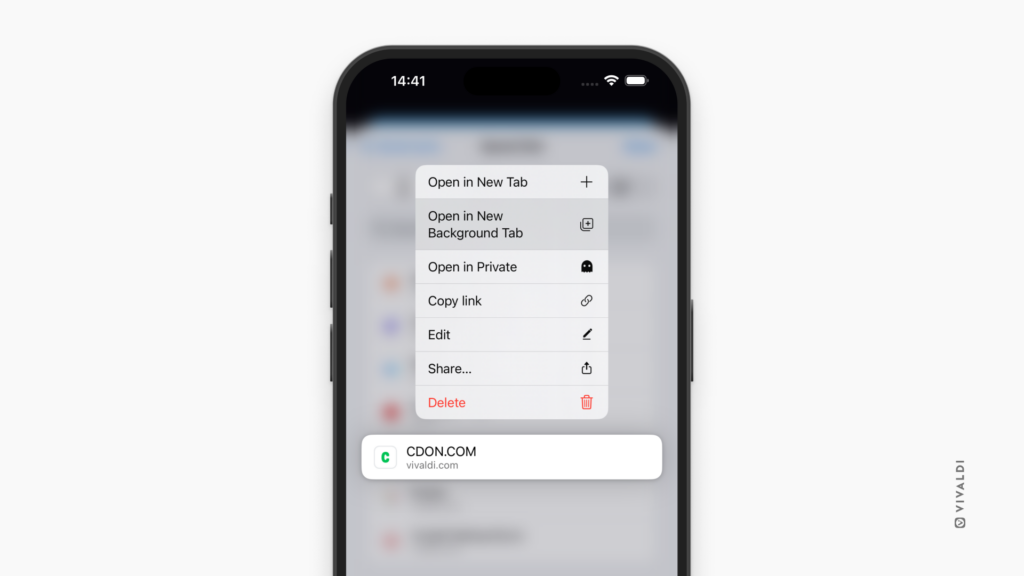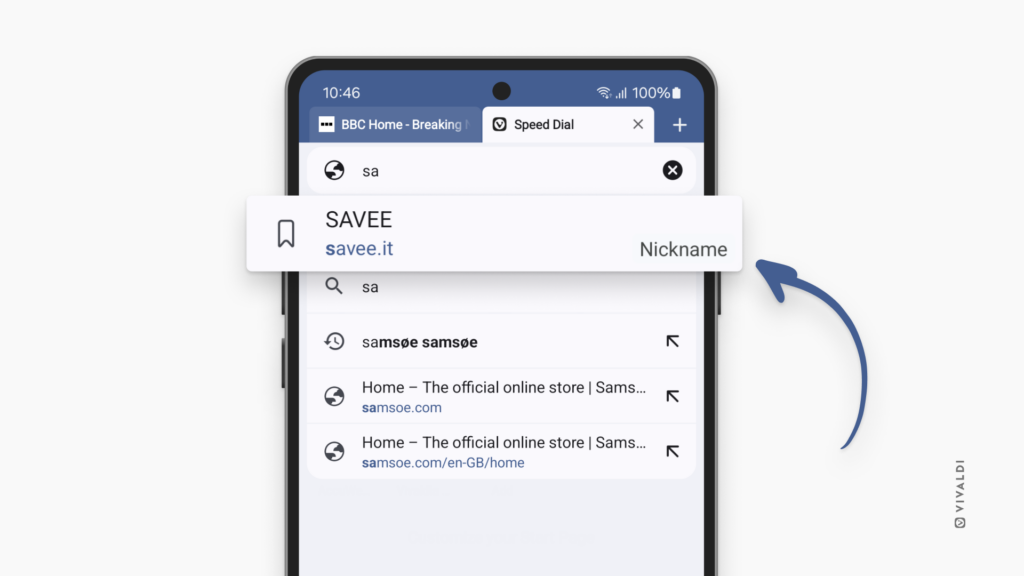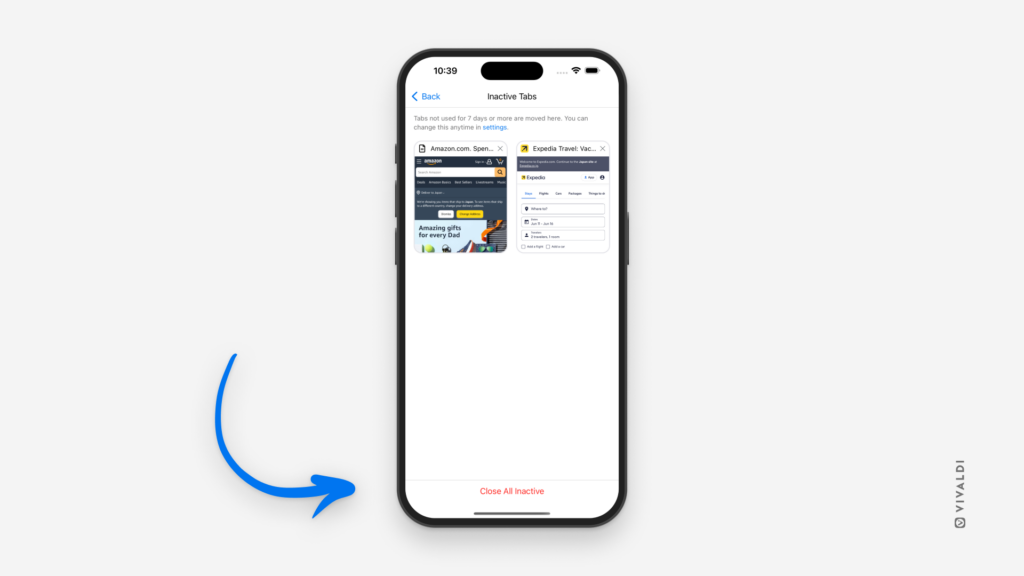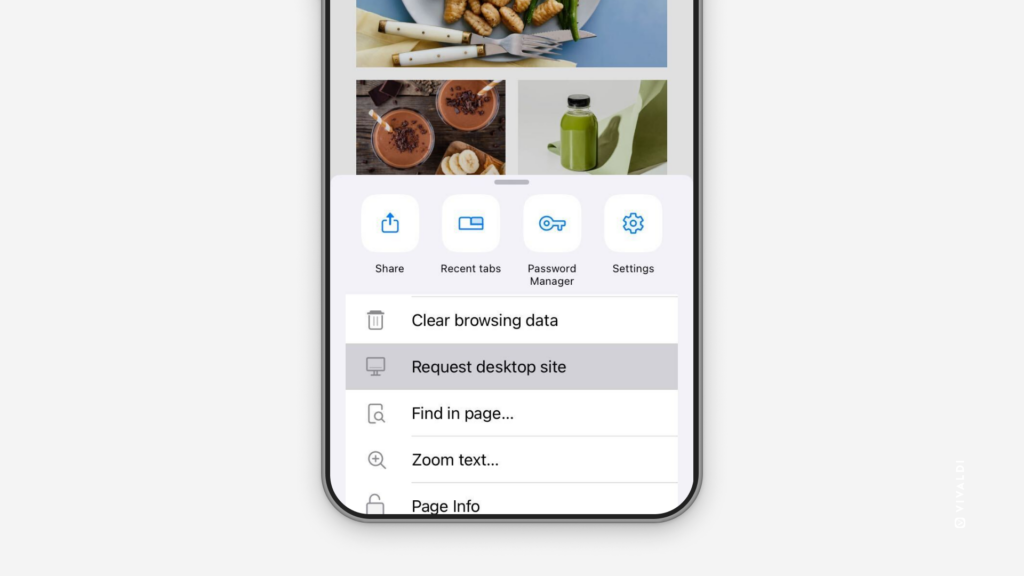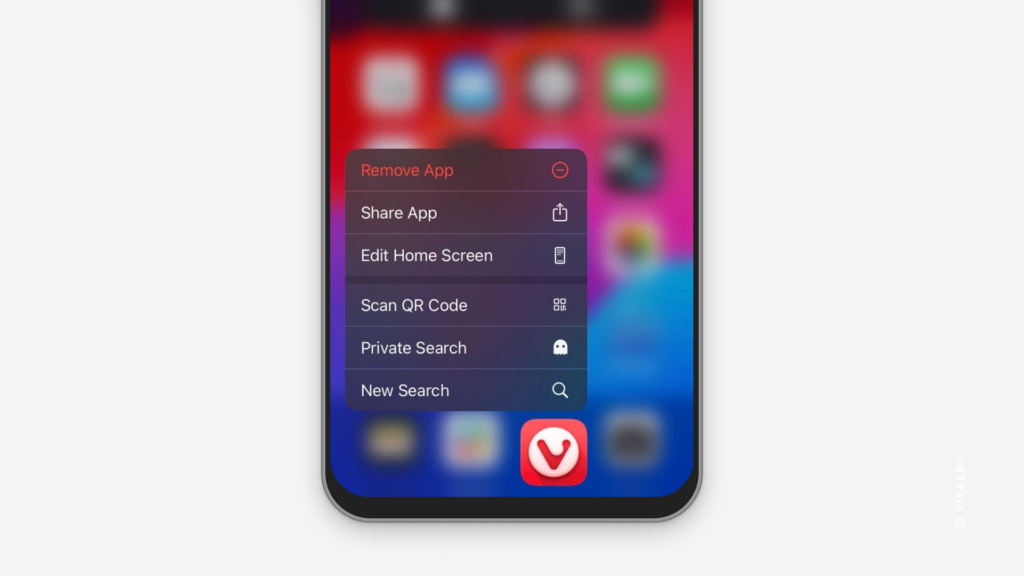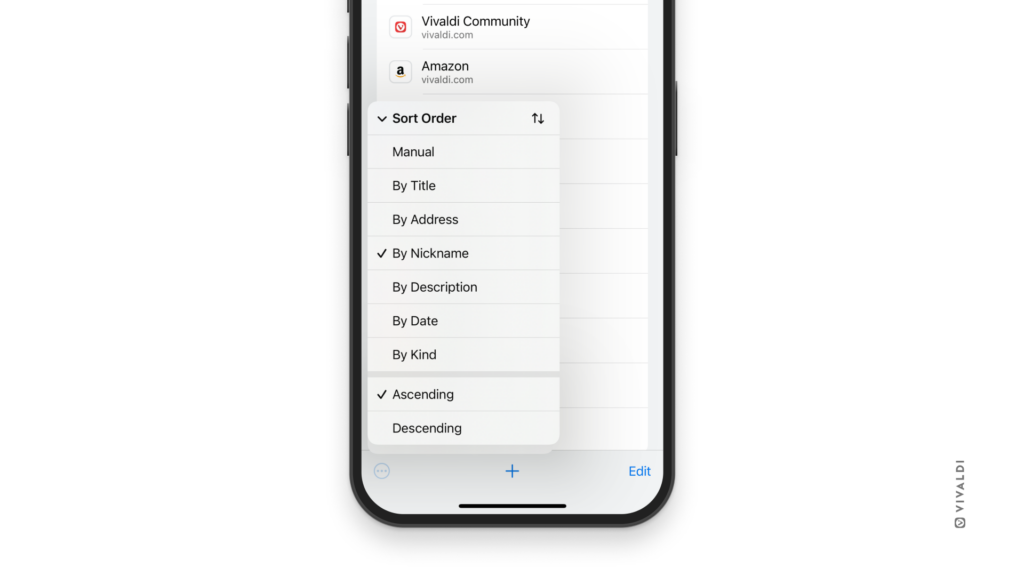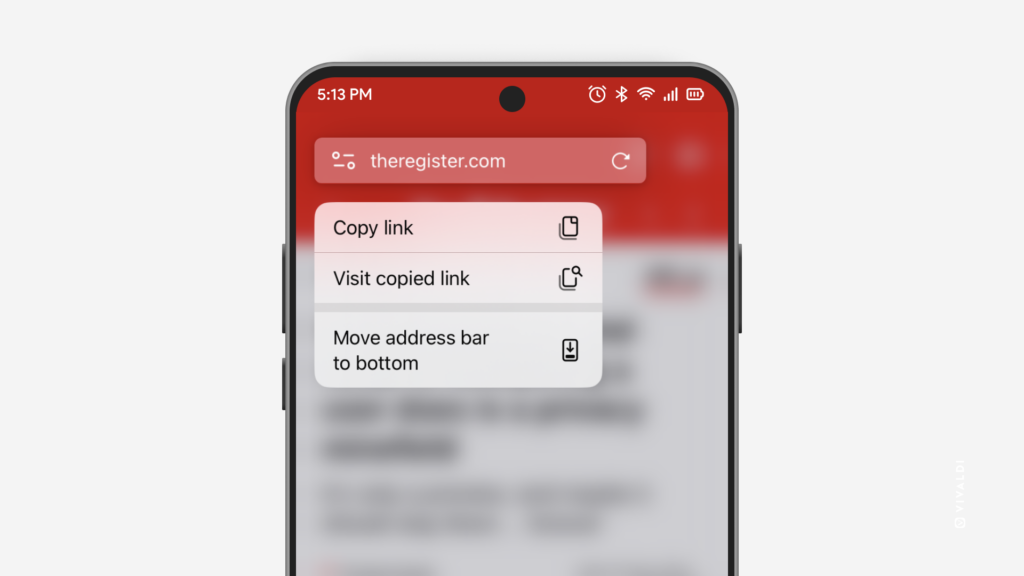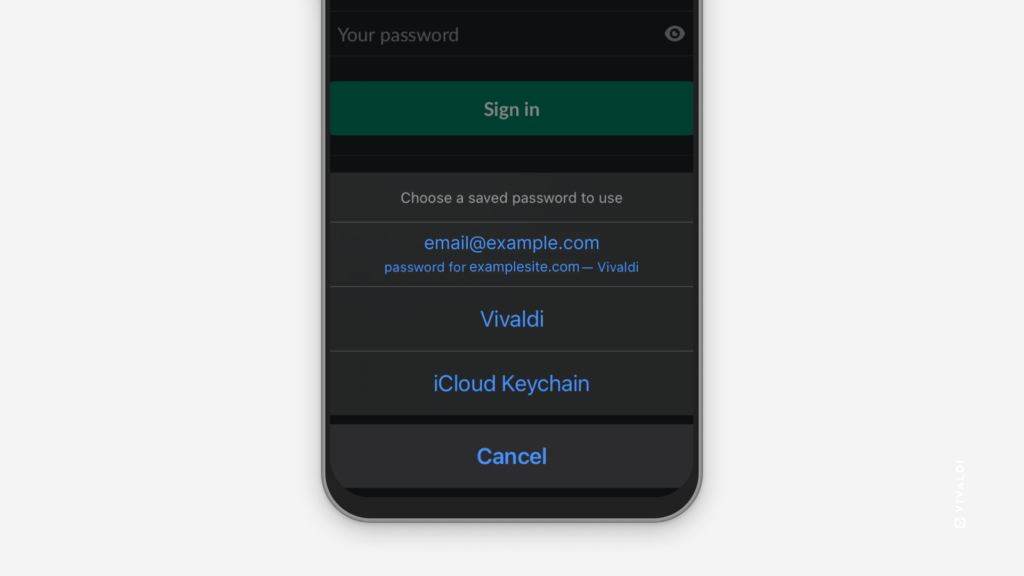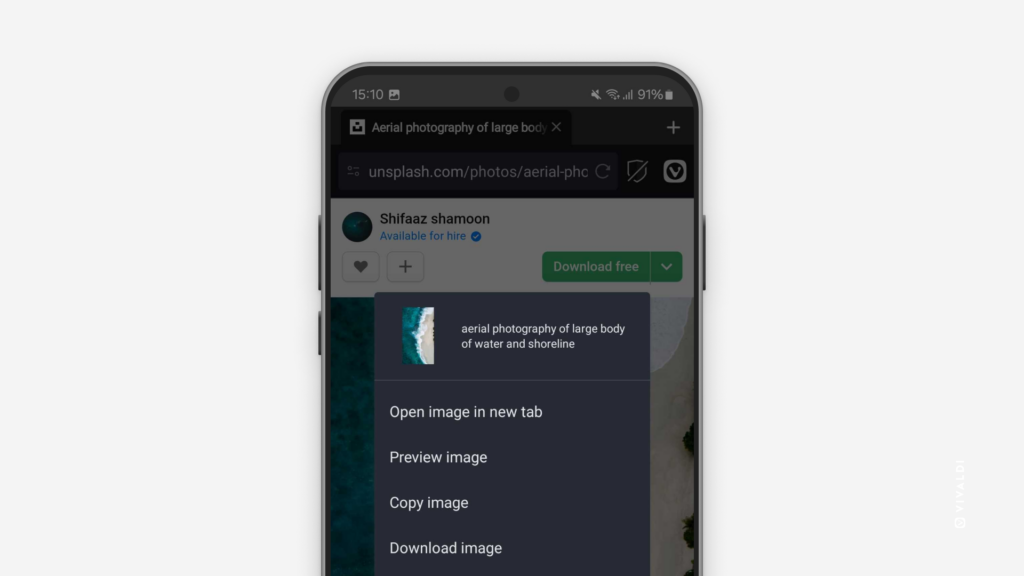Discover the two ways you can reopen recently closed tabs in Vivaldi on iOS.
Vivaldi keeps a list of the tabs you recently closed. That way you can easily reopen tabs that you unintentionally closed or have changed your mind about closing.
To open a recently closed tab in the active tab:
- Open the
 Vivaldi menu and select “Recent tabs”.
Vivaldi menu and select “Recent tabs”. - Tap on the link you want to reopen.
To open a recently closed tab in a new tab:
- Open the Tab Switcher.
- Navigate to the
 Closed Tabs tab.
Closed Tabs tab. - Tap on the link you want to reopen.