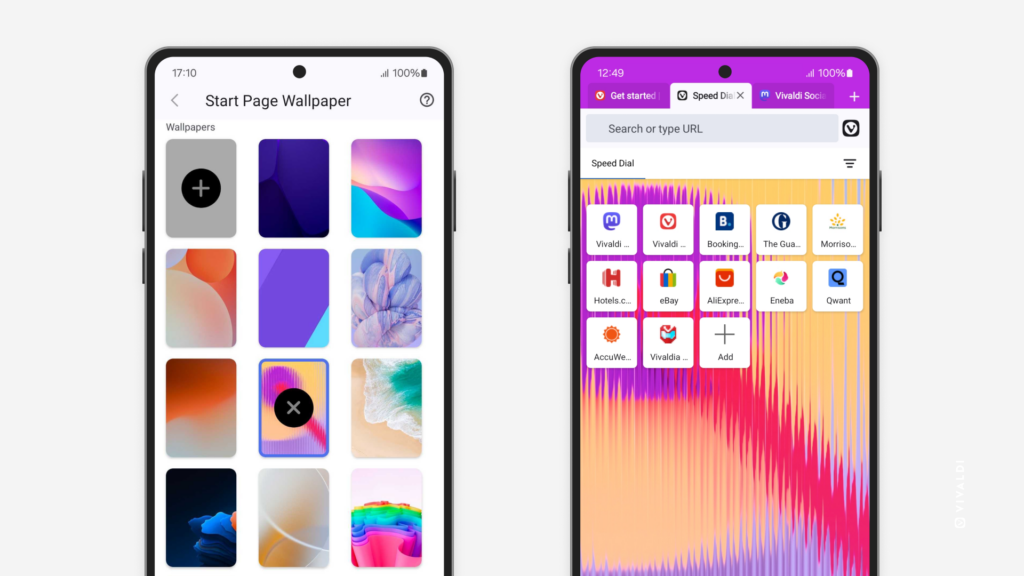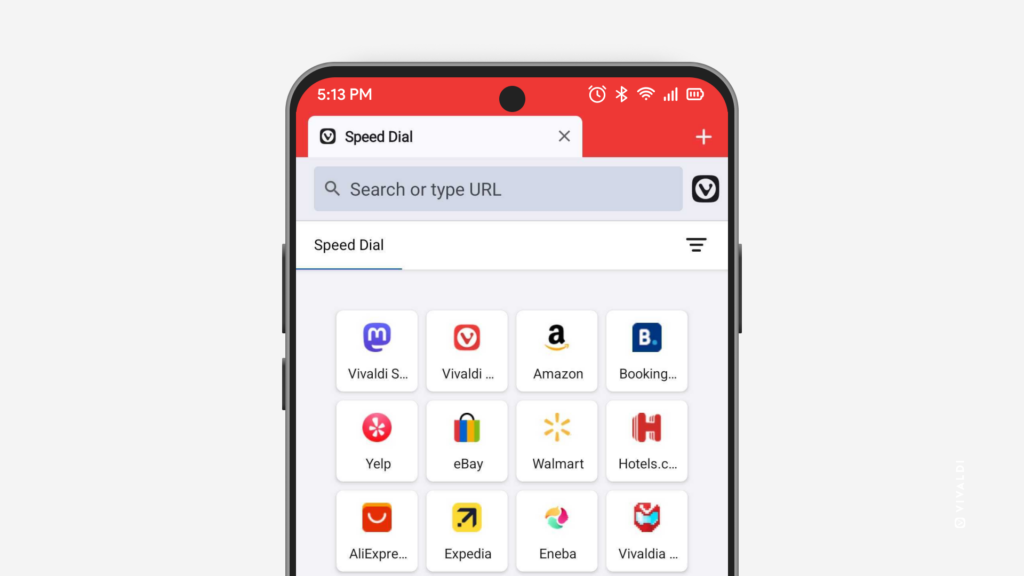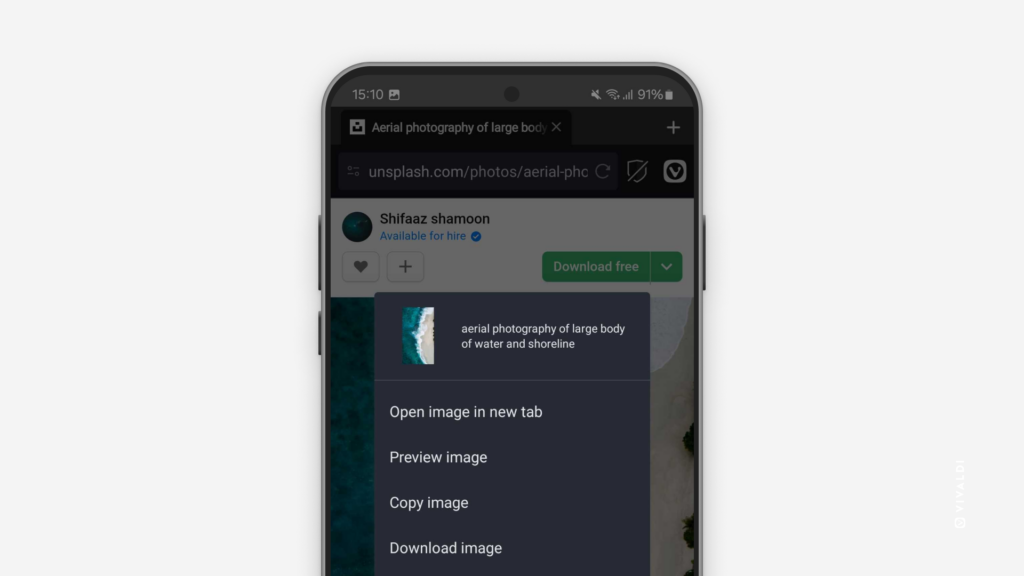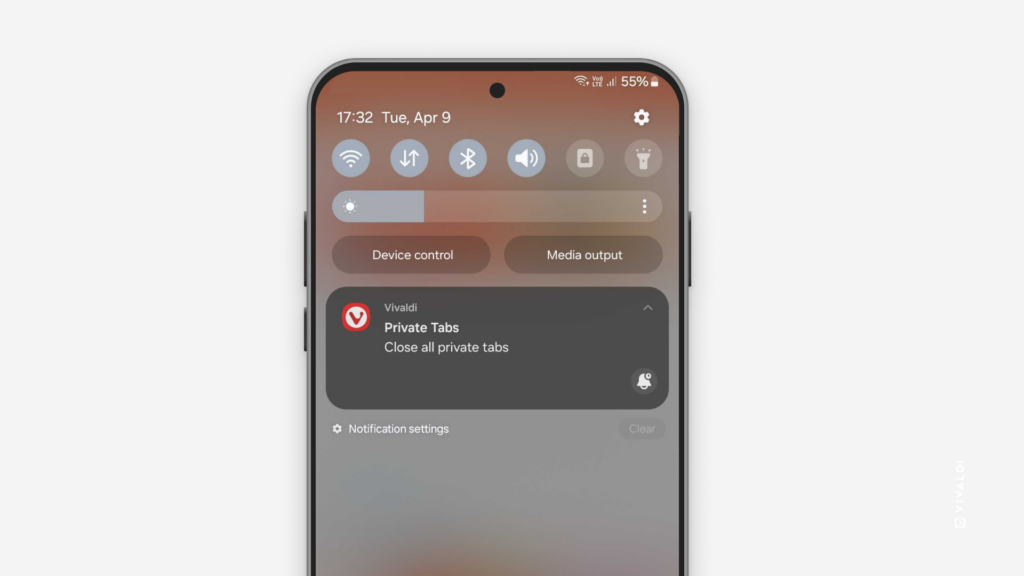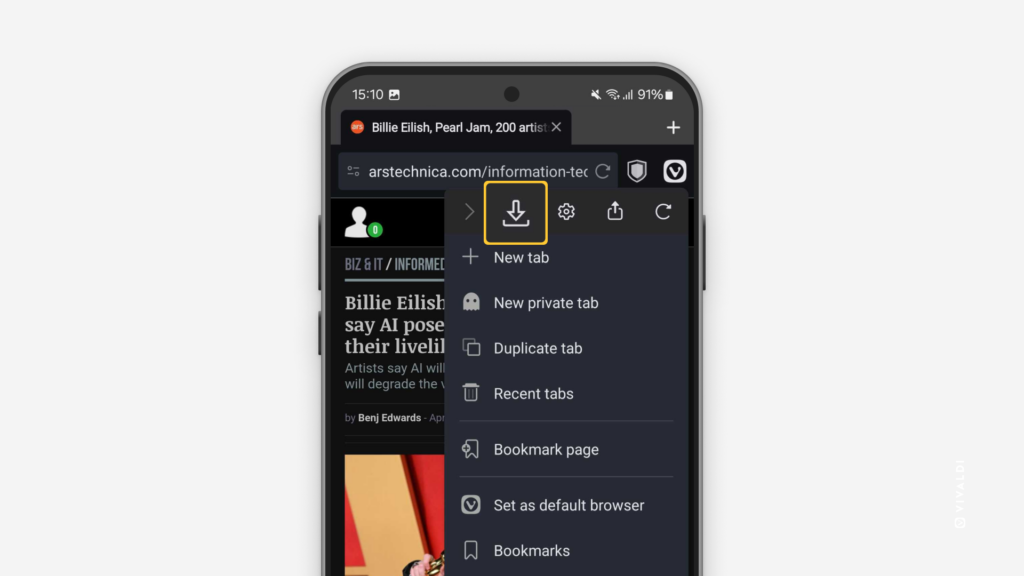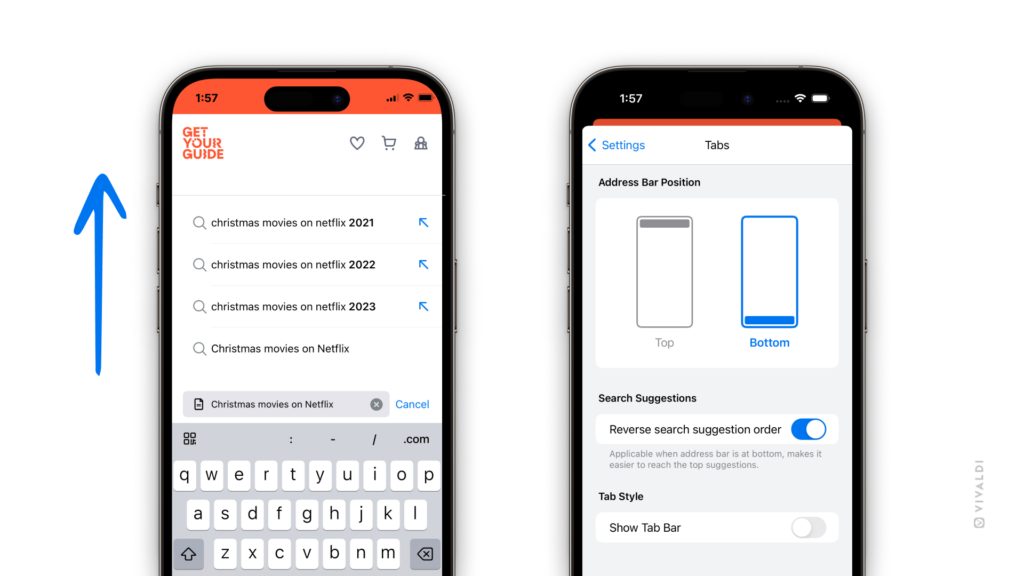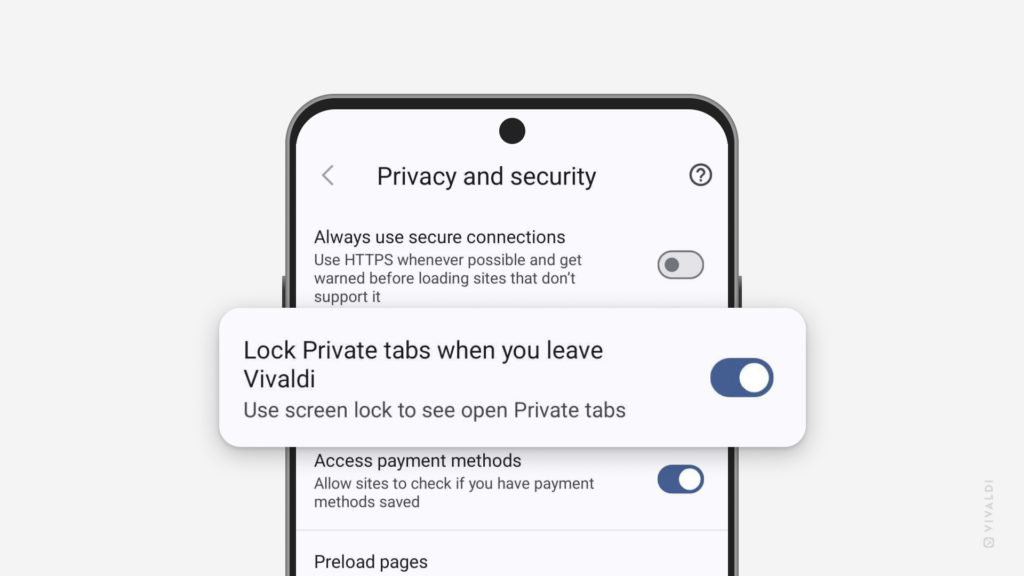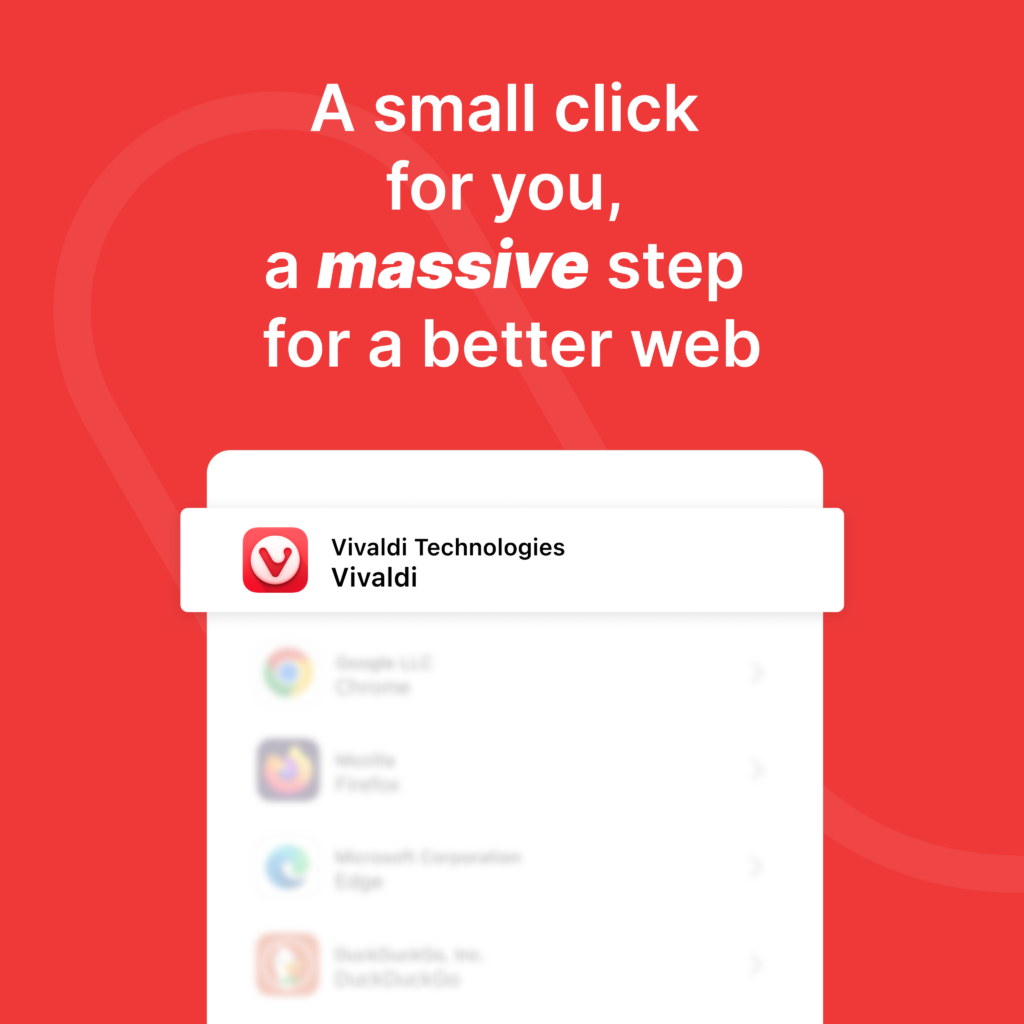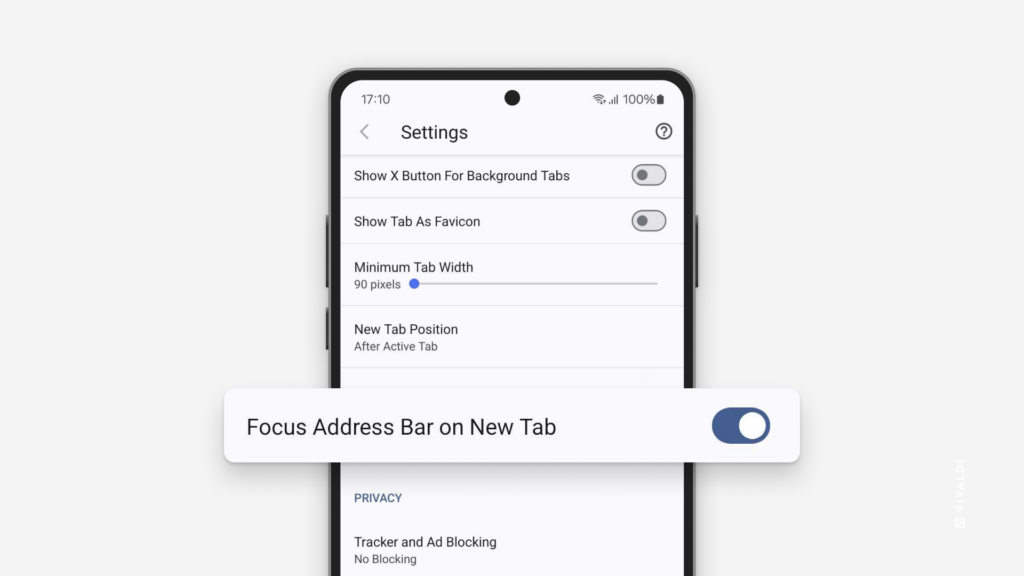Discover the different ways you can copy links in Vivaldi on Android.
Vivaldi on Android offers a few ways to copy the URL of the web page you’re currently on to your phone’s clipboard. Give them a try and find the one you like best.
To copy the link of the active tab:
- Tap on the Address bar, then tap on the “Copy” button in the Address Bar drop-down menu.
- Long-press on the highlighted URL in the Address Field and select “Copy” from the menu.
- Open the Vivaldi menu > Share and tap the “Copy” button in the Share menu.
- If you’ve set “Share this page” as the toolbar shortcut, tap on it and then on the “Copy” button in the Share menu.
To copy a link you’ve found on a web page, long press on it and select “Copy link address” from the context menu.
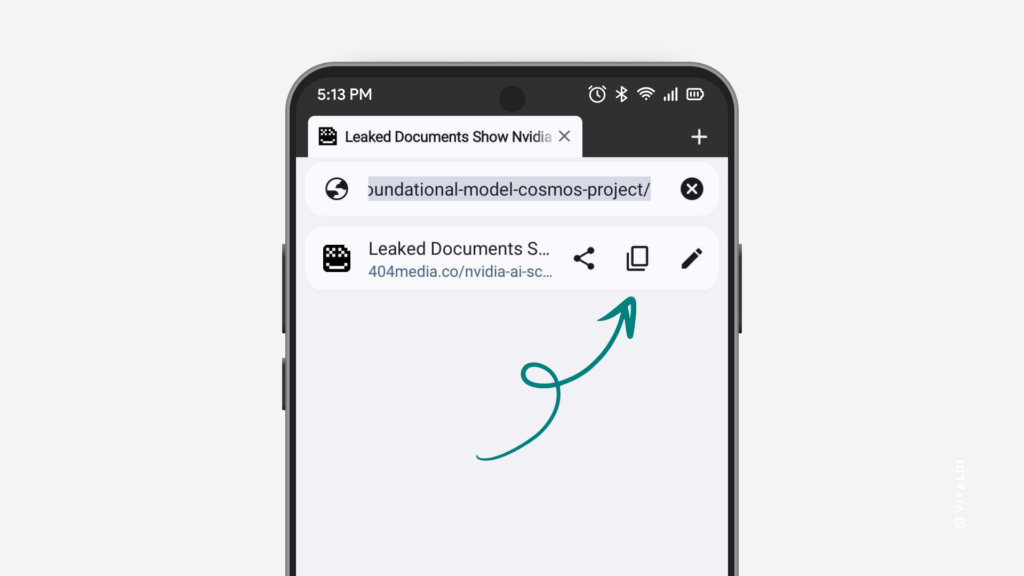


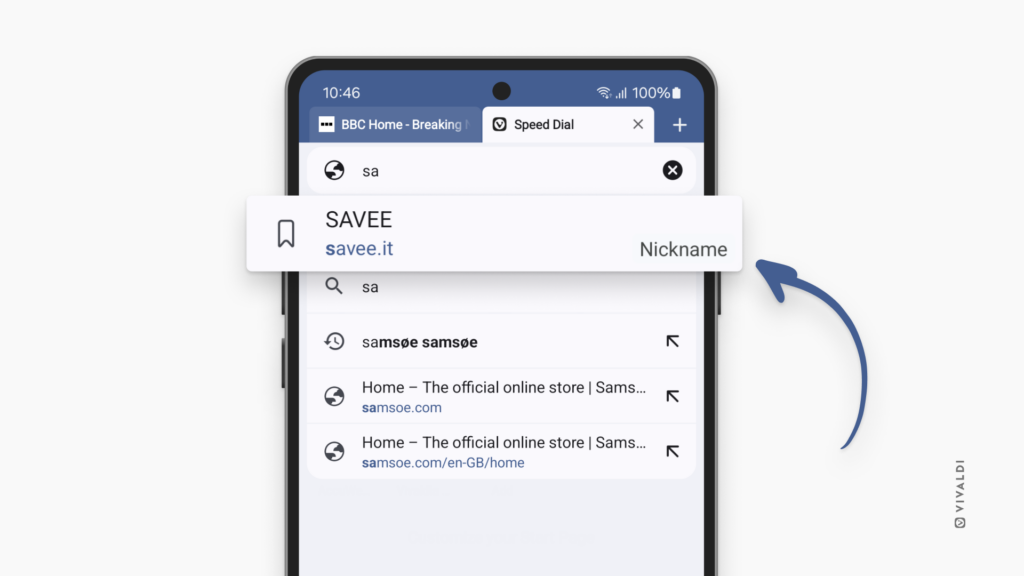
 Closed Tabs tab.
Closed Tabs tab.