Join Vivaldi Social to connect with people from all over the fediverse.
You might be thinking, what’s a fediverse? Fediverse is an open network of communities committed to a better way of communicating online and allowing for constant improvements. Vivaldi Social is a fediverse instance powered by Mastodon. It’s similar to other well known social networks, but there’s no singular owner, no surveillance capitalism and no tracking or profiling of users. You can read more about it on the Vivaldi Blog.
To join Vivaldi social:
- Go to https://vivaldi.social/.
- Log in with your Vivaldi account.
- Start browsing, posting and interacting with everyone.
Your username on Vivaldi Social will be generated from your Vivaldi account’s username like this – @[email protected]. To learn more about how to use Vivaldi Social, check out the new articles on Vivaldi Help.
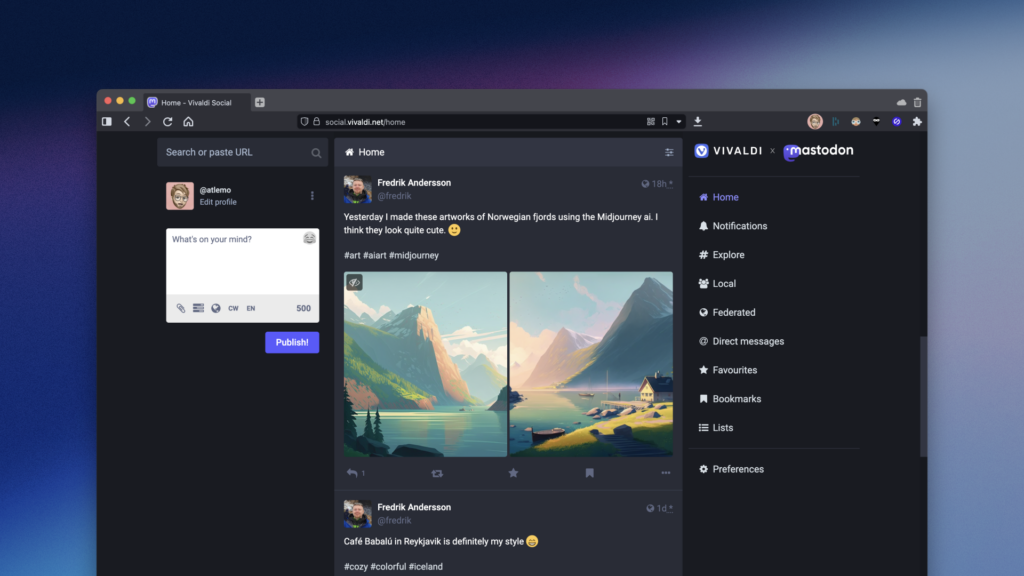


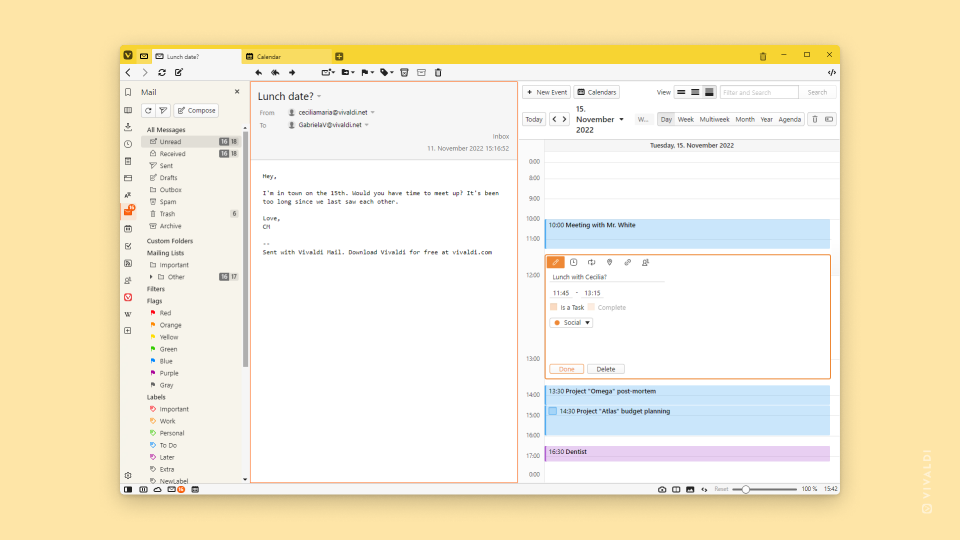
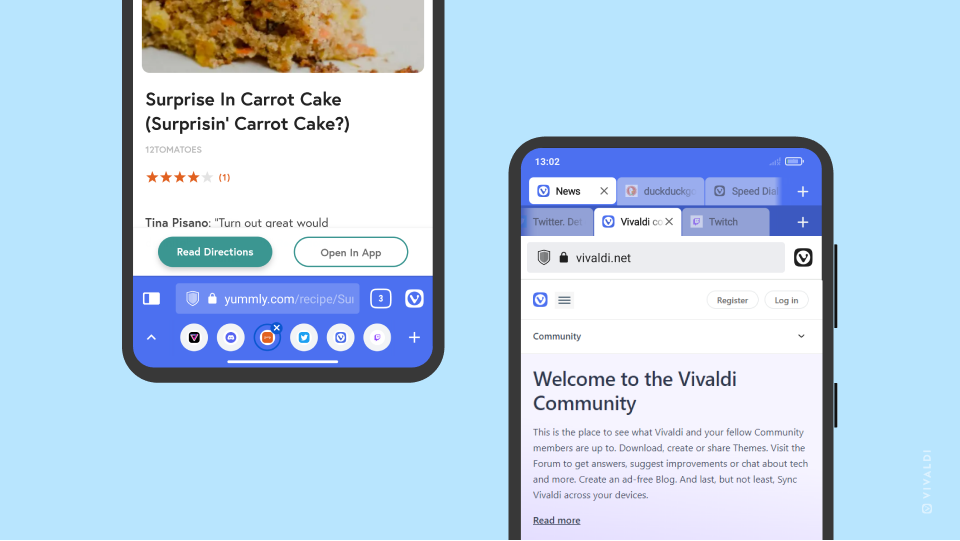
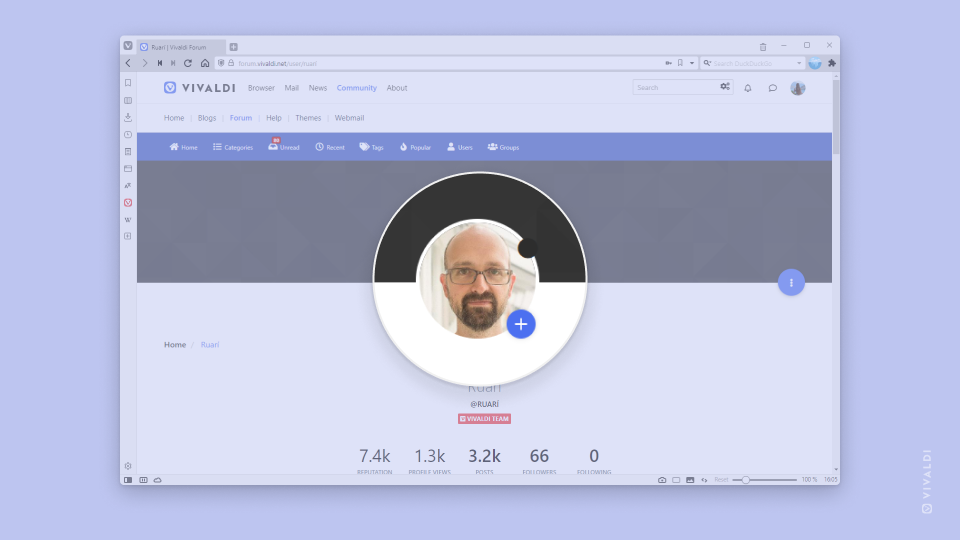
 Vivaldi menu > File.
Vivaldi menu > File. Cast button, for example, on a video player’s menu.
Cast button, for example, on a video player’s menu.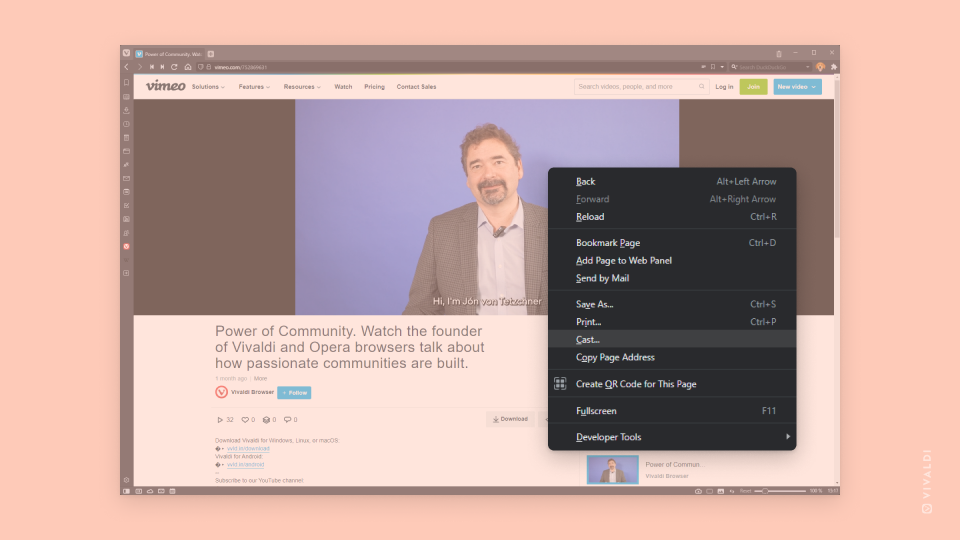
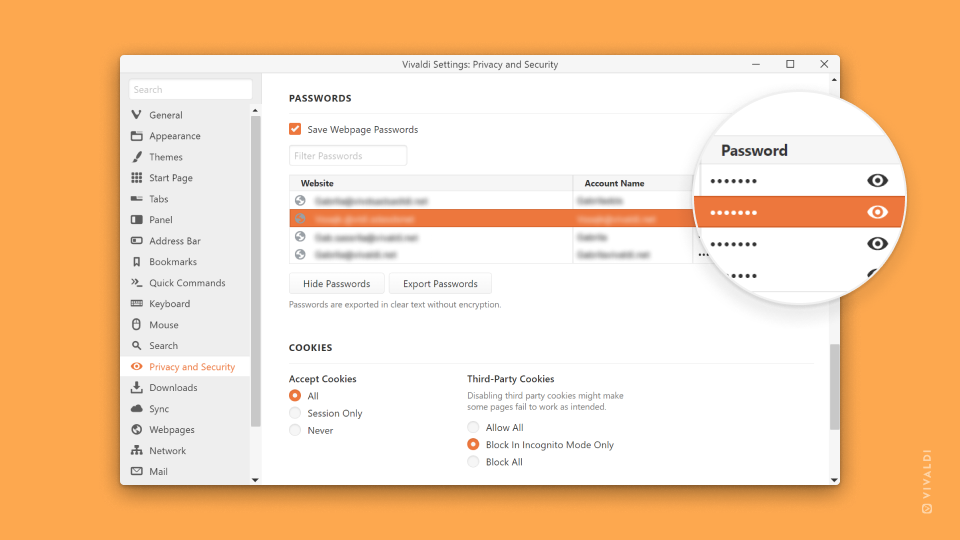
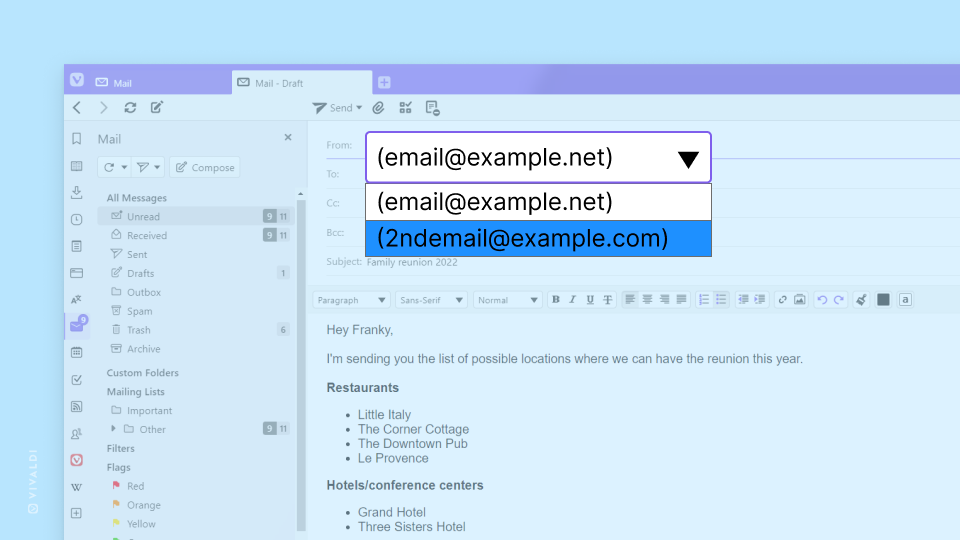
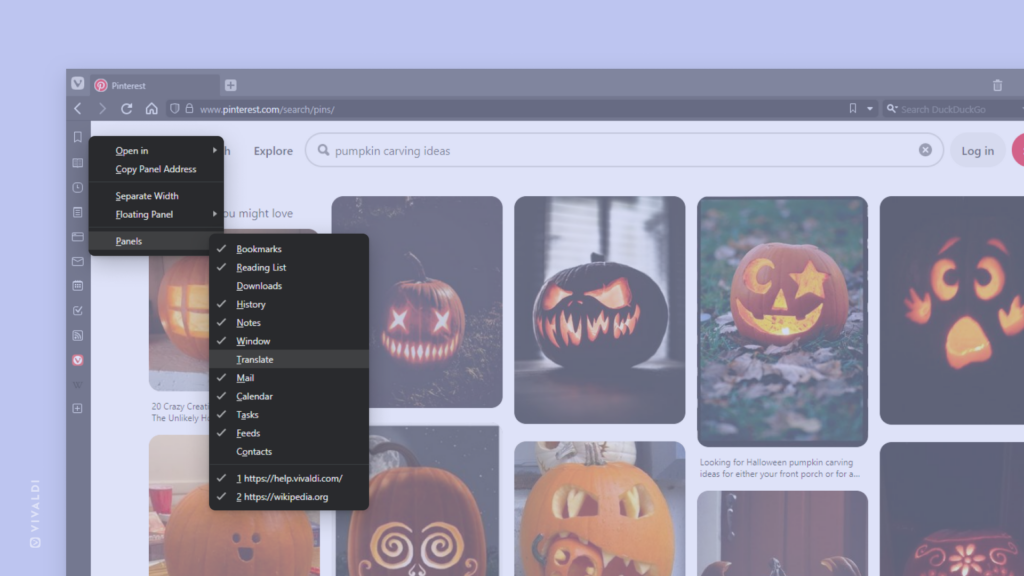
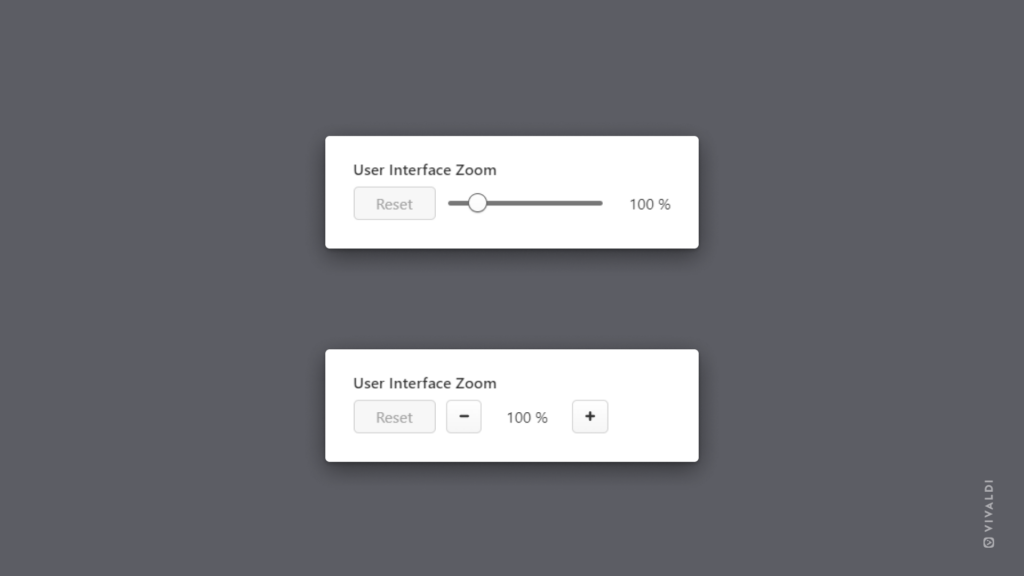
 Site info button on the
Site info button on the