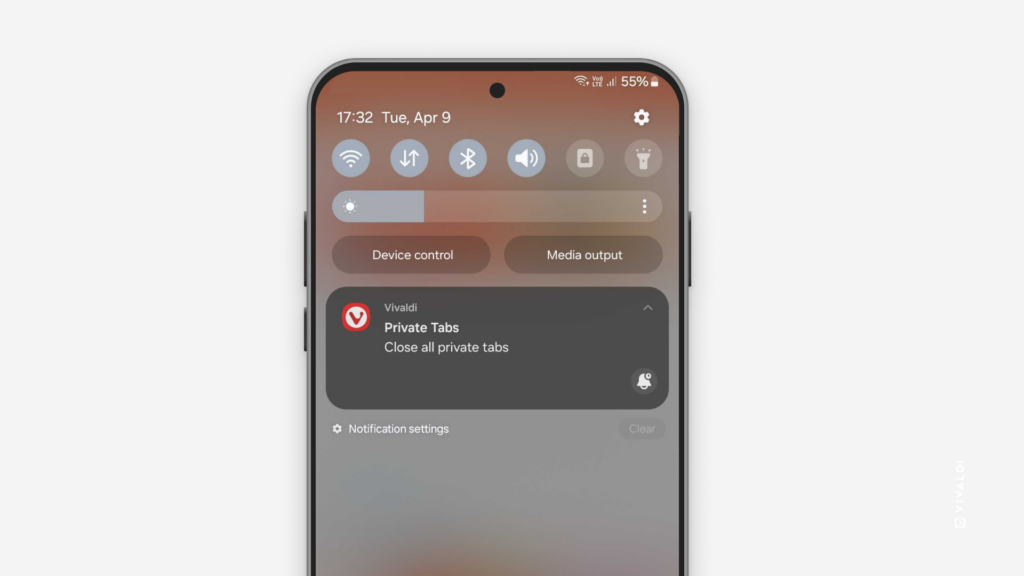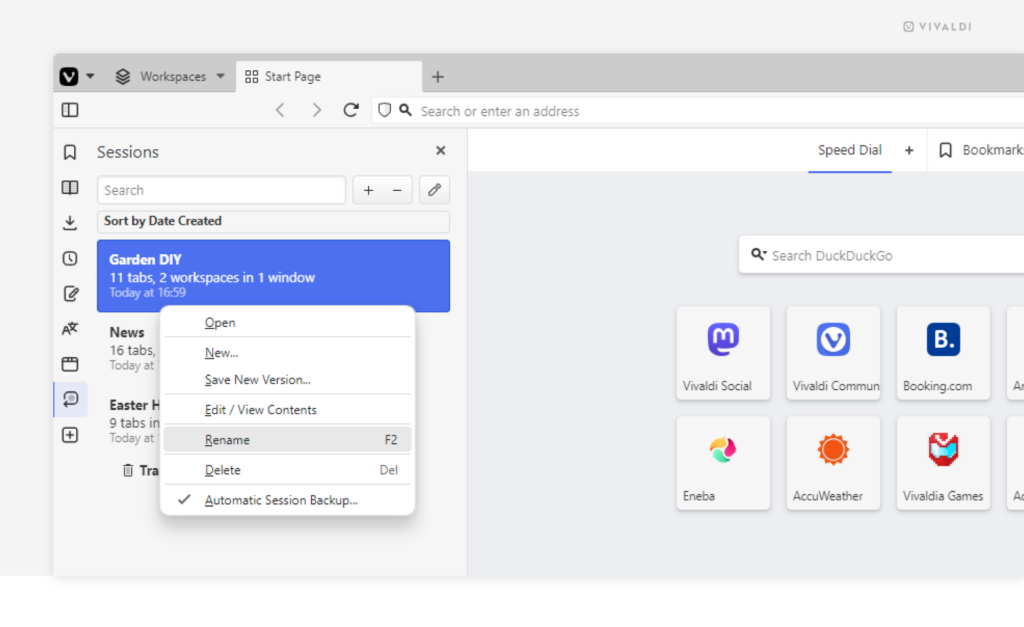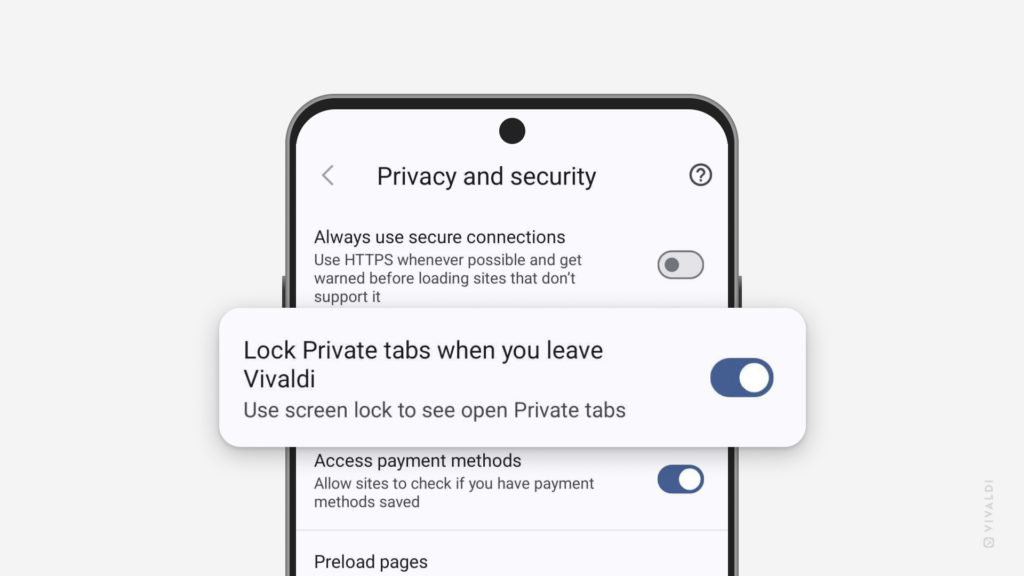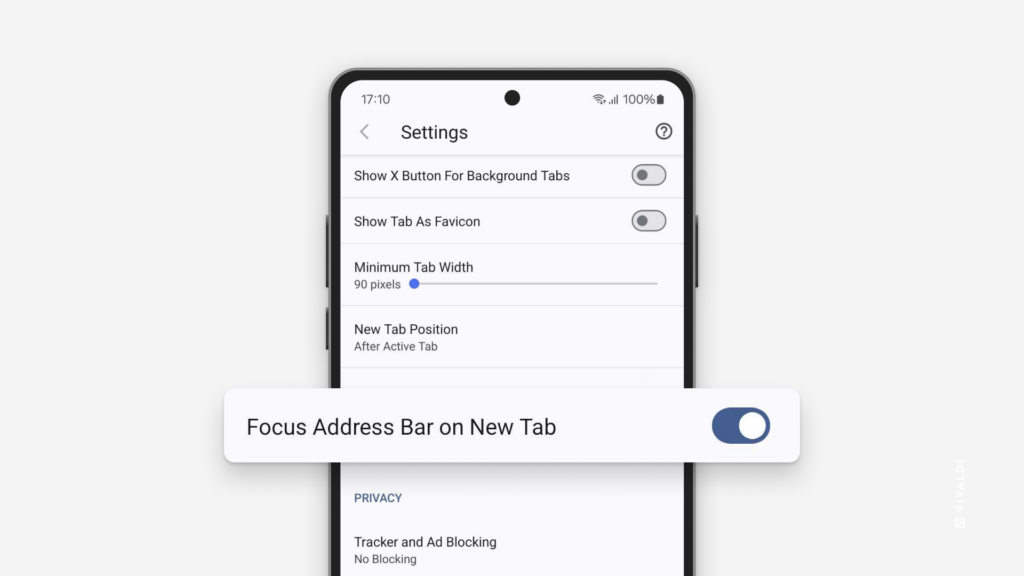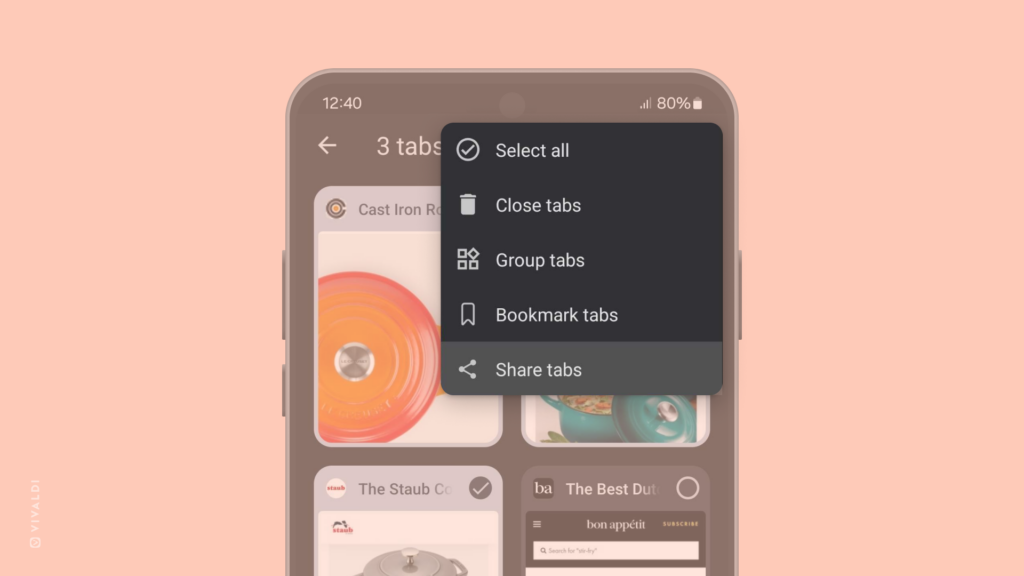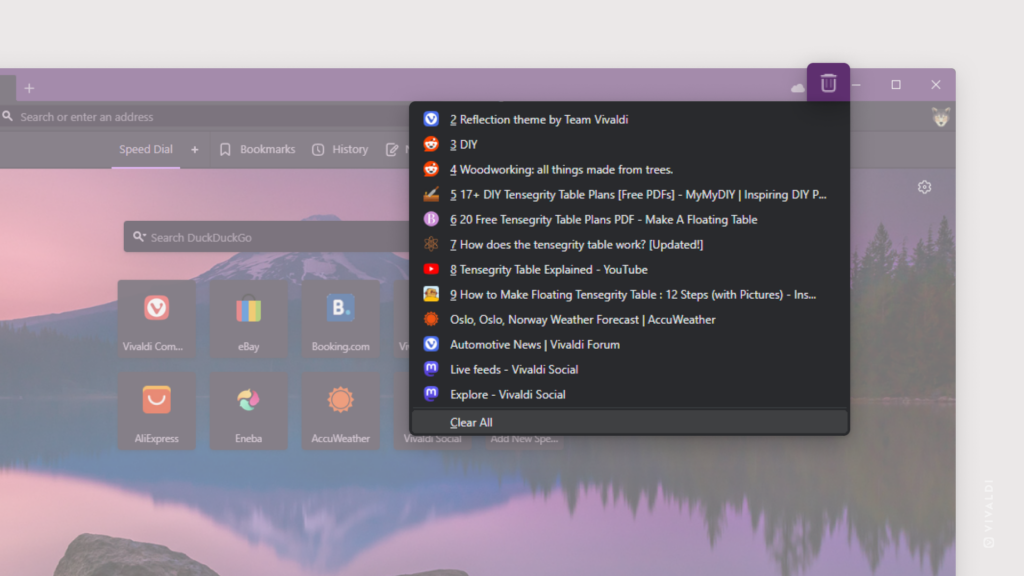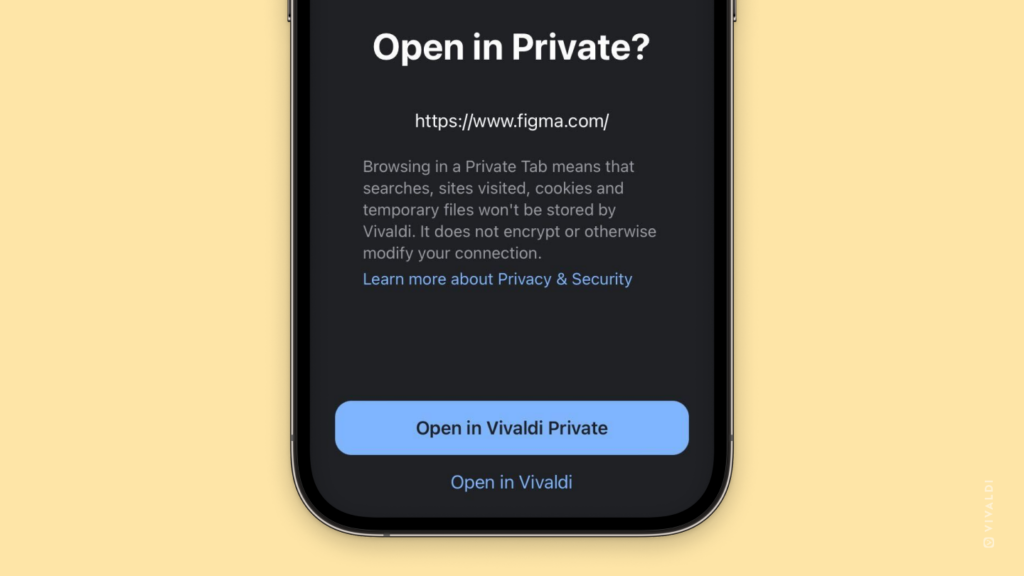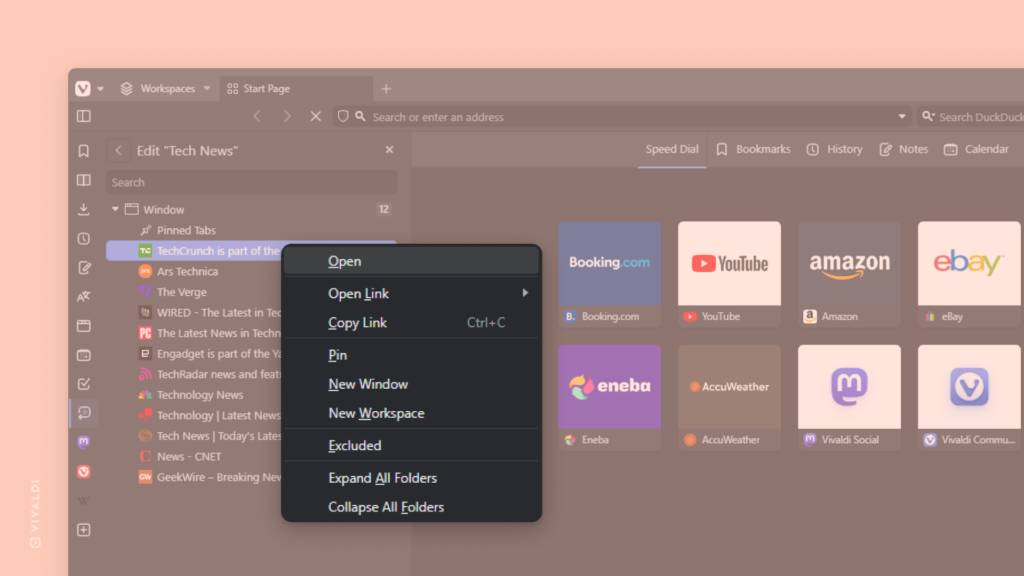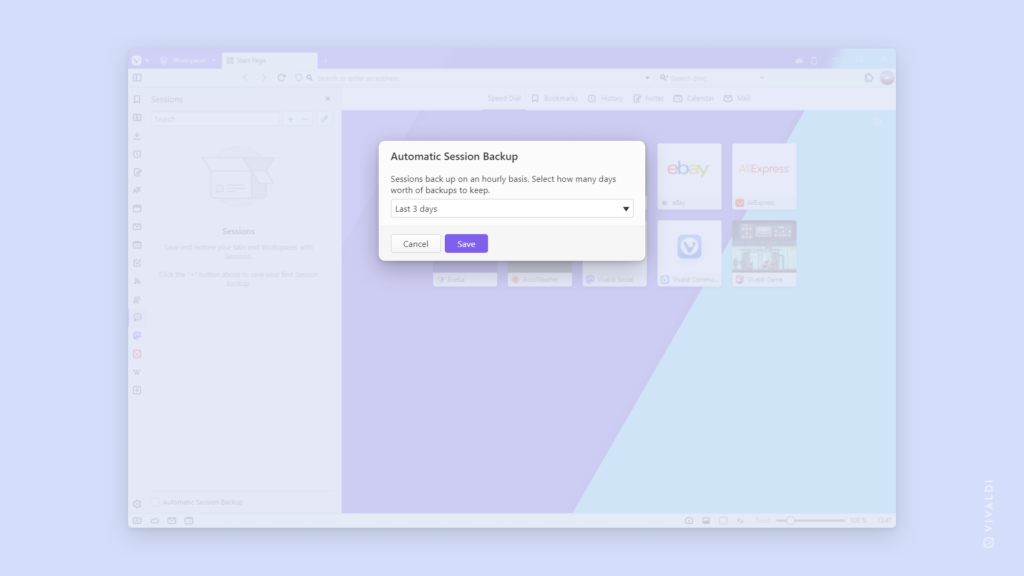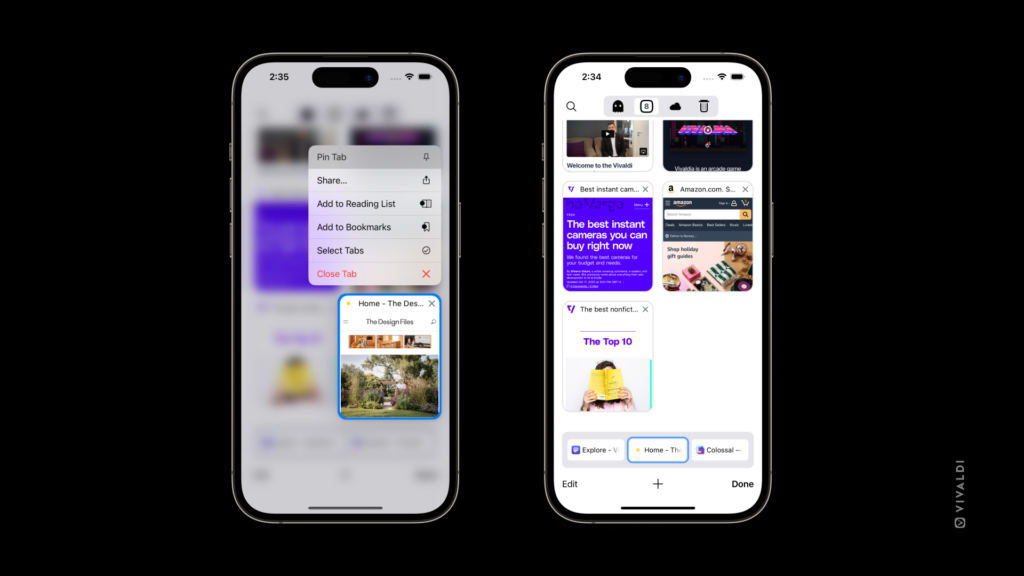Switch Tabs and Tab Stacks using Keyboard Shortcuts.
If you’re a fan of using Keyboard Shortcuts, we have good news for you. Did you know that you can switch between the first few Tabs or Tab Stacks you have open with simple shortcuts?
Use the shortcuts Ctrl + 1, Ctrl + 2, all the way to Ctrl + 8 to switch to the tab or stack corresponding to its position on the Tab Bar. Using Ctrl + 9 will take you to the last open tab or stack. (On macOS, replace the Control key with Command.)
If these shortcuts don’t work for you, you can always assign your own in Settings > Keyboard > Tab and look for “Switch to Tab #”.