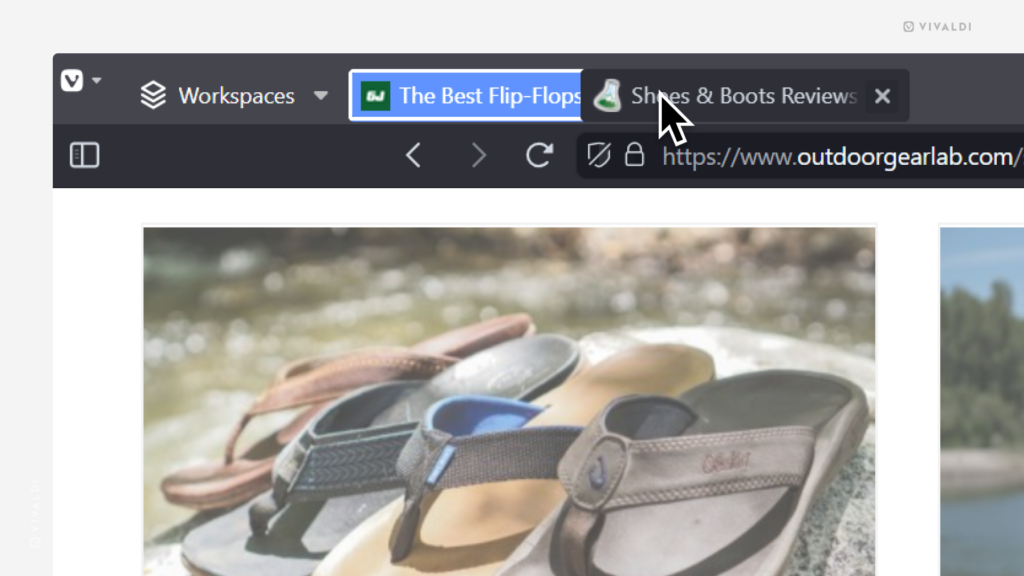Open links in Vivaldi on iOS without interrupting your current browsing session.
Notice something interesting while browsing or remember something you need to get on next, but want to finish checking out the current web page first? Opening links in new background tabs is just what you need.
To open links in the background:
- Long-press on a link on a website, a bookmark / Speed Dial, a Reading List item, or a History entry.
- From the context menu select “Open in New Background Tab”
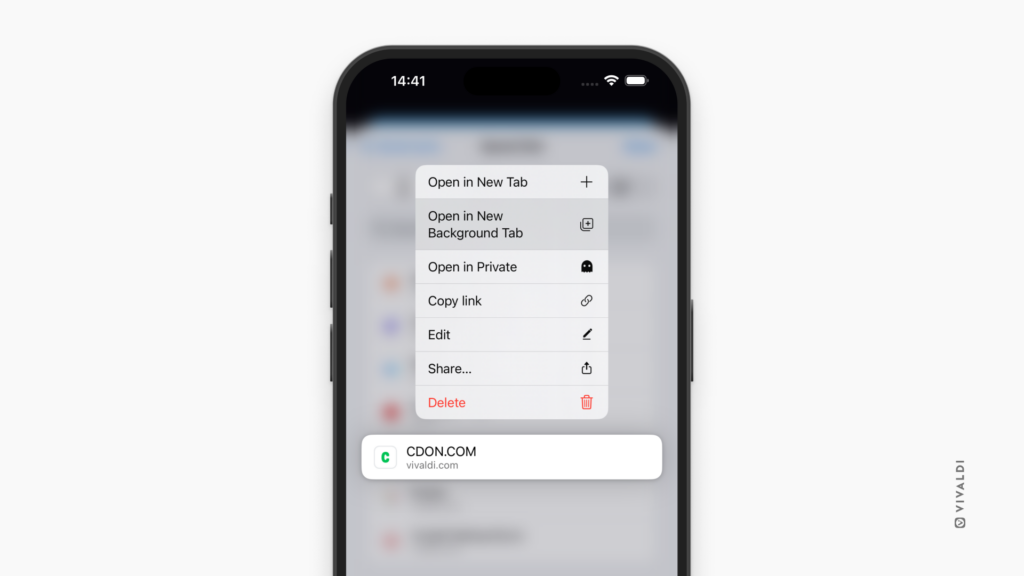

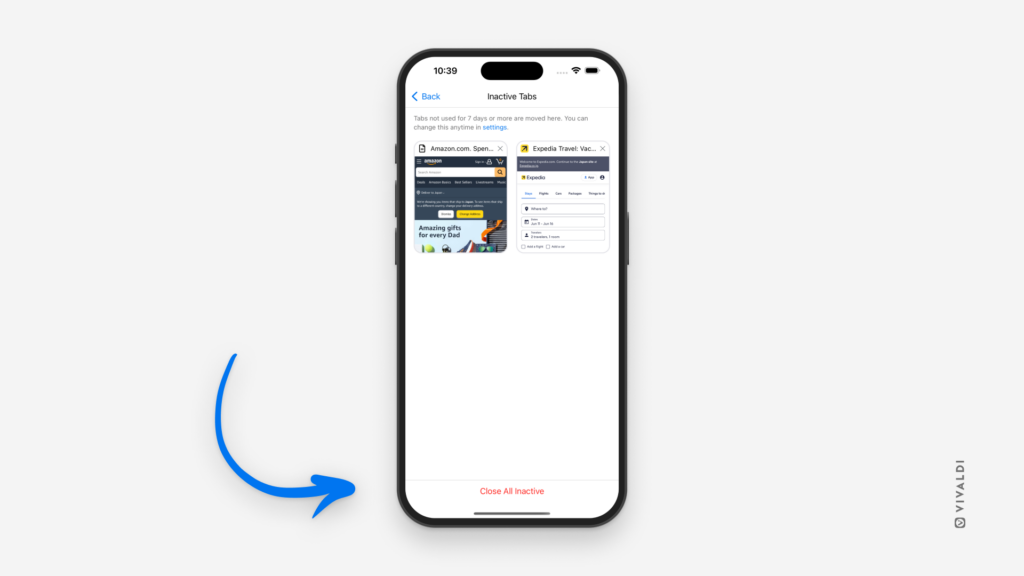
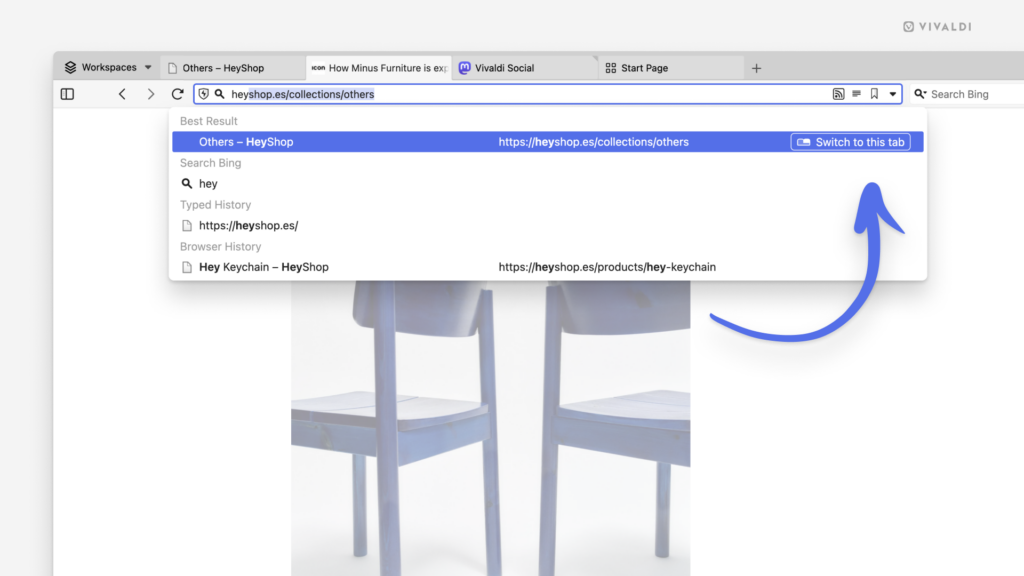
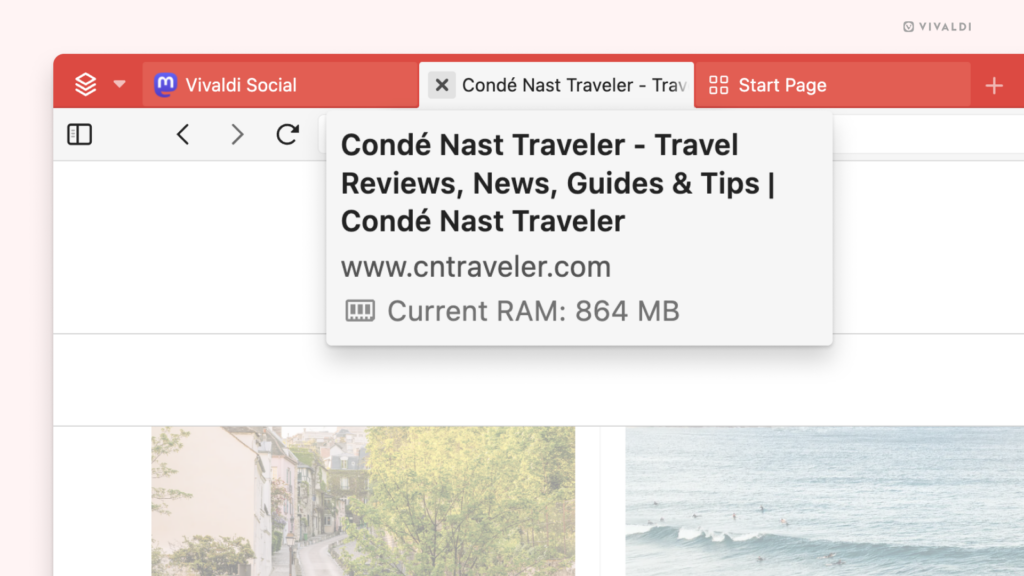
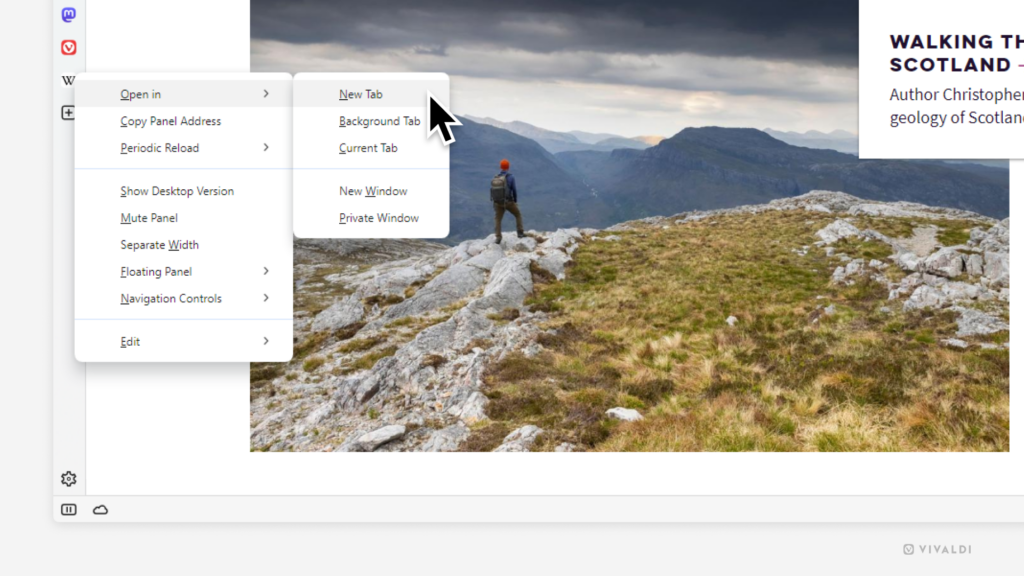
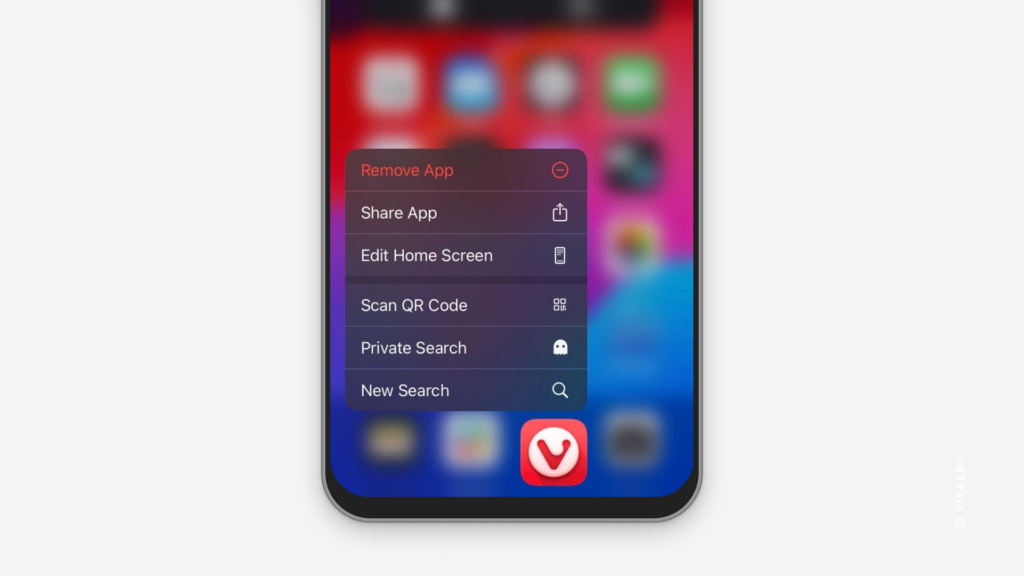
 Closed Tabs tab.
Closed Tabs tab.