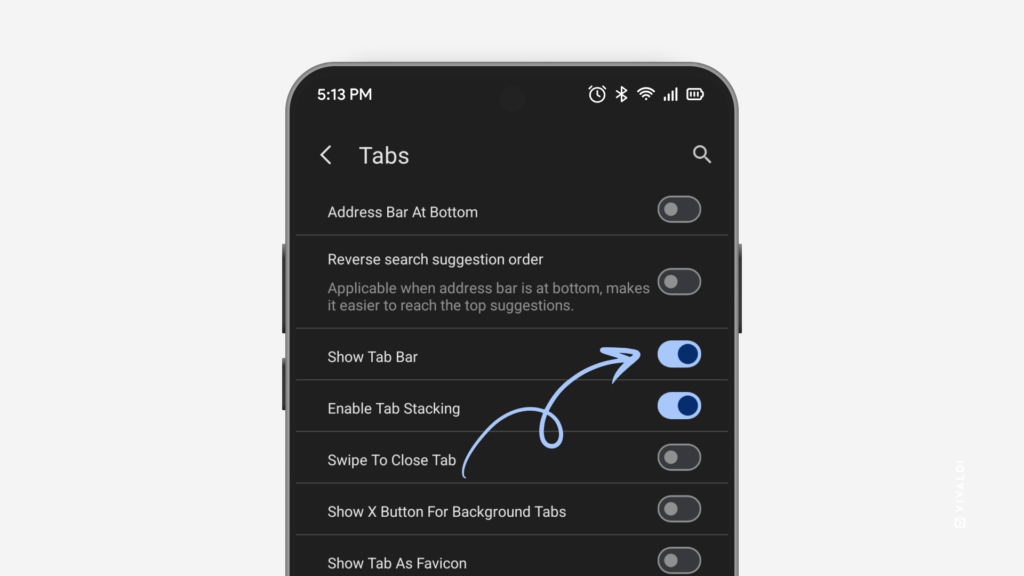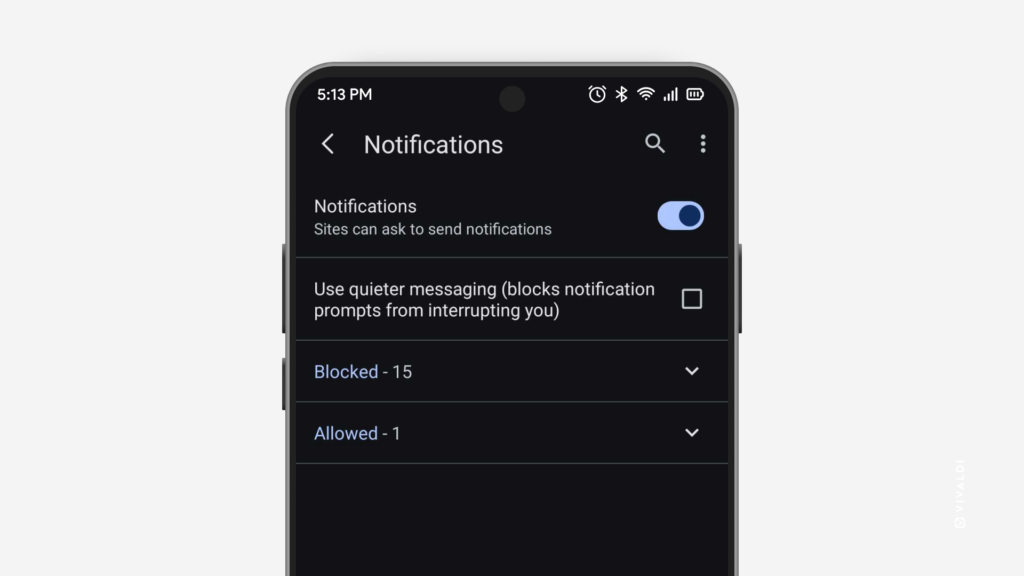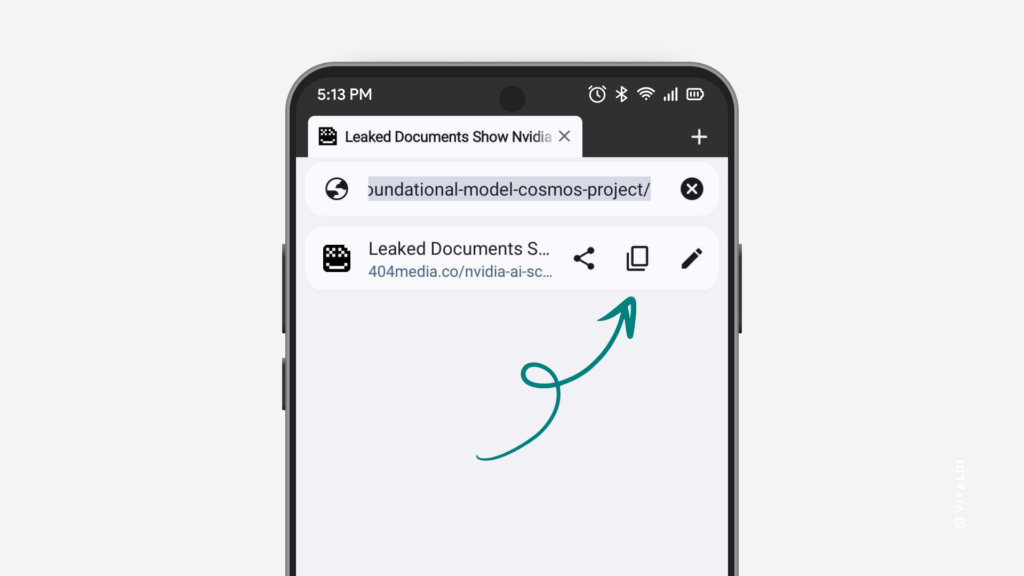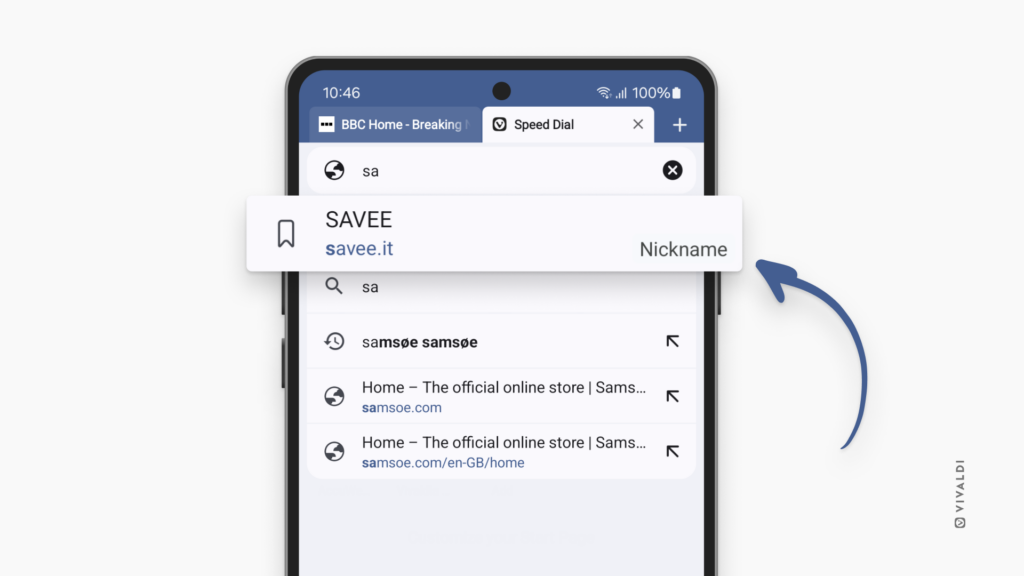Find out when you last visited a website in Vivaldi on Android from Site Info.
To check whether you’ve ever visited a website, to get a reality check on how frequently you doom scroll on a site, or just being curious, in Vivaldi on Android, you can easily see the most recent time you opened a website.
To see when you visited the website, while the page is open in the active tab, tap on the ![]() Tracker and Ad Blocker / Site info button on the left side of the Address Bar. To see all the times you’ve visited the site, tap on the ► little arrow on the right side of the date.
Tracker and Ad Blocker / Site info button on the left side of the Address Bar. To see all the times you’ve visited the site, tap on the ► little arrow on the right side of the date.
Alternatively, you can search for the site in the History Panel.
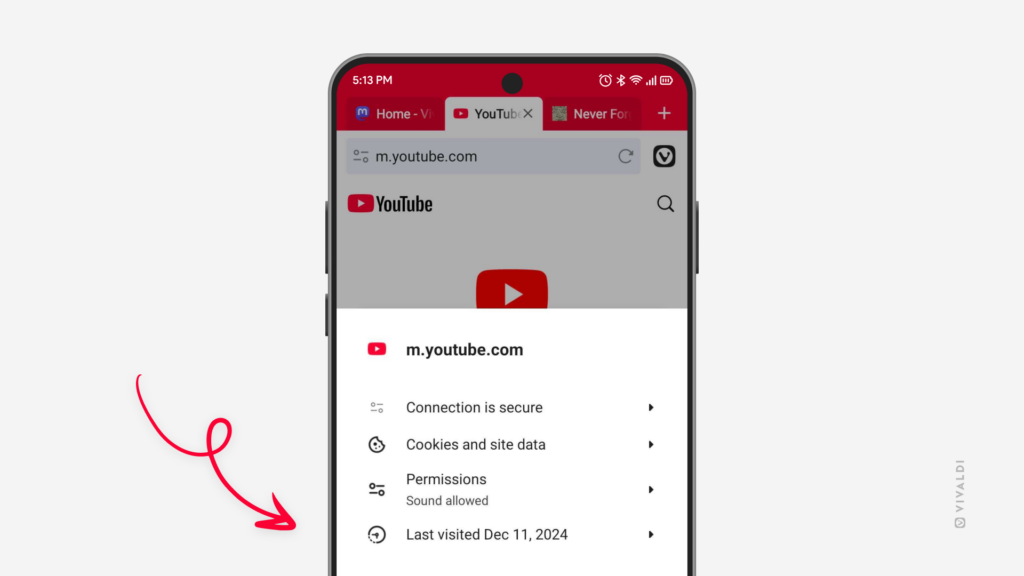


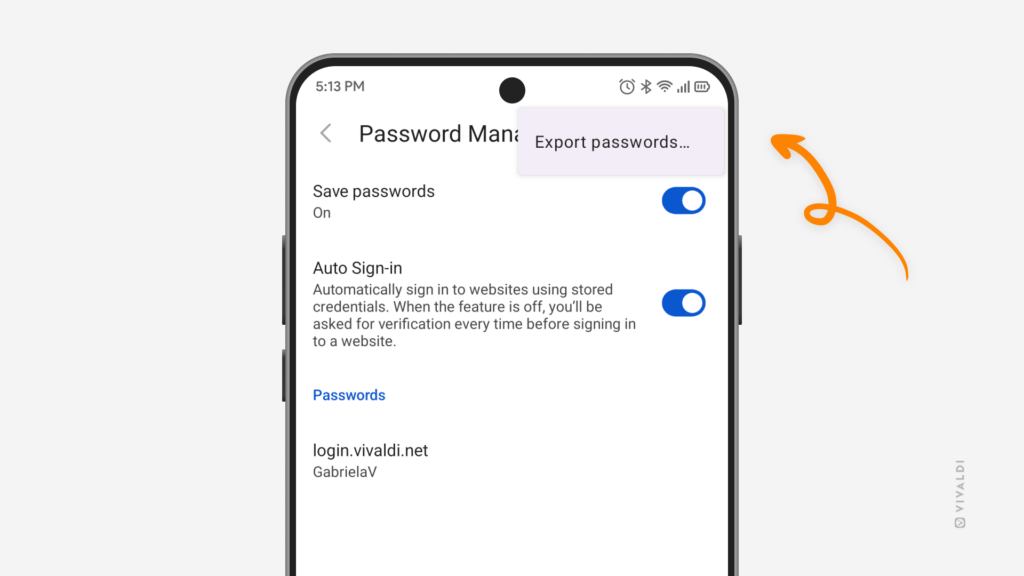
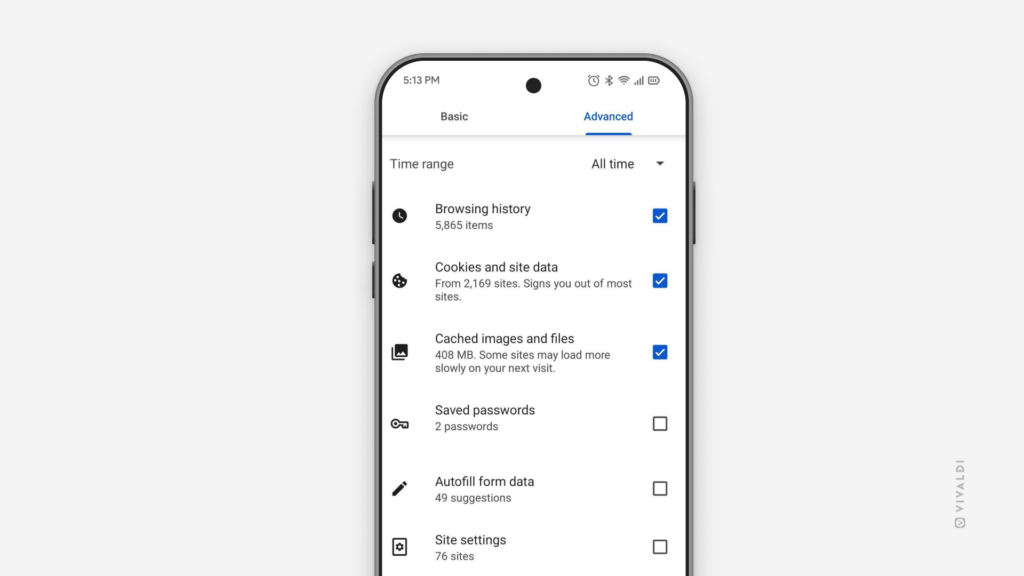
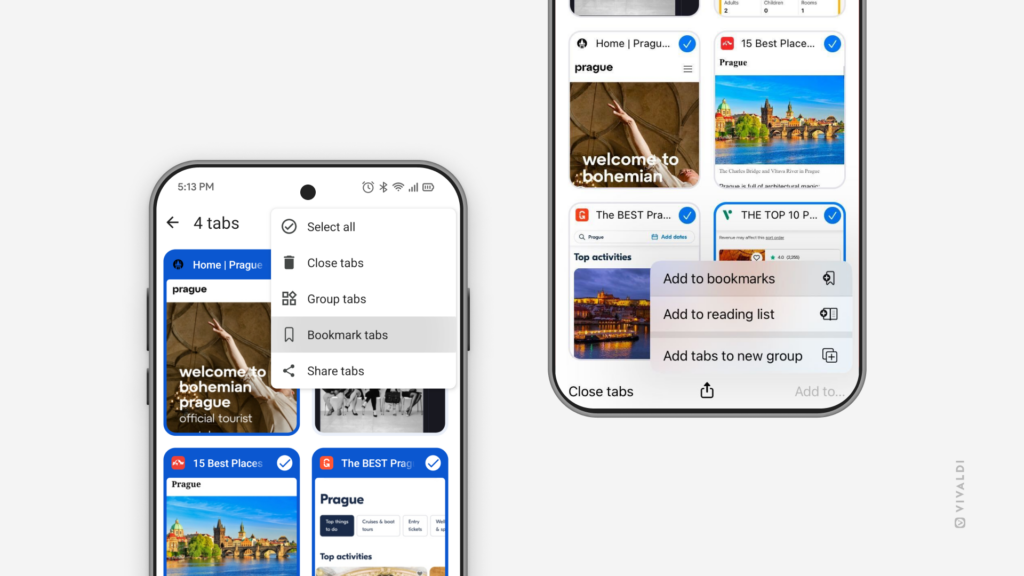
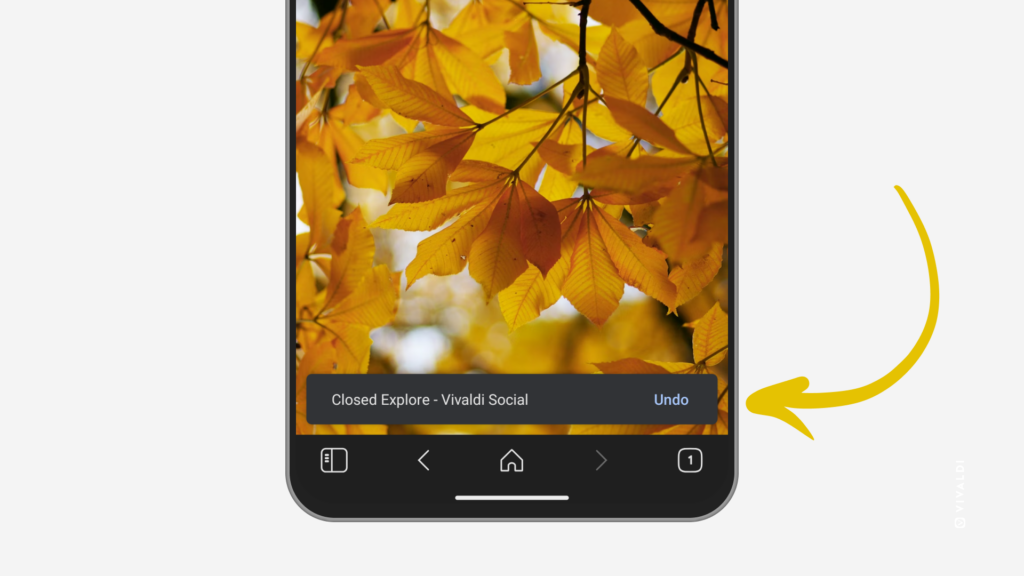
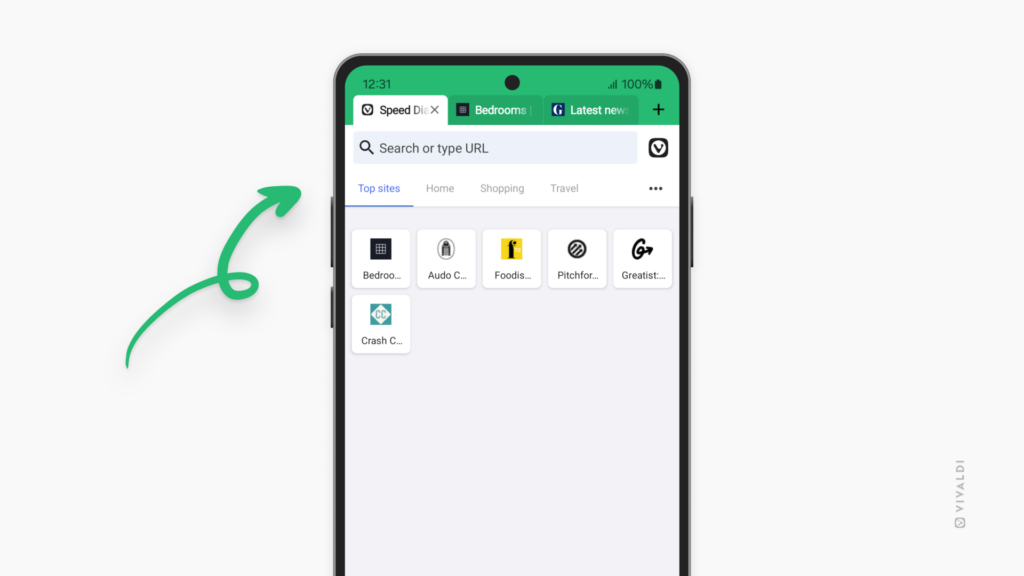
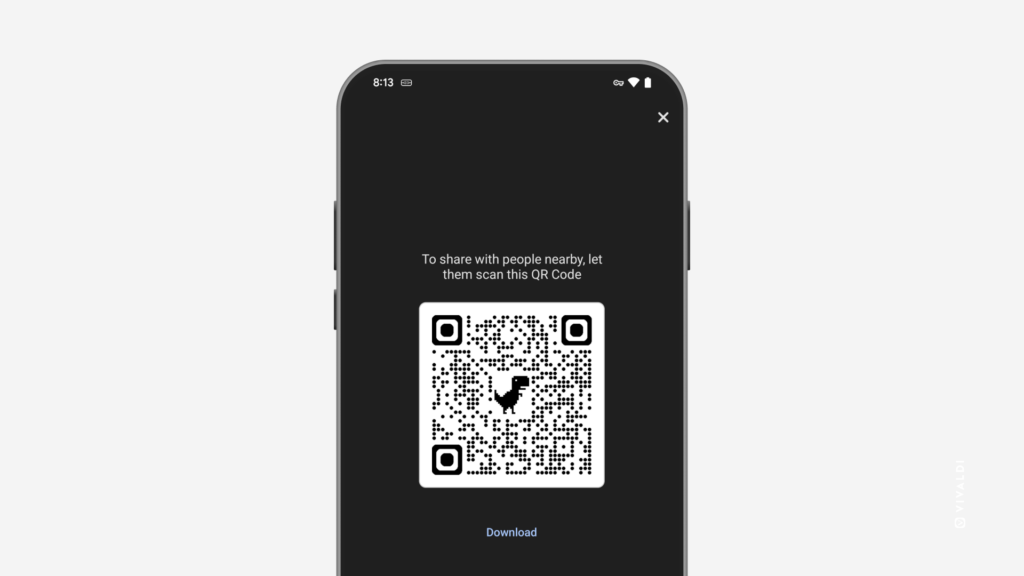
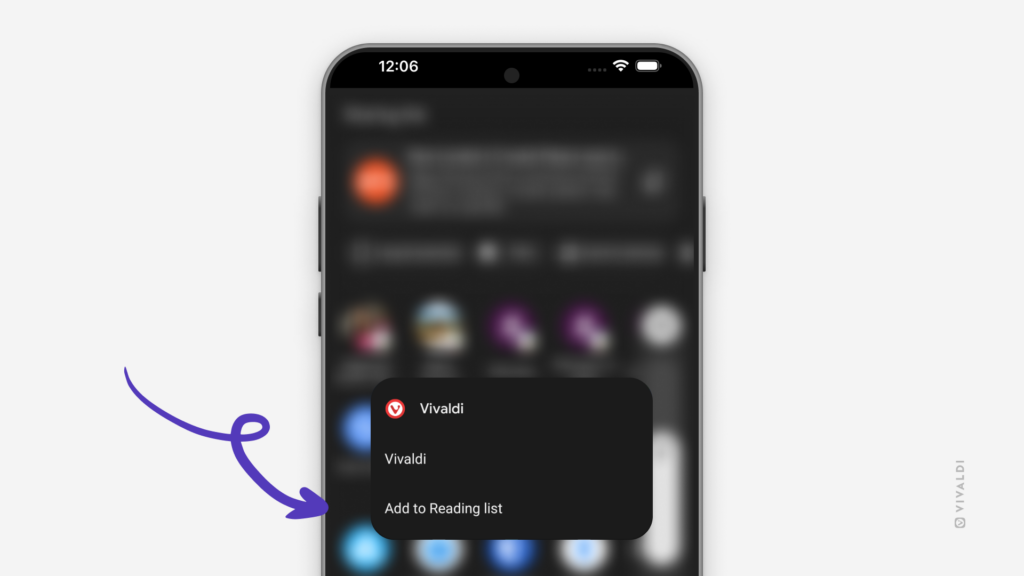
 Tab Switcher from the bottom right corner and select the tab you want to open next.
Tab Switcher from the bottom right corner and select the tab you want to open next.