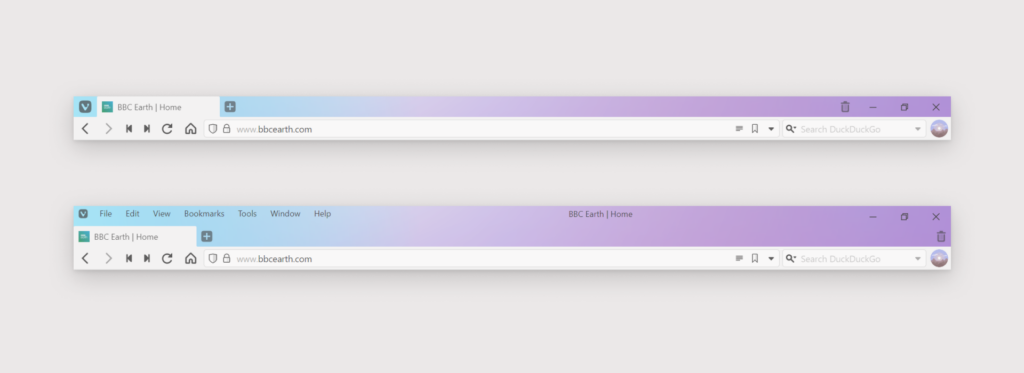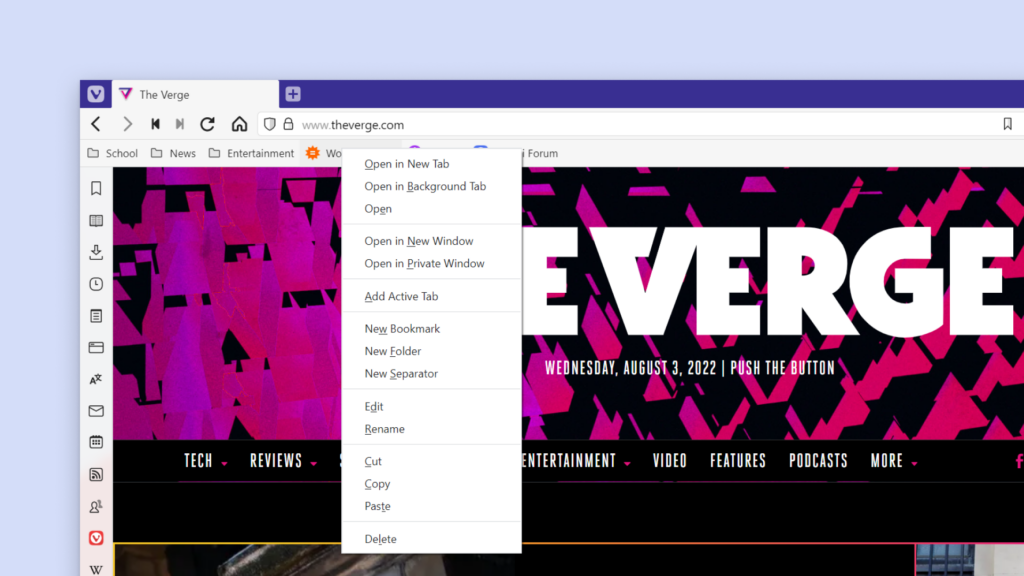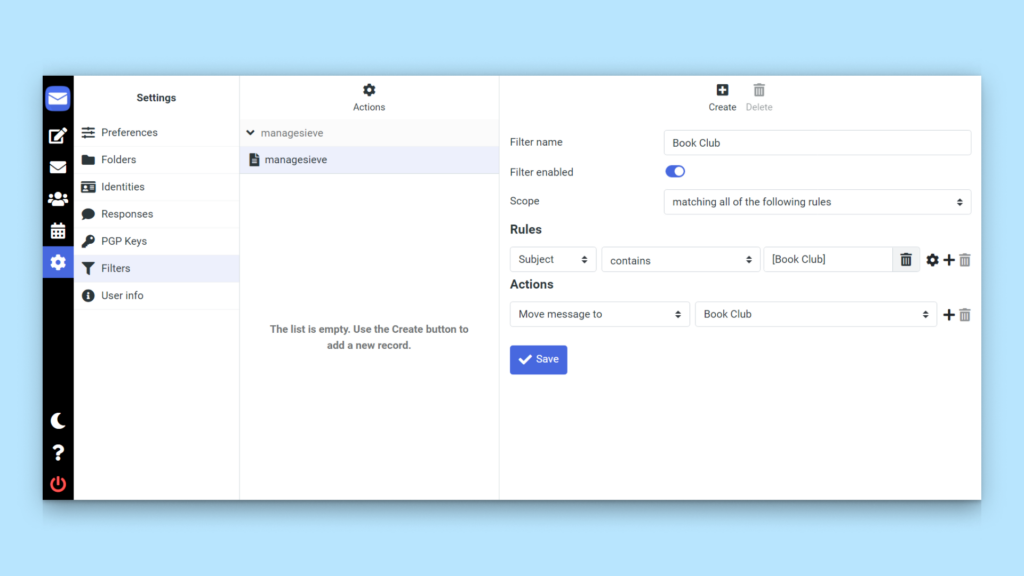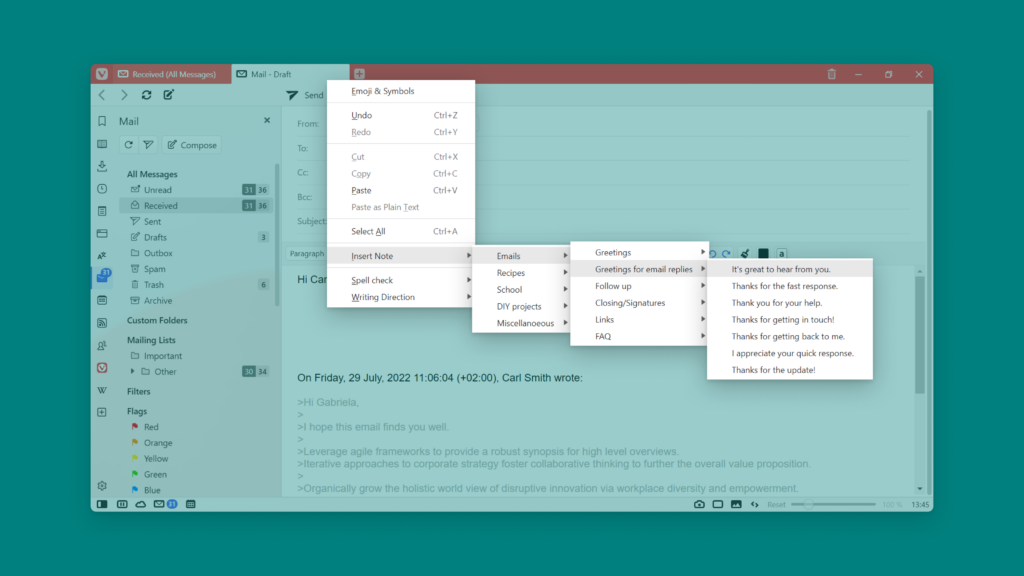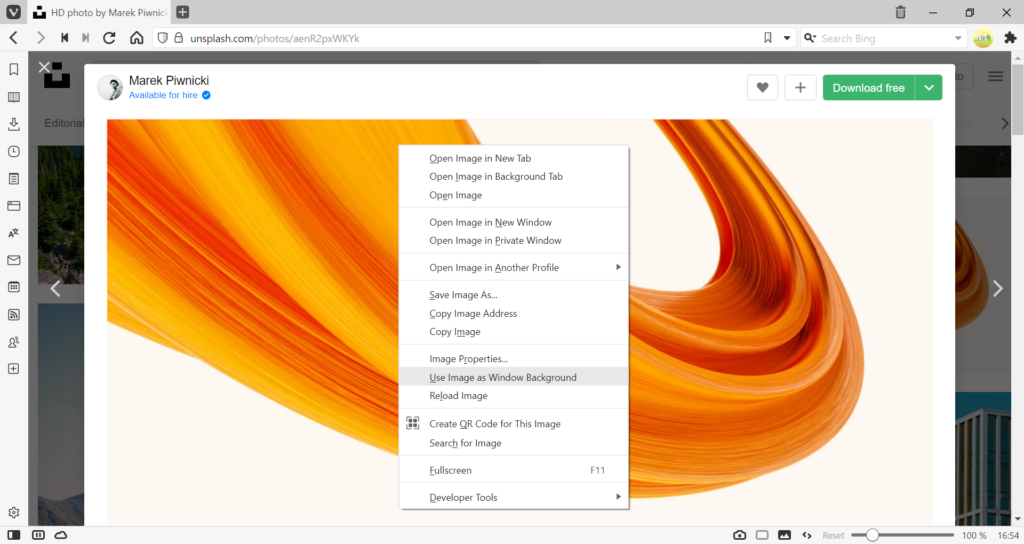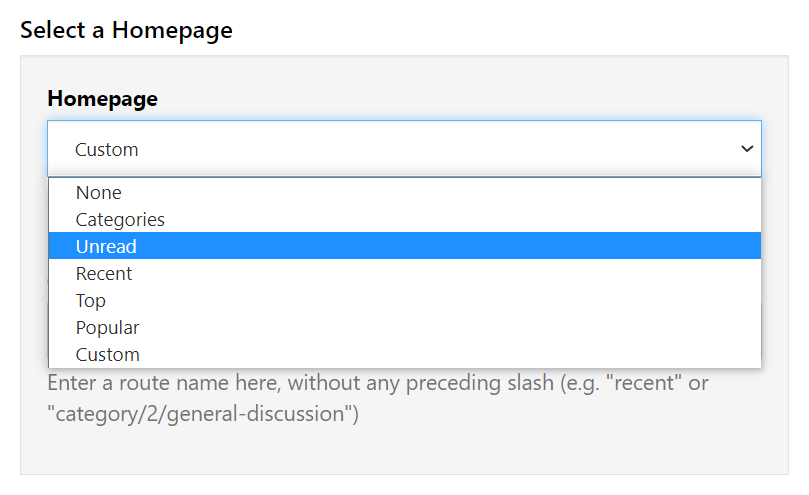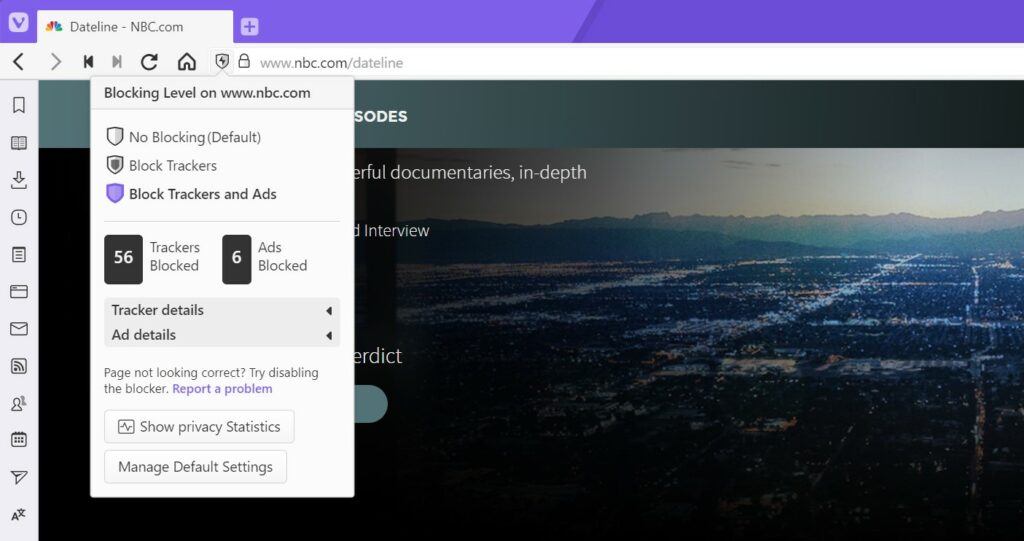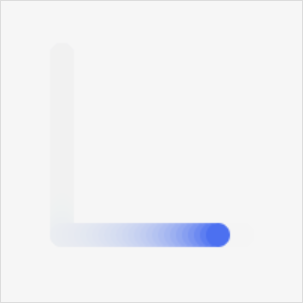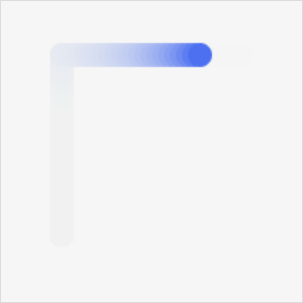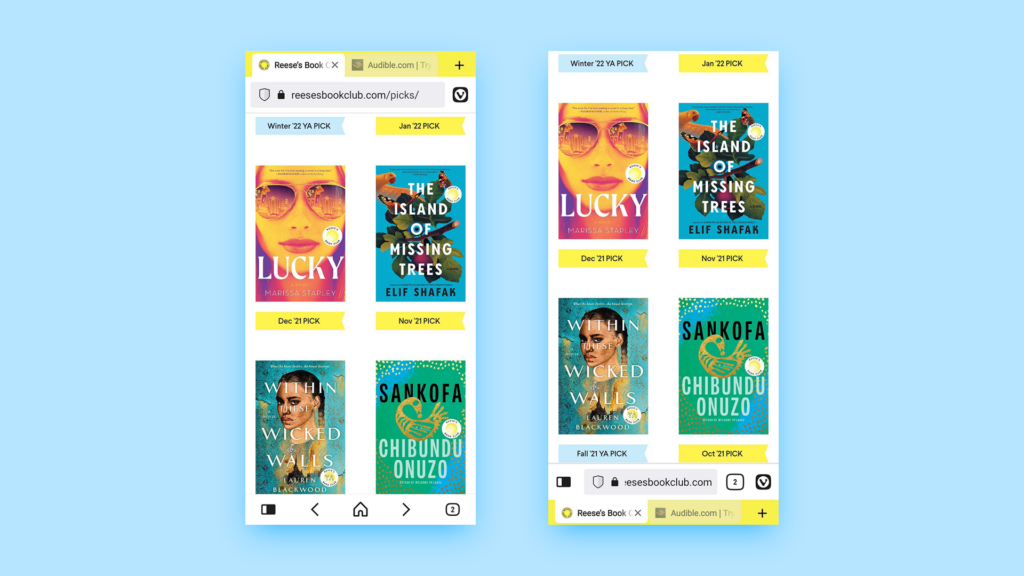Display the main application menu horizontally on the top edge of the browser window.
On macOS, Vivaldi’s main menu is always fully visible. On Windows and Linux, by default, the main menu can be accessed by clicking on the little Vivaldi logo ![]() in the top left corner of the window. But it can also be displayed in full on the top edge of the browser window.
in the top left corner of the window. But it can also be displayed in full on the top edge of the browser window.
To display the horizontal menu:
- Go to Settings > Appearance > Menu > Menu position.
- Select Horizontal.
Alternatively, toggle horizontal menu’s visibility from Vivaldi menu > View > Horizontal Main Menu.