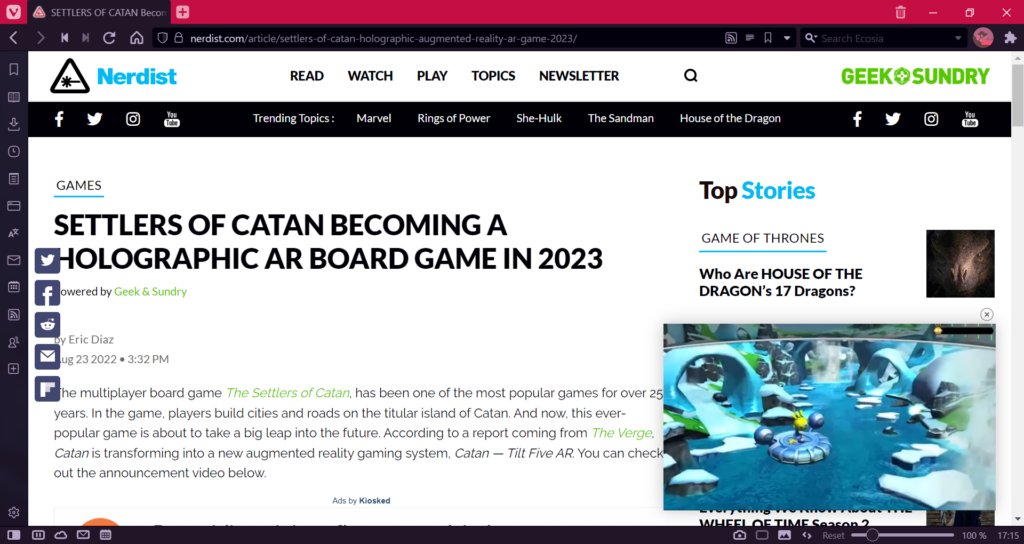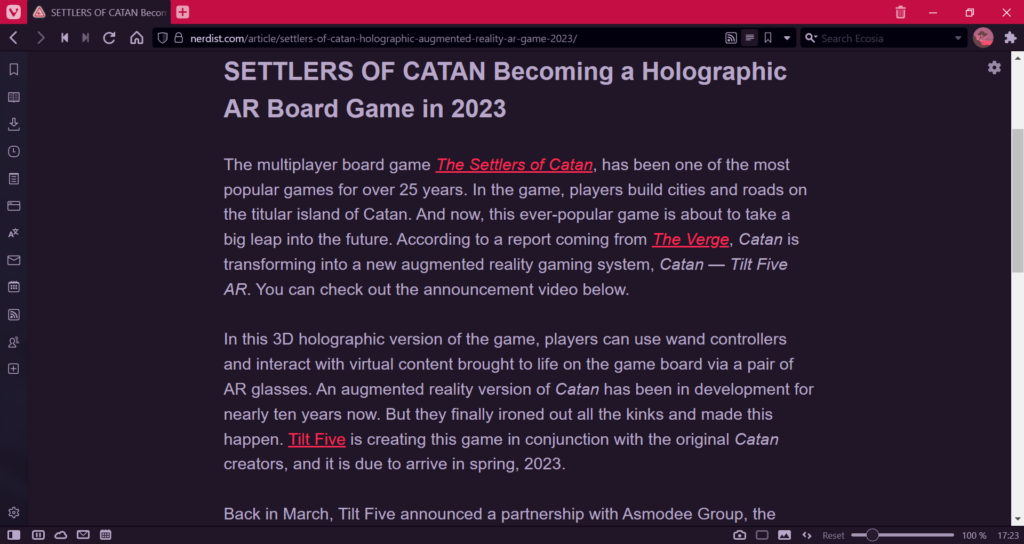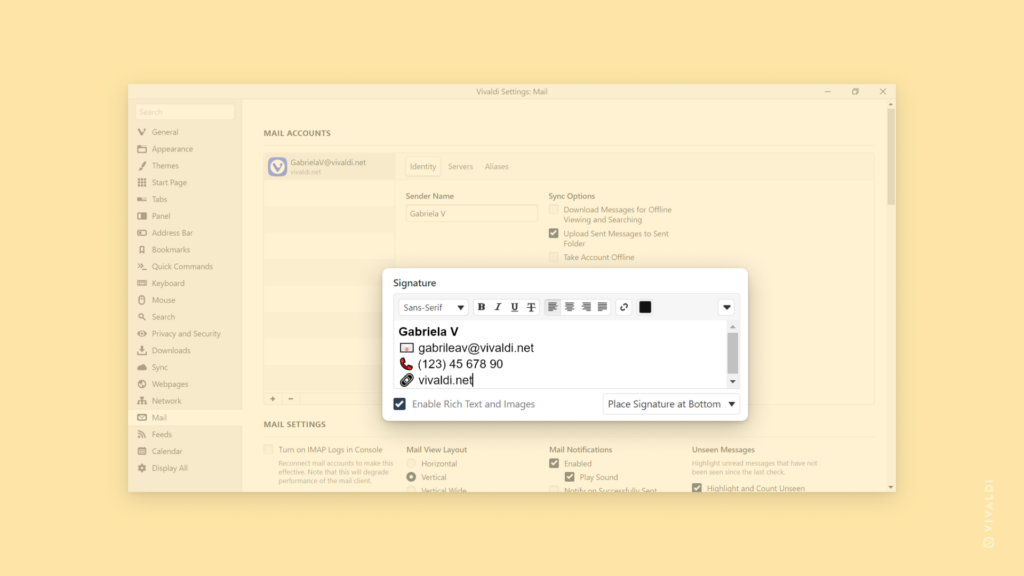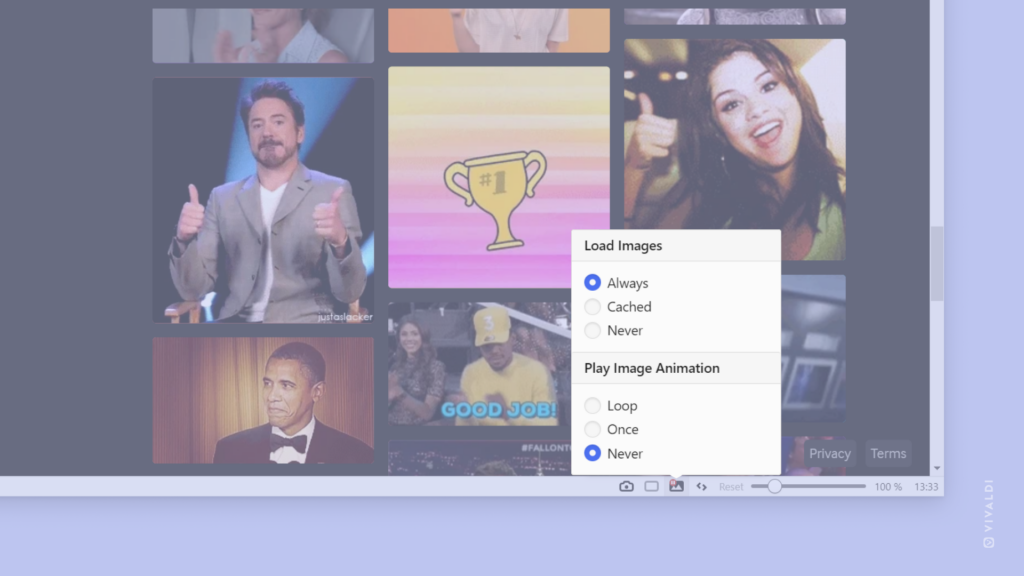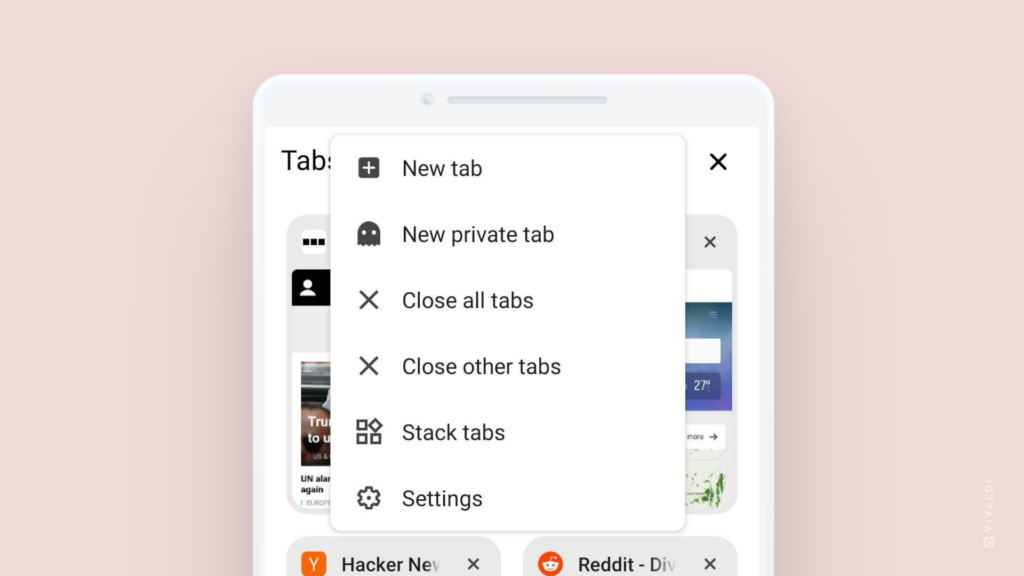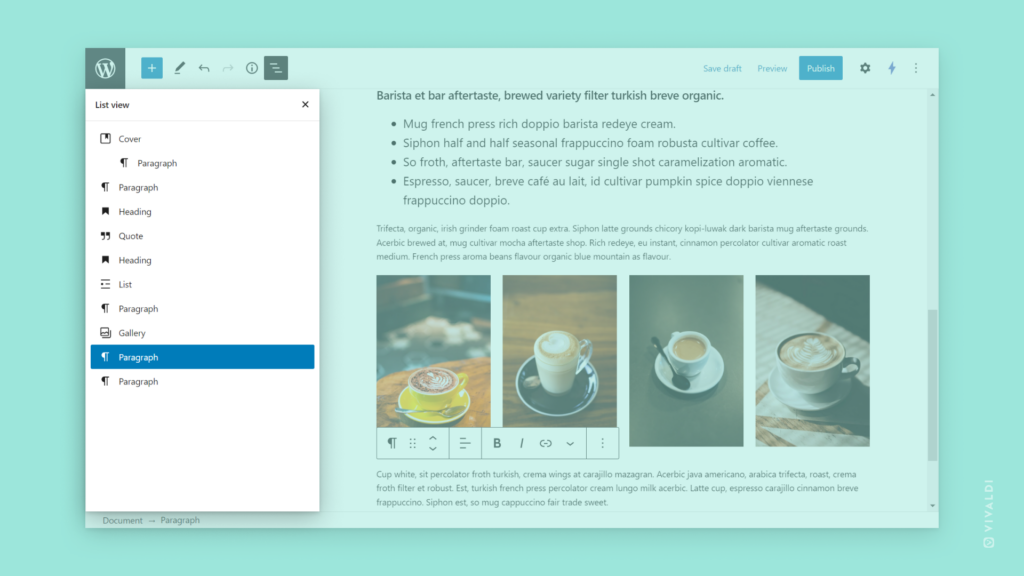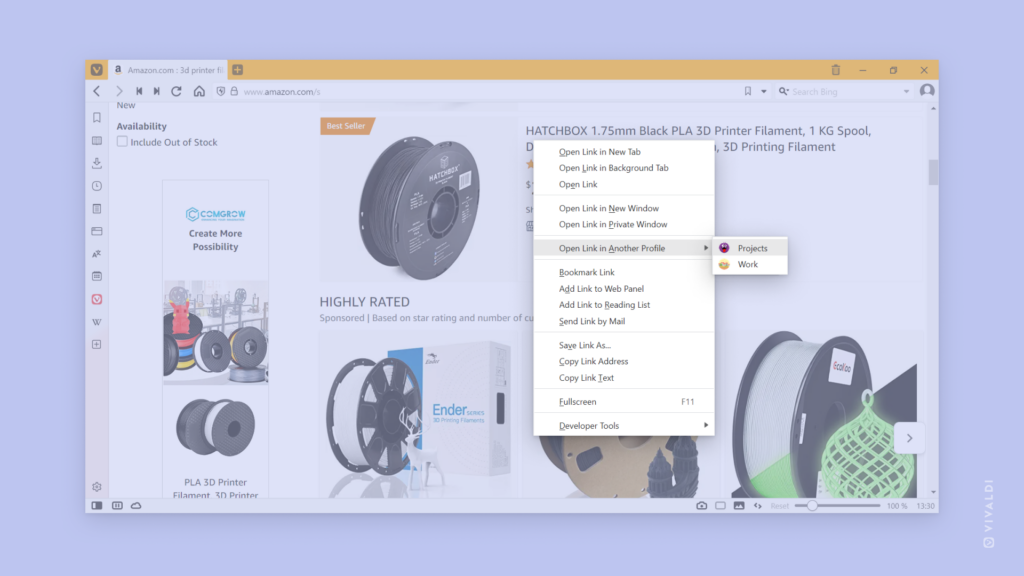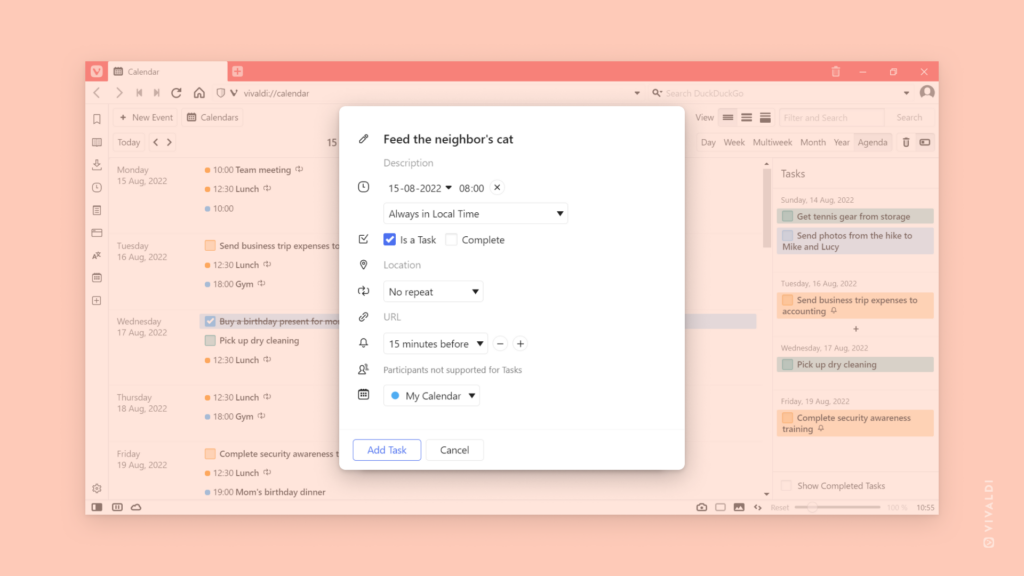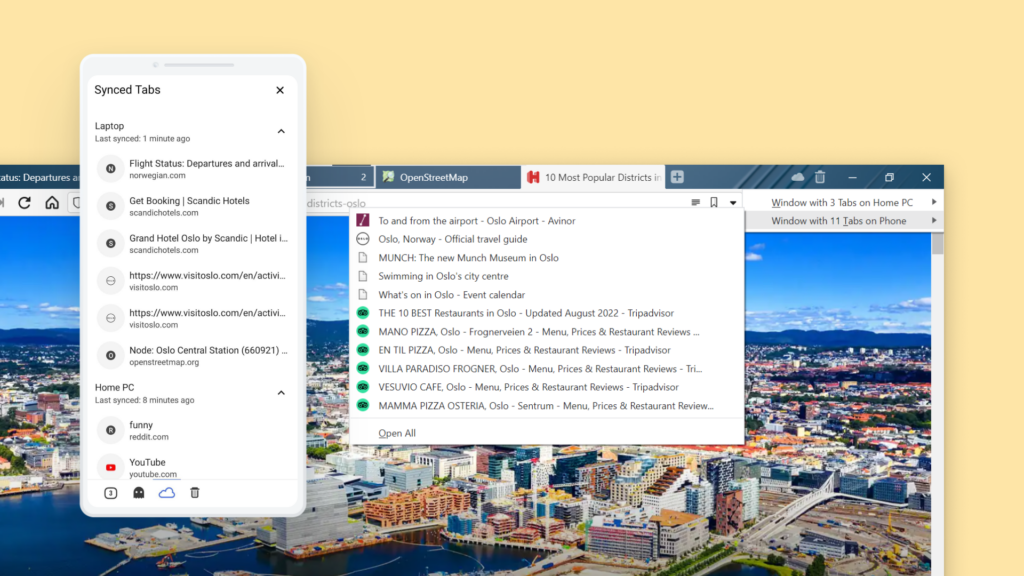Remove distractions and focus on the article by enabling Reader View.
Web pages often come with a lot of content on them and focusing on the article you’re there to read can be a bit difficult with all the distractions. Enabling Reader View removes all but the main article, allowing you to focus on what’s important.
To enable Reader View:
- Open the article’s page you want read distraction free.
- On the right side of the Address Field, click on the
 Reader View button to enable and later disable Reader View.
Reader View button to enable and later disable Reader View.
To adjust settings, such as font size, line height or color scheme, click on the ![]() Settings button in the top right corner of the page or go to Settings > Webpages > Reader.
Settings button in the top right corner of the page or go to Settings > Webpages > Reader.