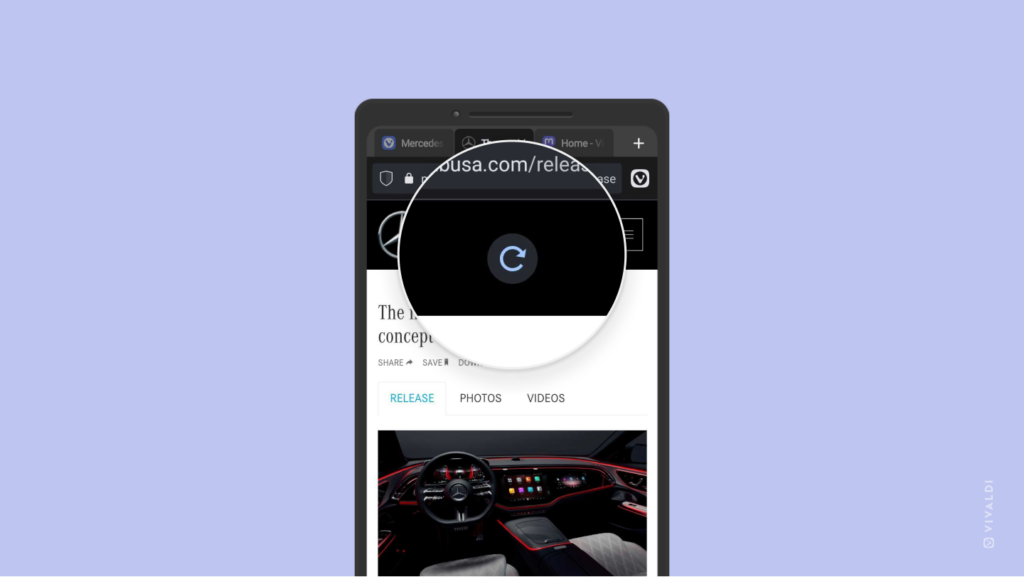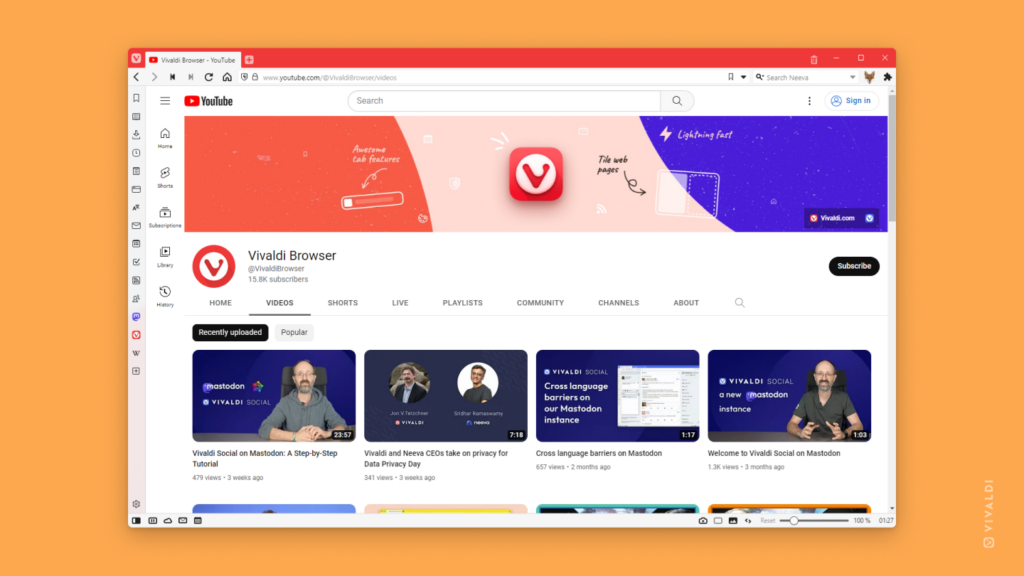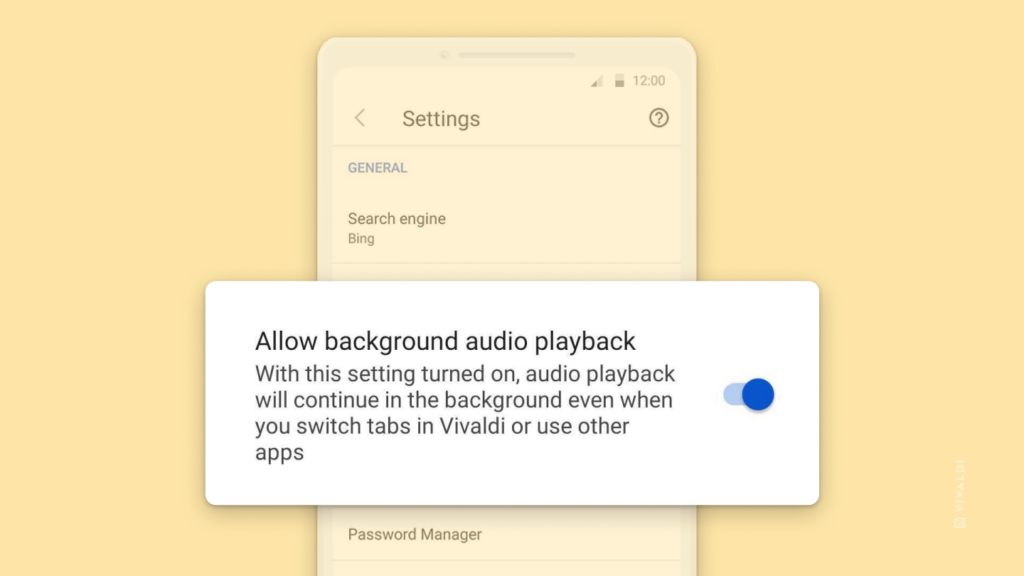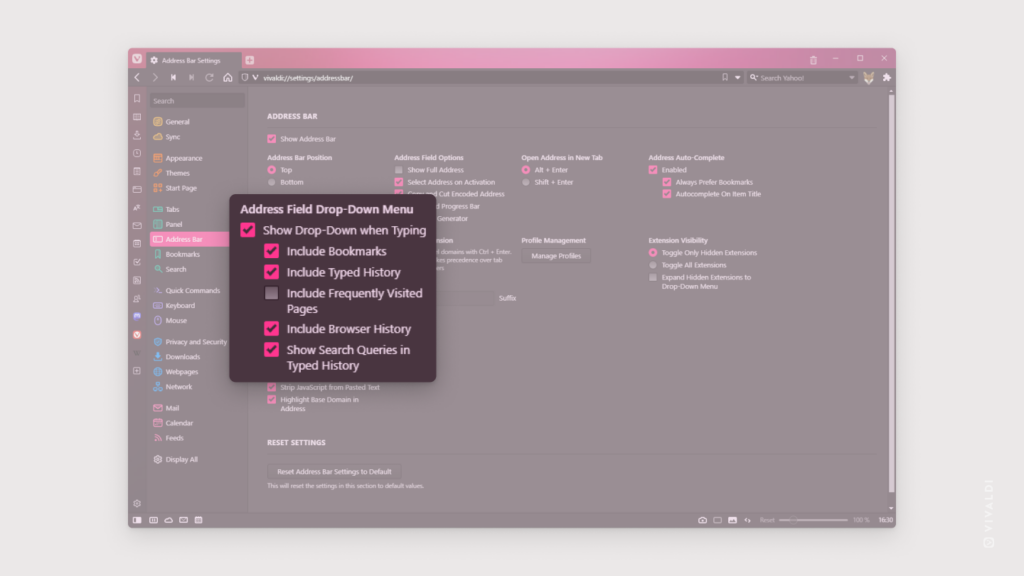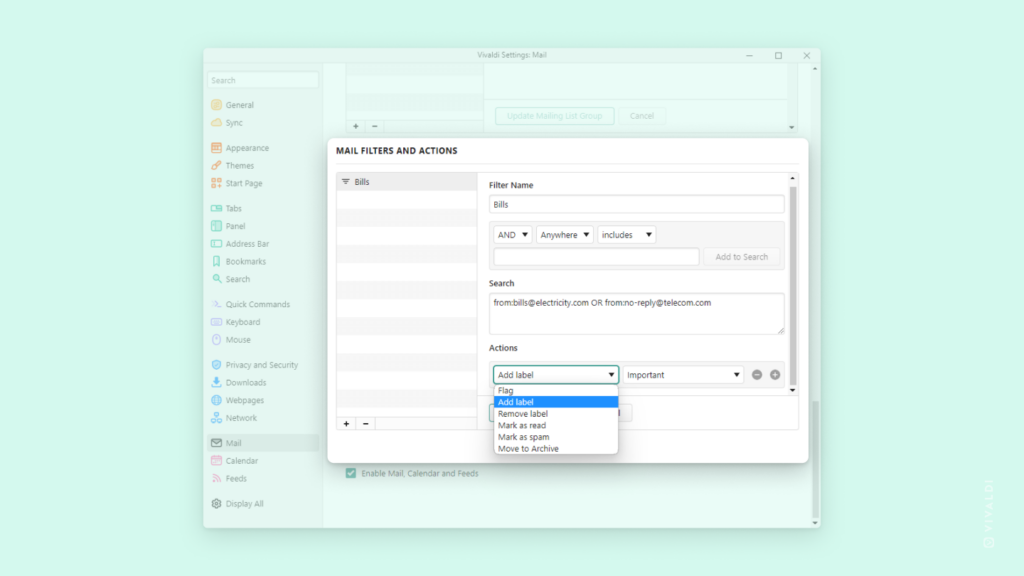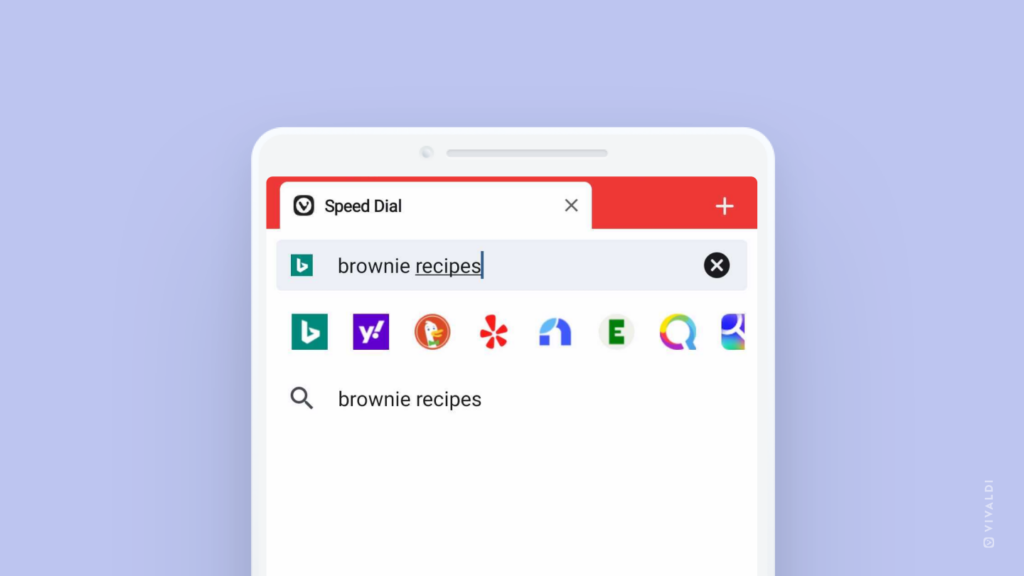Change the default web camera used by websites in Vivaldi browser.
If you regularly join video calls via your browser, but have multiple web cameras attached to your computer (e.g. laptop’s built-in camera and an external camera), you can choose which one websites use by default.
To review and update camera settings:
- Paste
chrome://settings/content/camerato the Address Field and press Enter. (Yes, it’s supposed to say chrome.) - Click on the currently used camera’s name to see and select other available options.
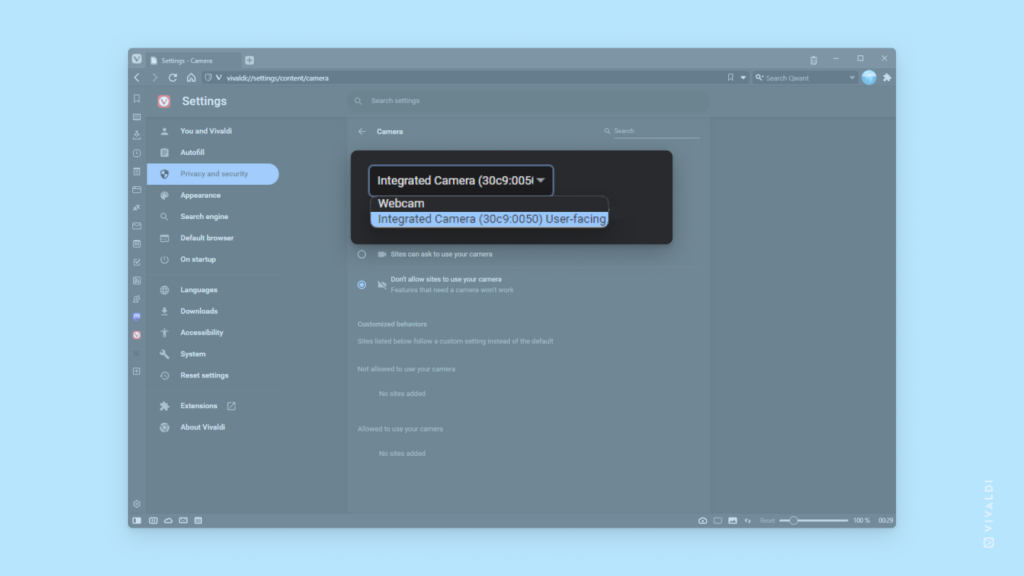

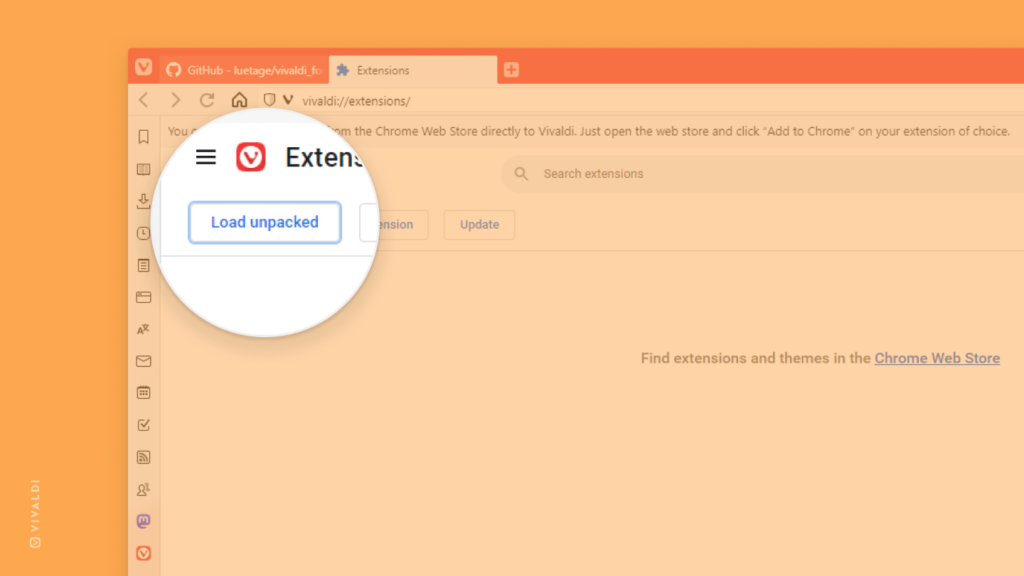
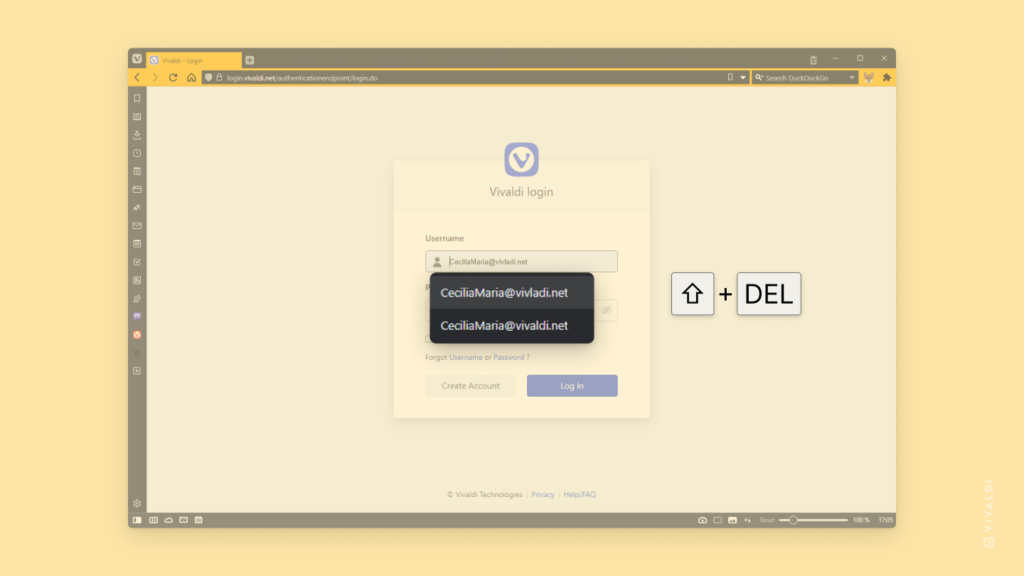
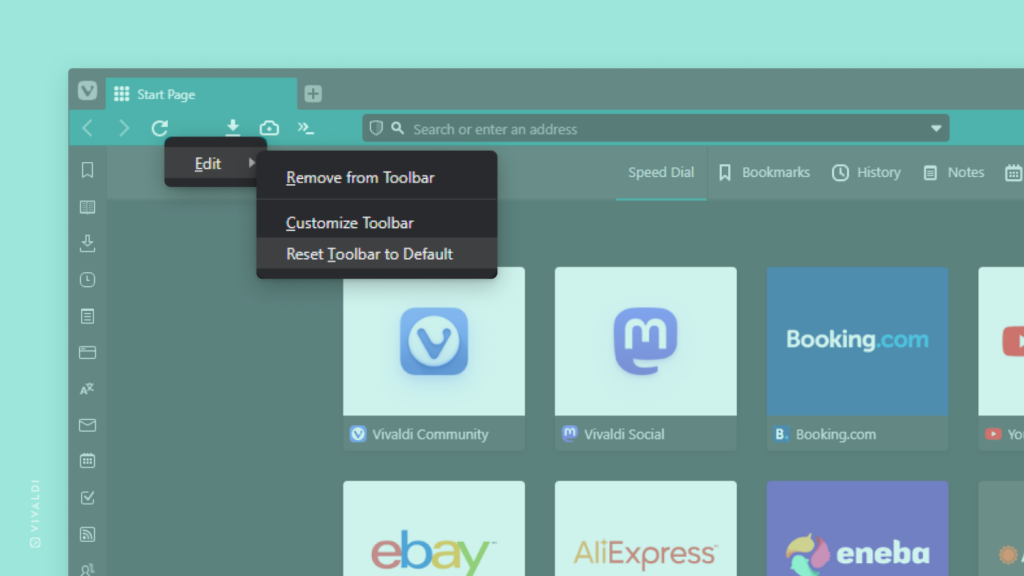
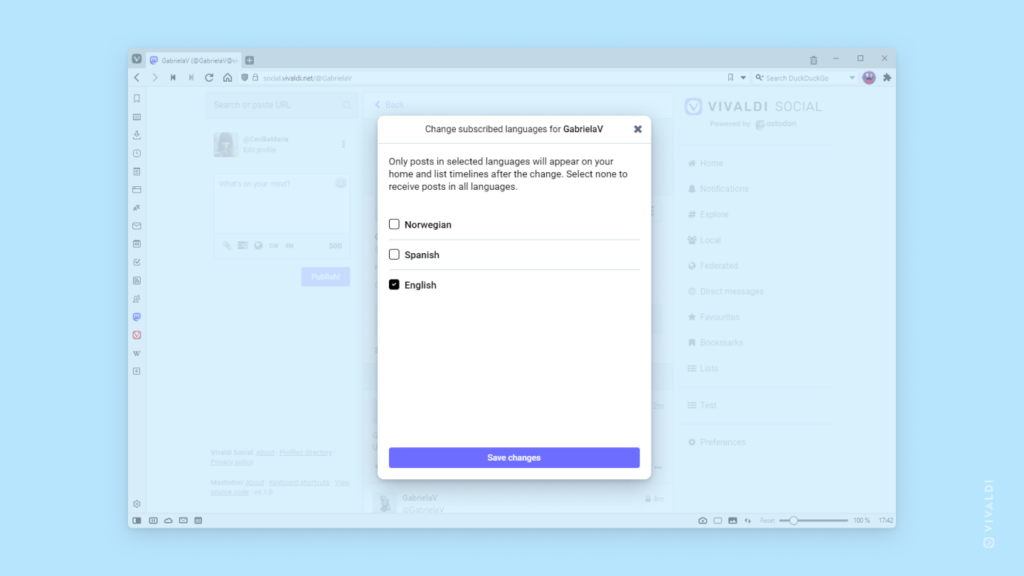
 reload icon appear, release your finger to reload the page.
reload icon appear, release your finger to reload the page.