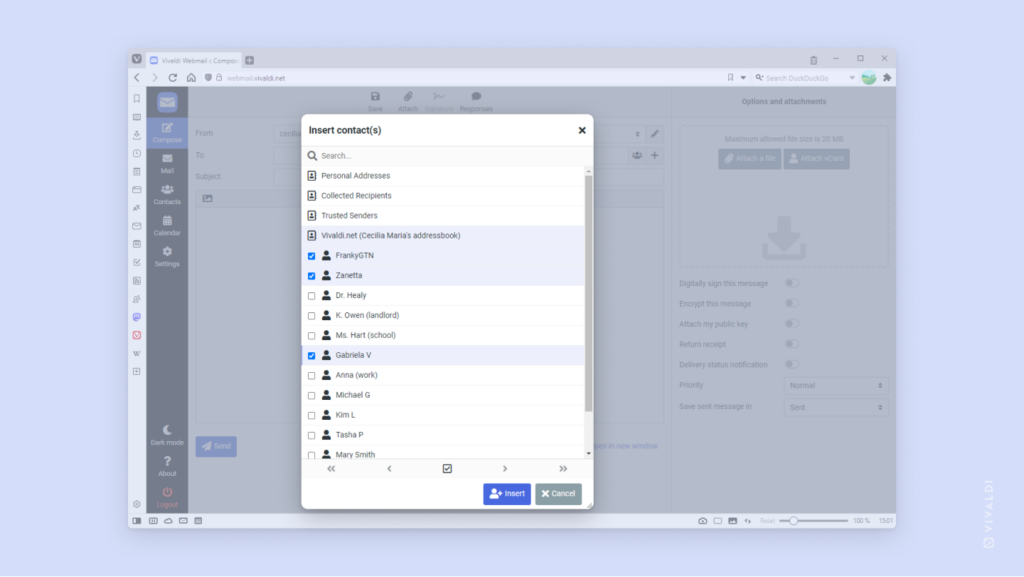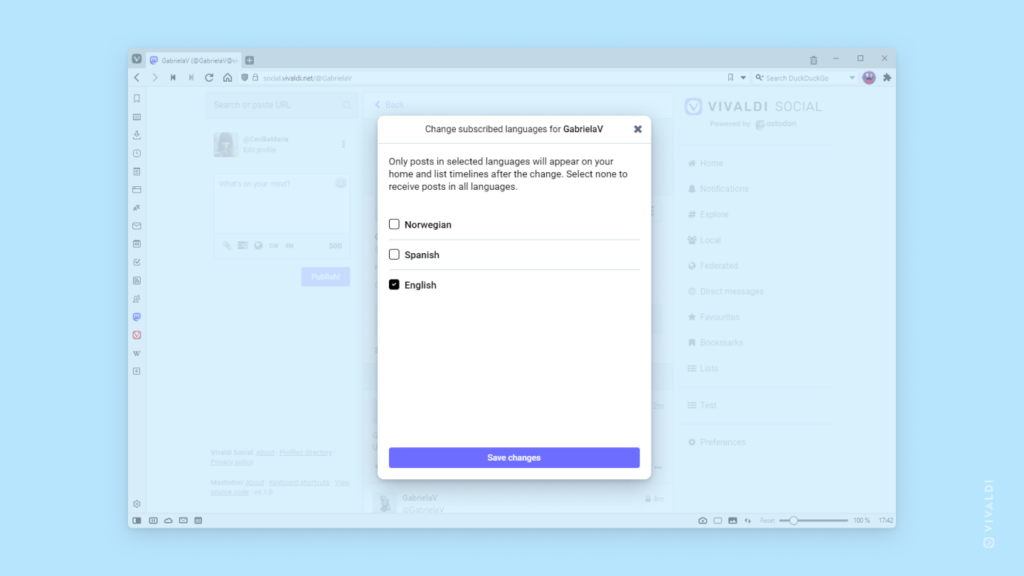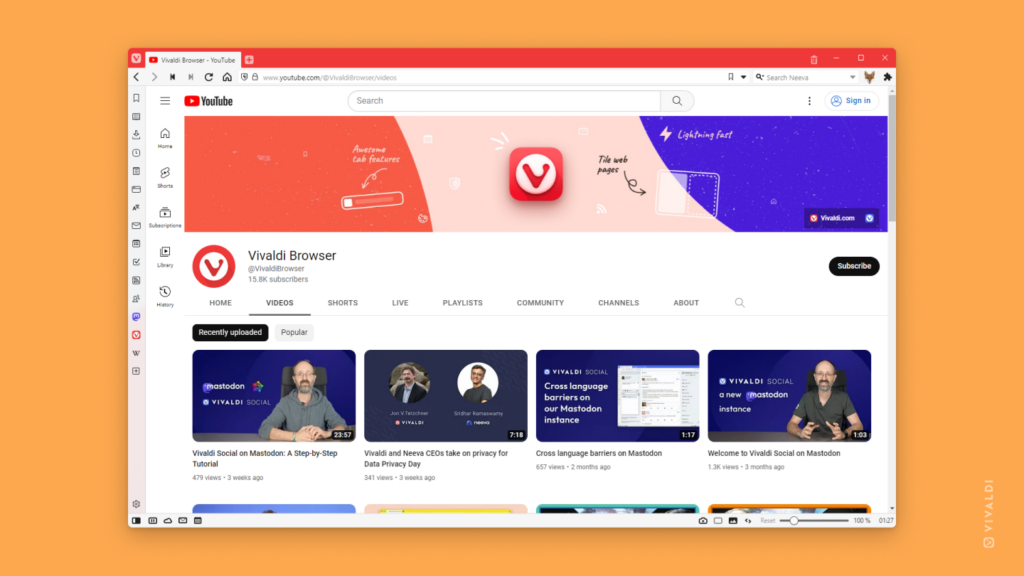Download Custom Icons for your browser from Vivaldi Themes.
Using Custom Icons with your browser theme, allows you to take the uniqueness of your Vivaldi to yet another level. You can create an icon for each toolbar button yourself or you can make use of the numerous Themes with Custom Icons the creative minds of Vivaldi Community members have shared with everyone.
To download custom icons:
- Go to themes.vivaldi.net.
- Click on, for example, “View all featured themes” to open a page with all the filtering options.
- In the menu on the left, tick the box for “Custom Icons”.
- Apply other filters, if you wish.
- Find a theme you like.
- Download it to get a preview and if you want to keep it, click Install.
To use custom icons from a different theme with your active theme:
- Go to Settings > Themes > Editor > Icons.
- Make sure “Use Icon Set from” is enabled and select a theme from the drop-down menu.
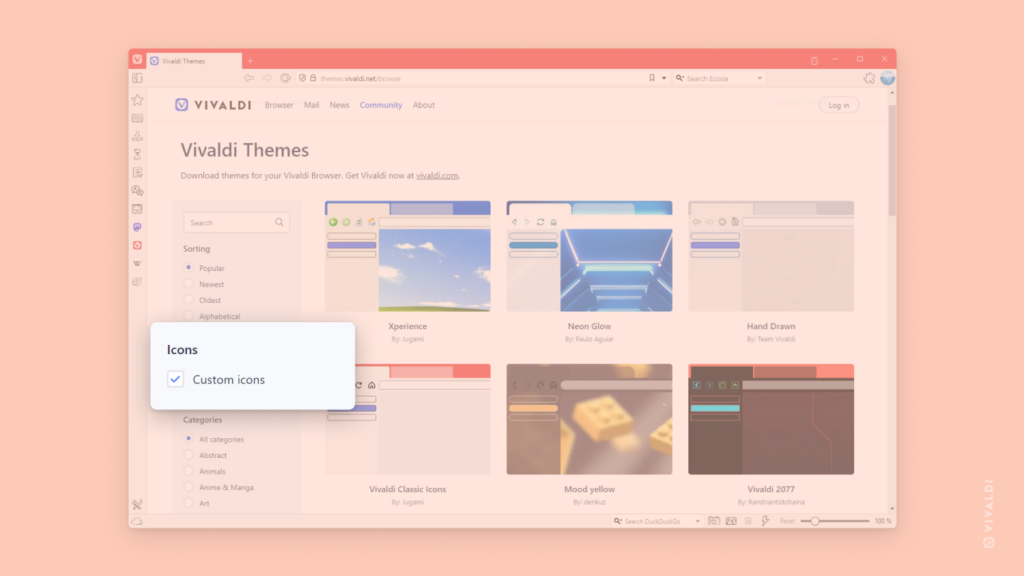

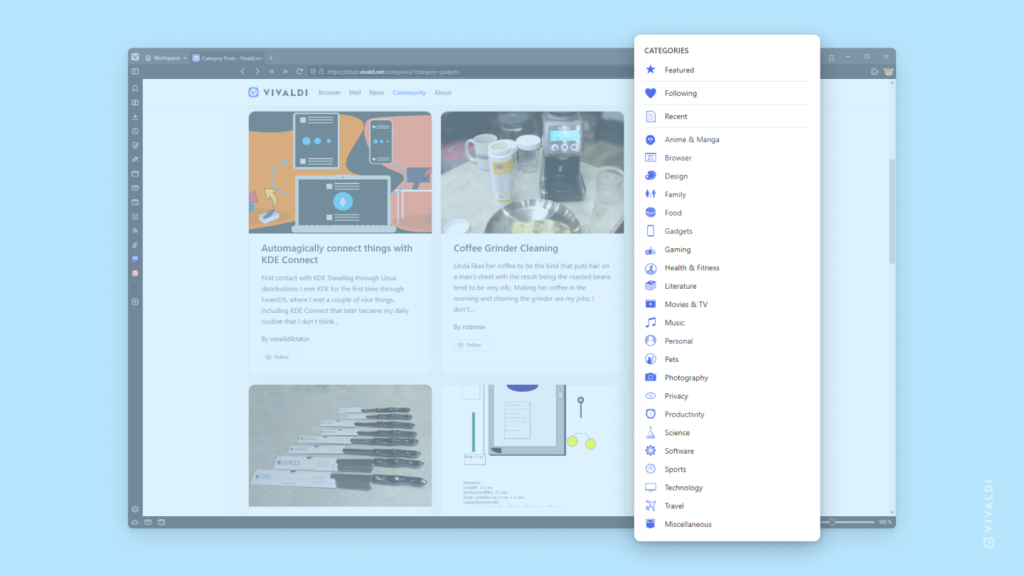
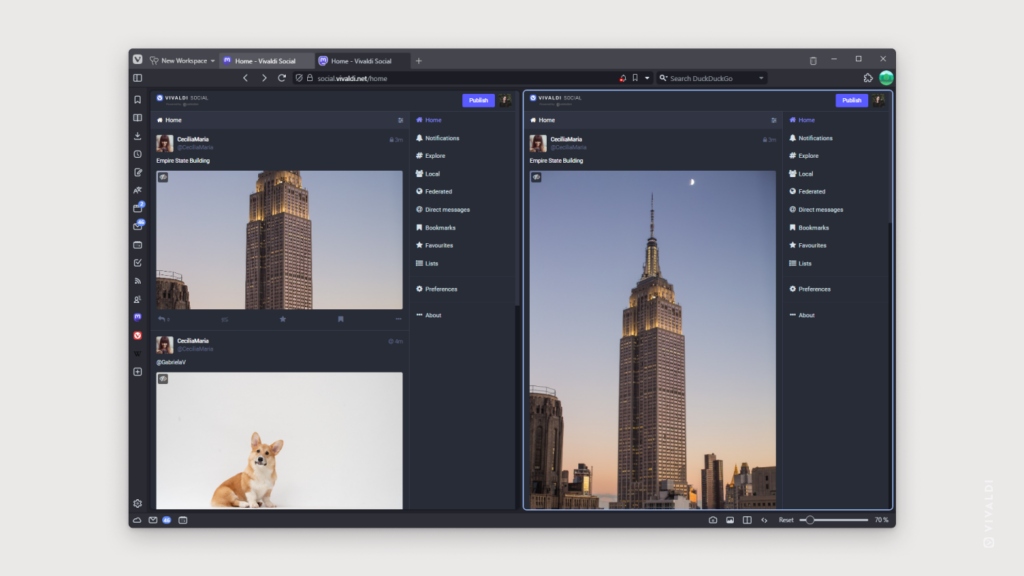
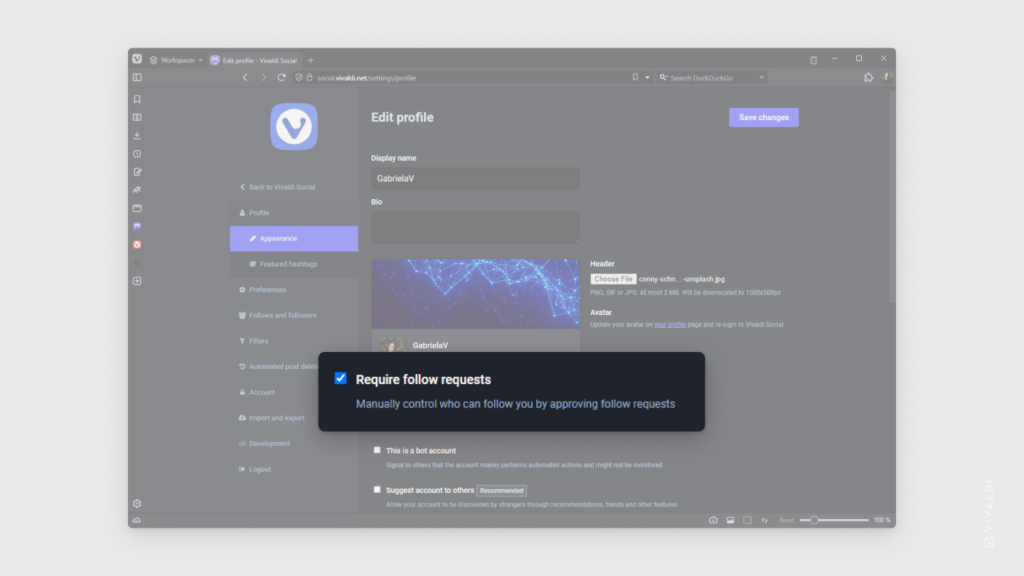
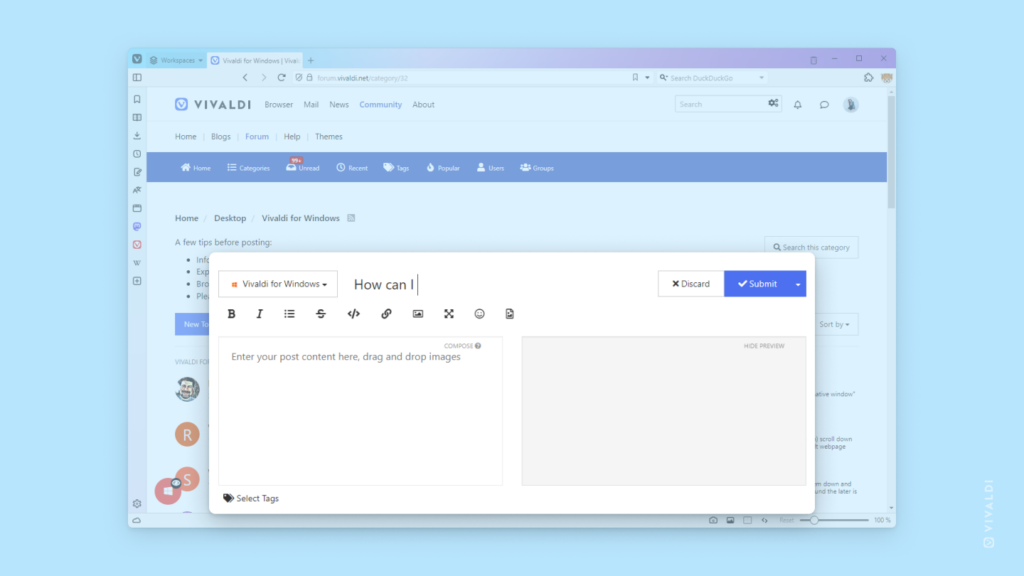
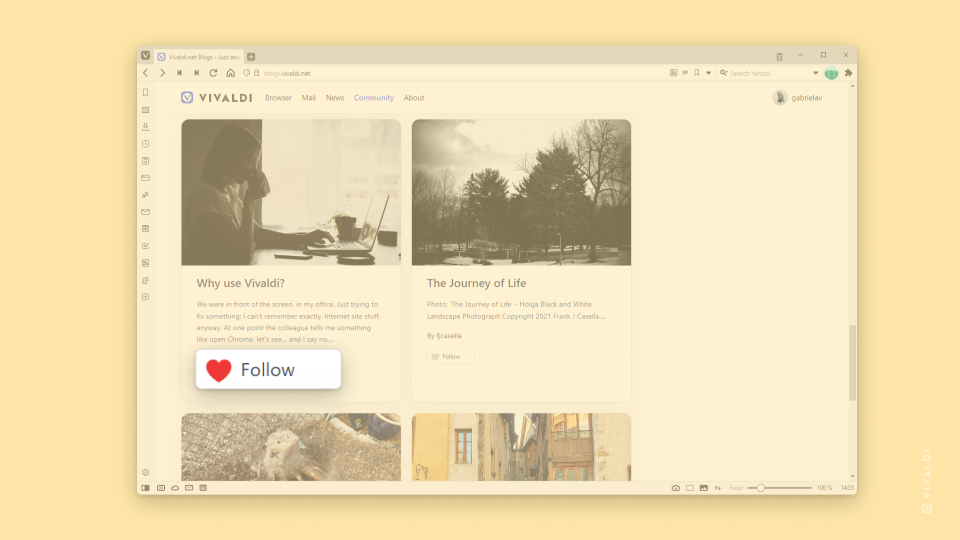
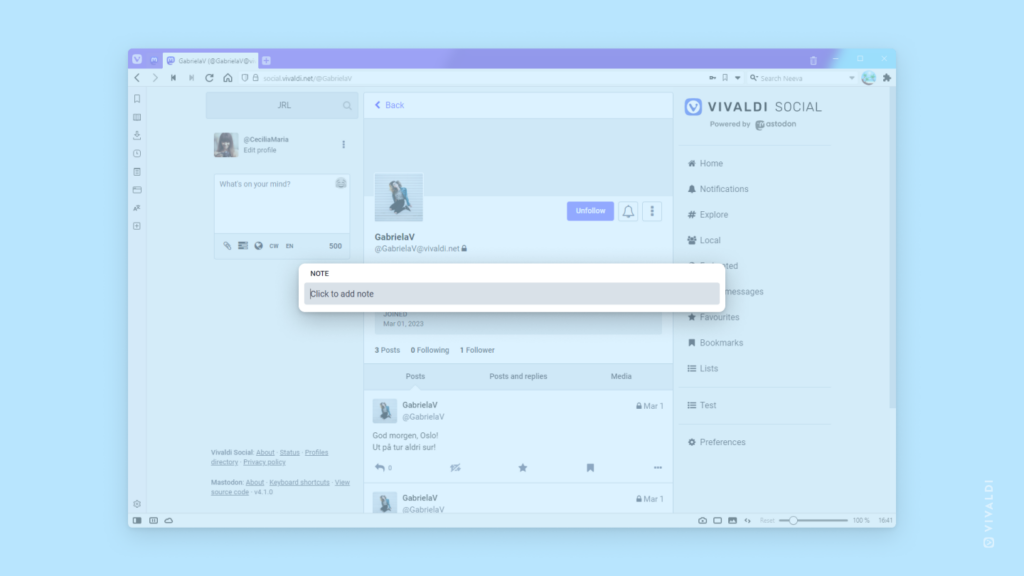
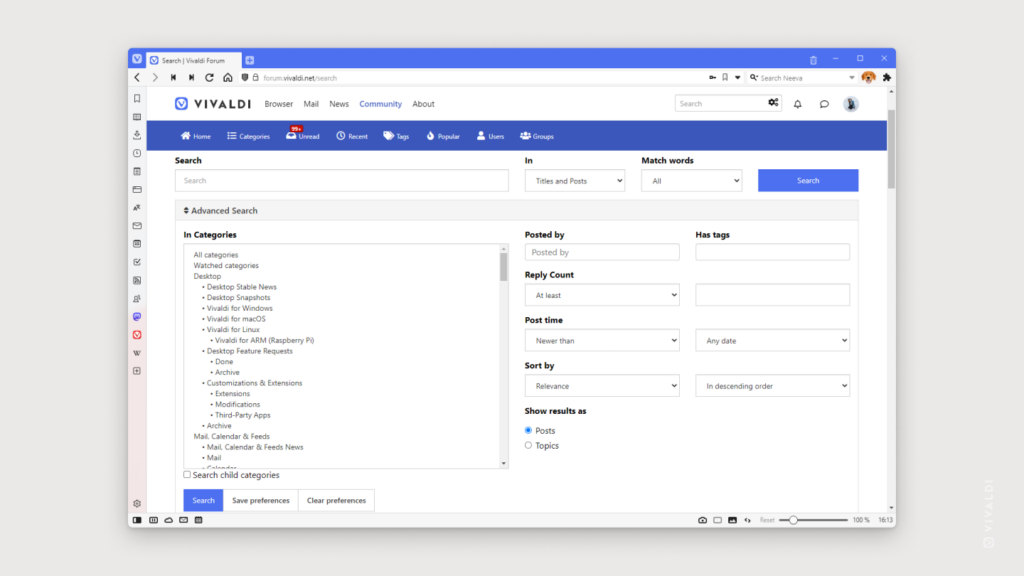
 Notify me when @username posts between Unfollow and account menu buttons.
Notify me when @username posts between Unfollow and account menu buttons.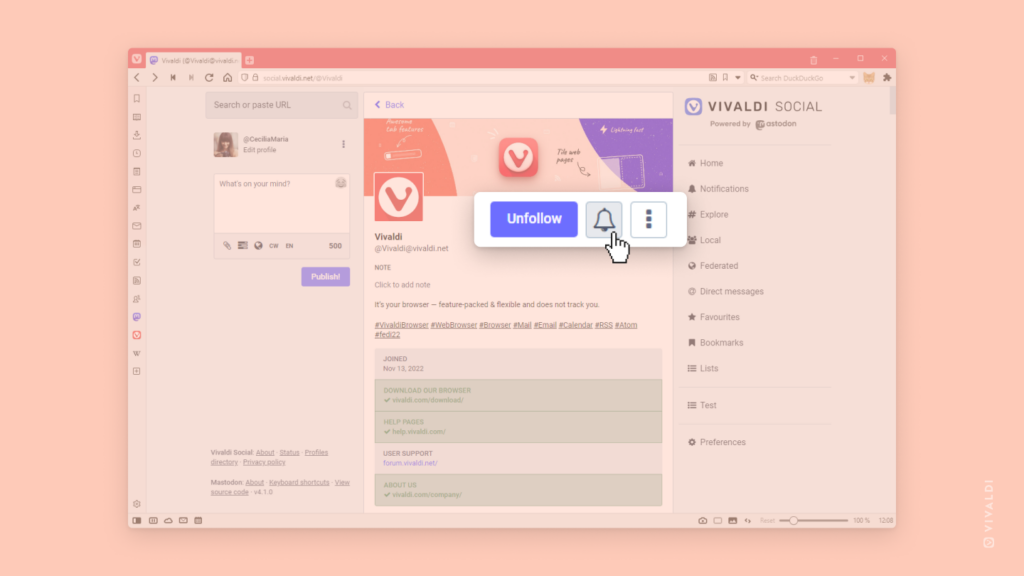
 Add Contact on the right side of the “To” field.
Add Contact on the right side of the “To” field. Select at the bottom of the contacts window to select multiple contacts.
Select at the bottom of the contacts window to select multiple contacts.