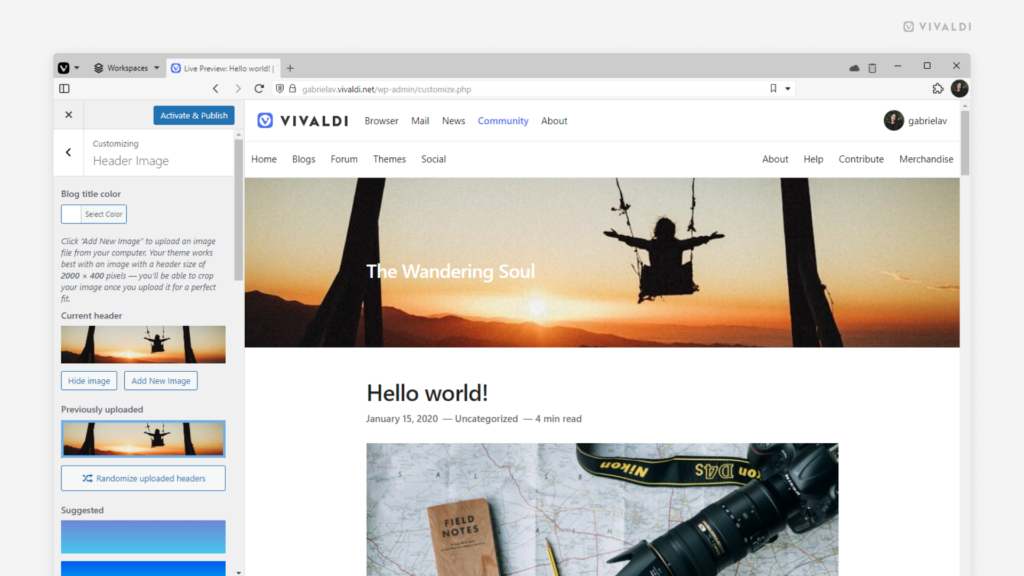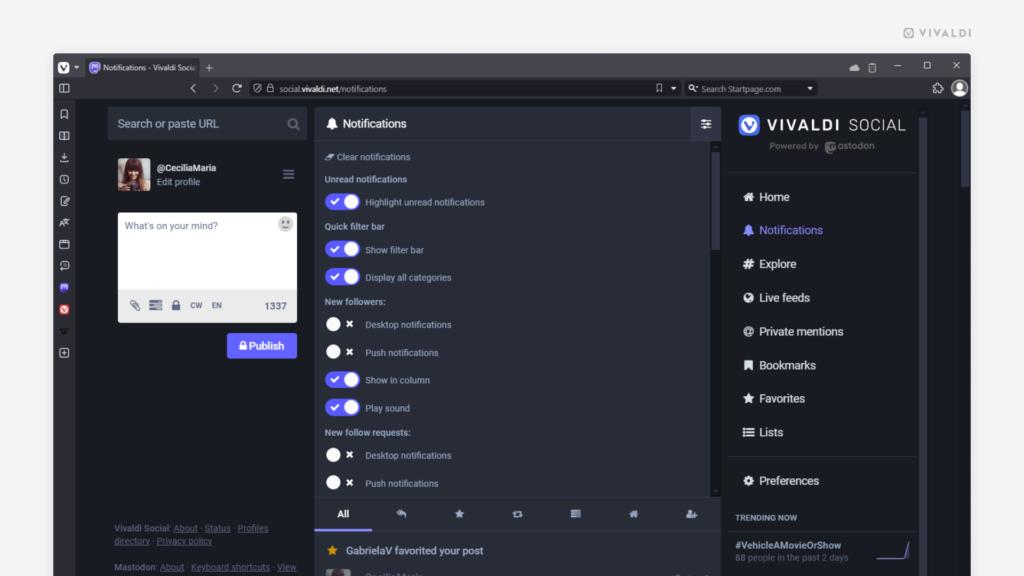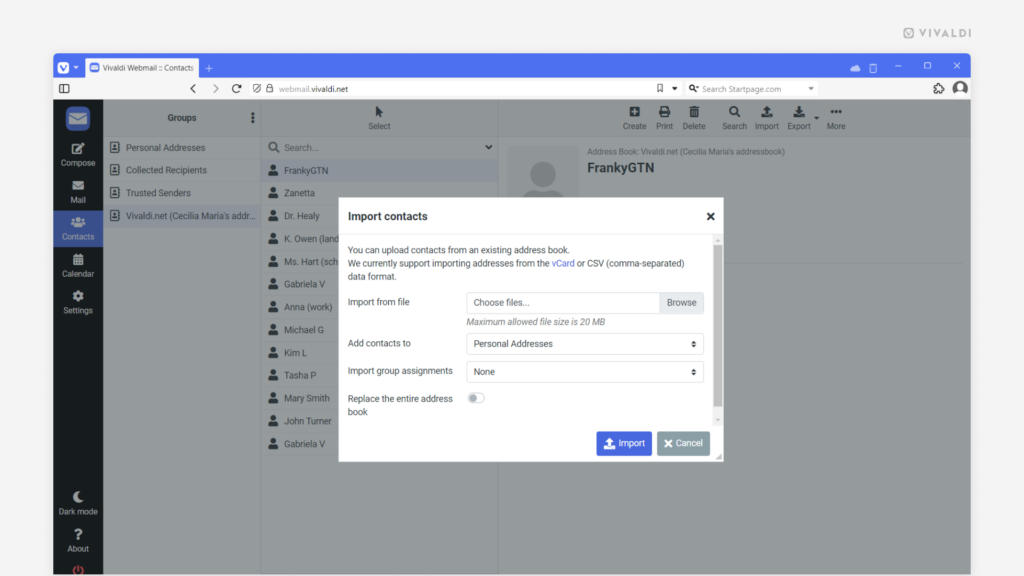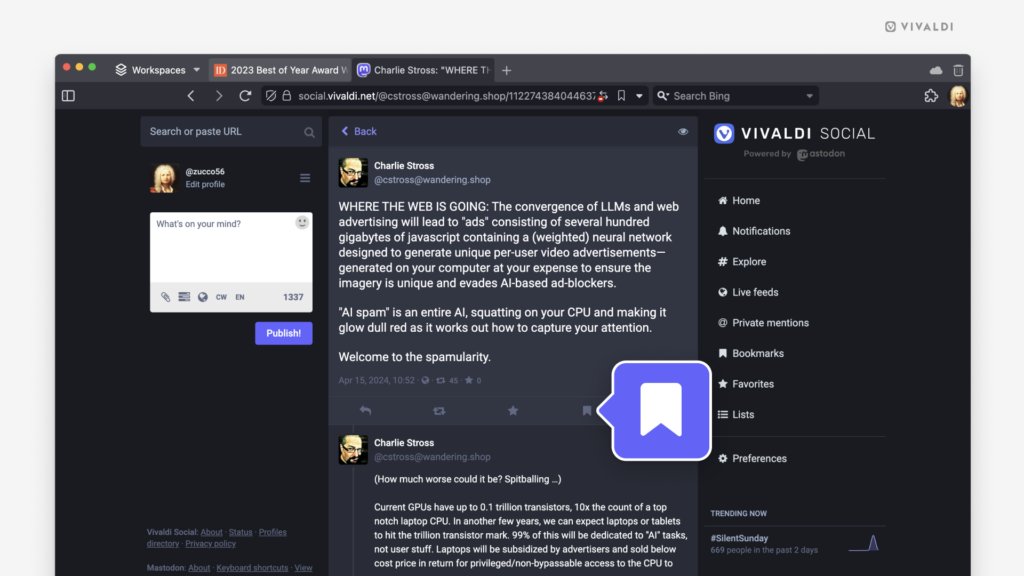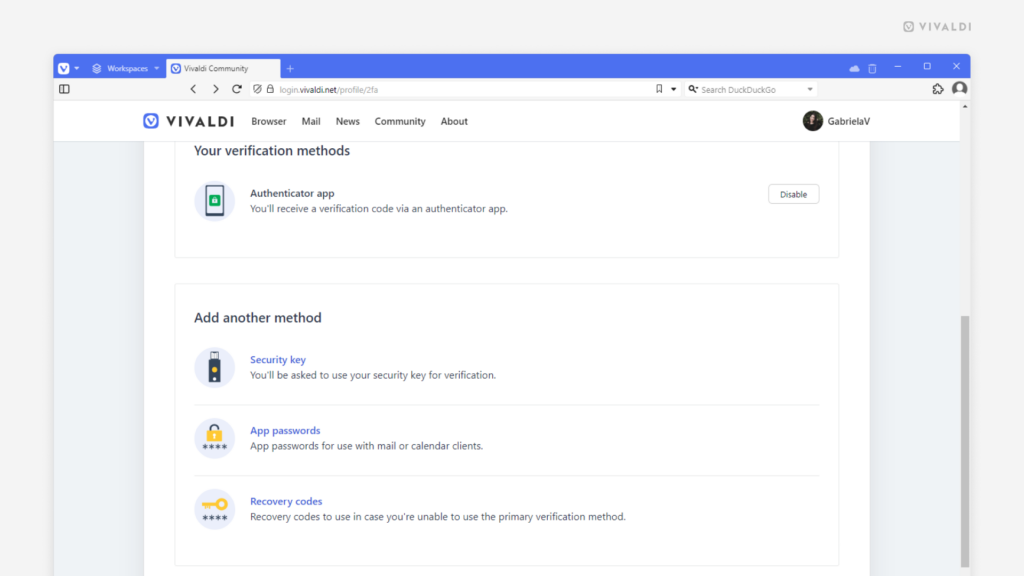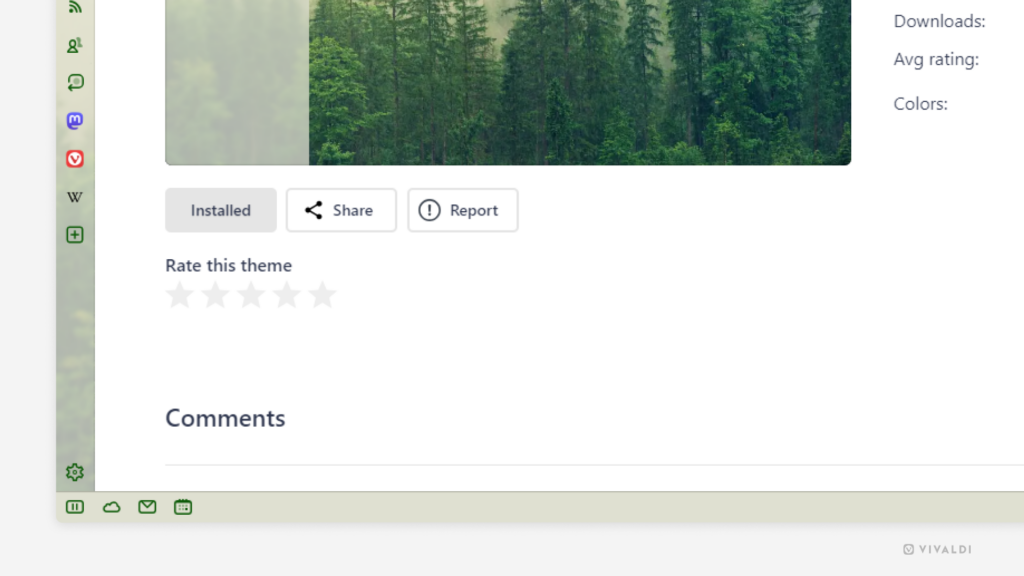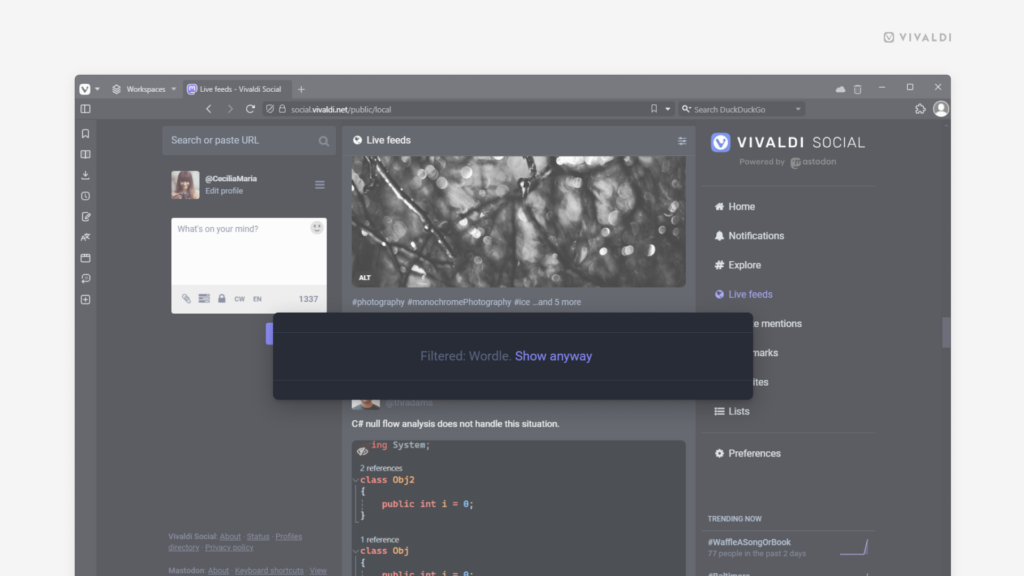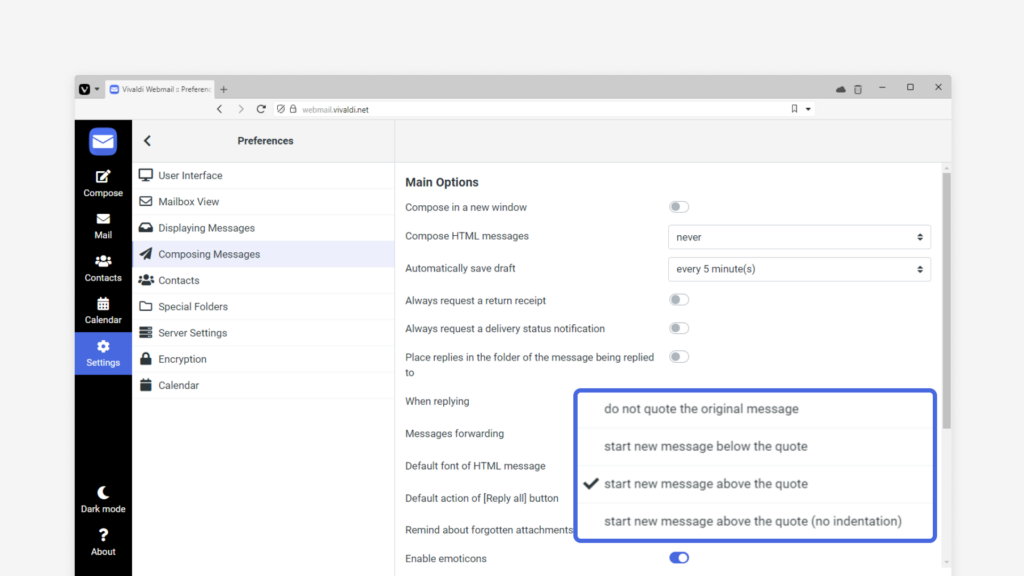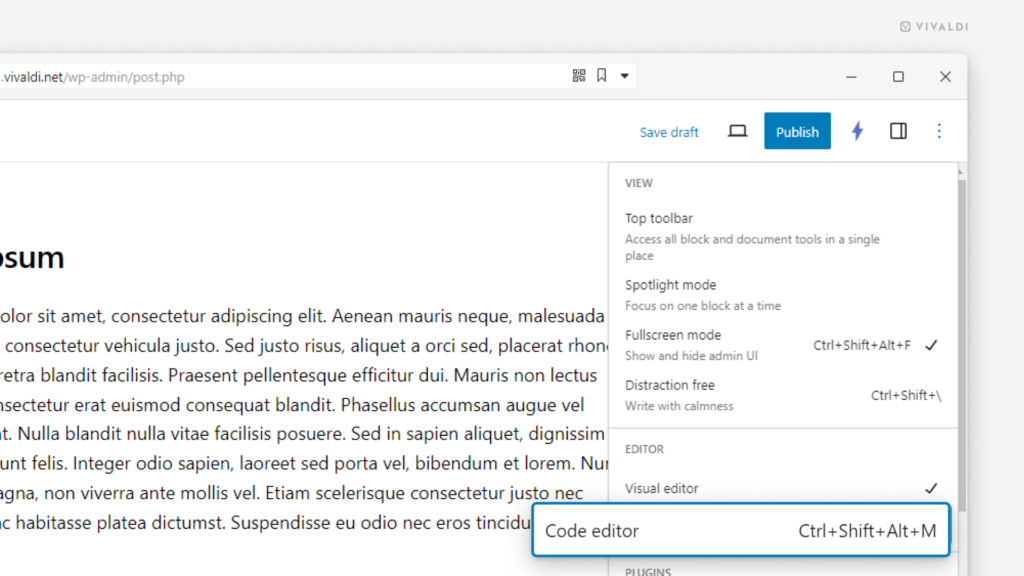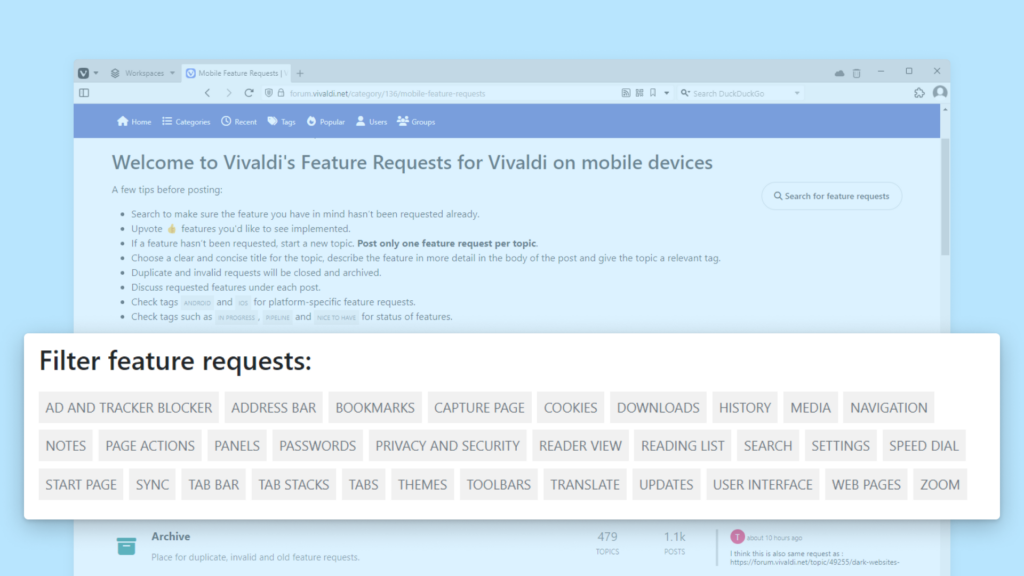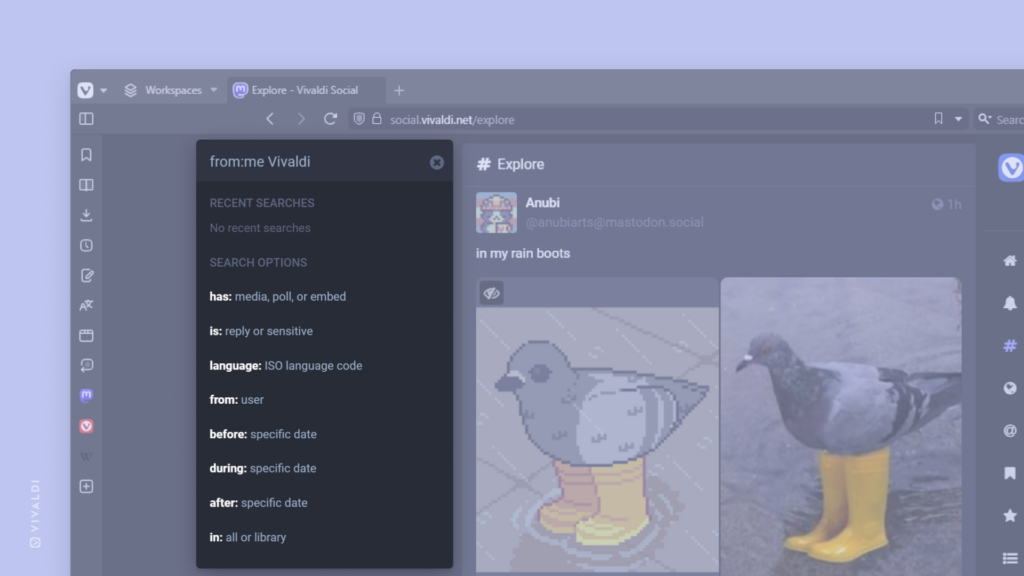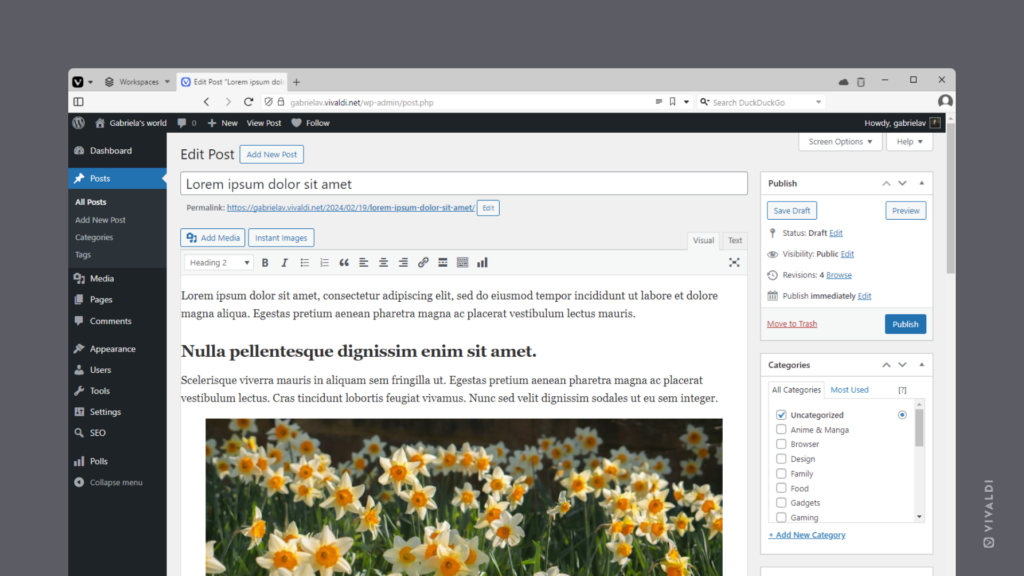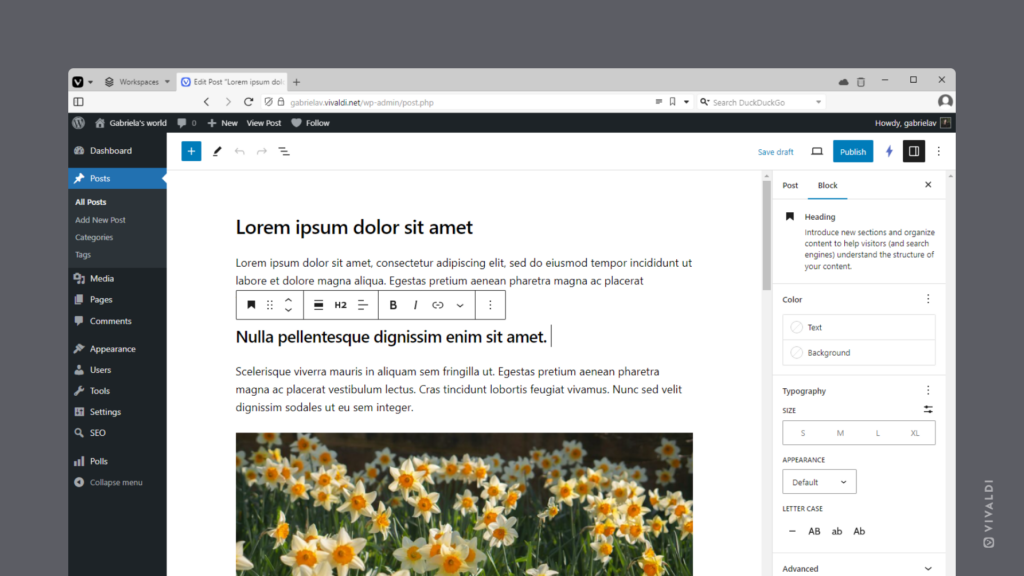Show off your personality and what your blog is about with a custom header image.
Give your blog on Vivaldi.net a look that reflects you and the topics you’re blogging about – from theme colors to fonts, a logo, and a header image. In this tip, let’s find out how to add the latter.
To add a header image to your blog:
- Click “Customize” on the top menu bar of your blog or go to Dashboard > Appearance > Customize.
- Go to the Header Image section.
- Click “Add New Image” to upload a new image, select one from your Media Library, or search for an image using Instant Images. Alternatively, select a premade color gradient as the header image.
- If needed, change the blog title color.
- Click “Publish” to save the changes.