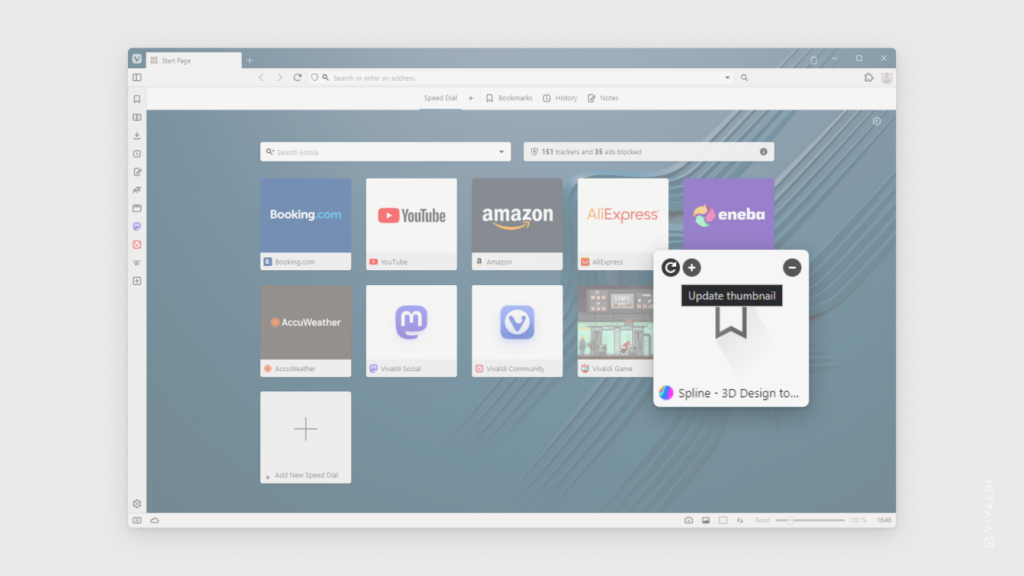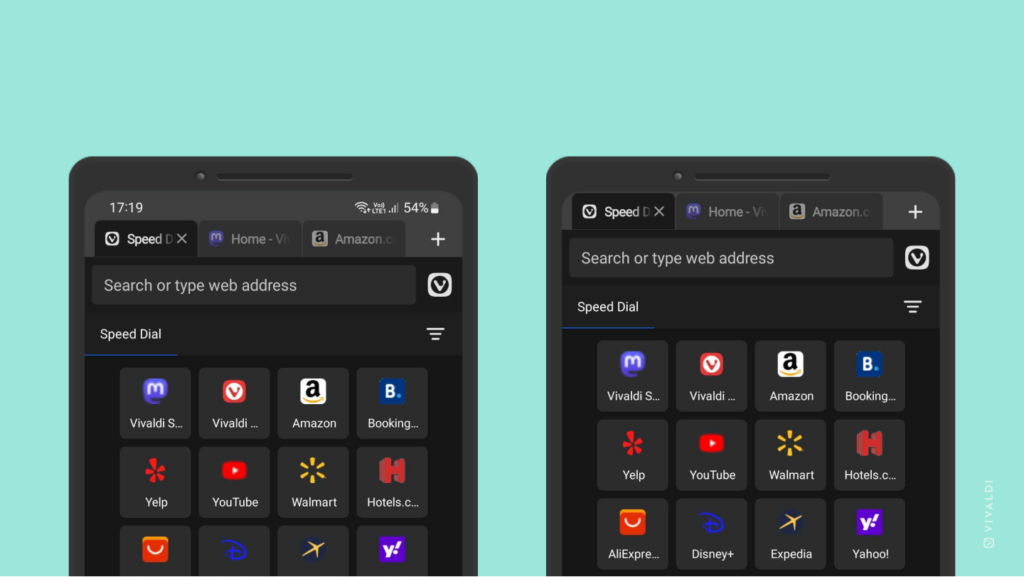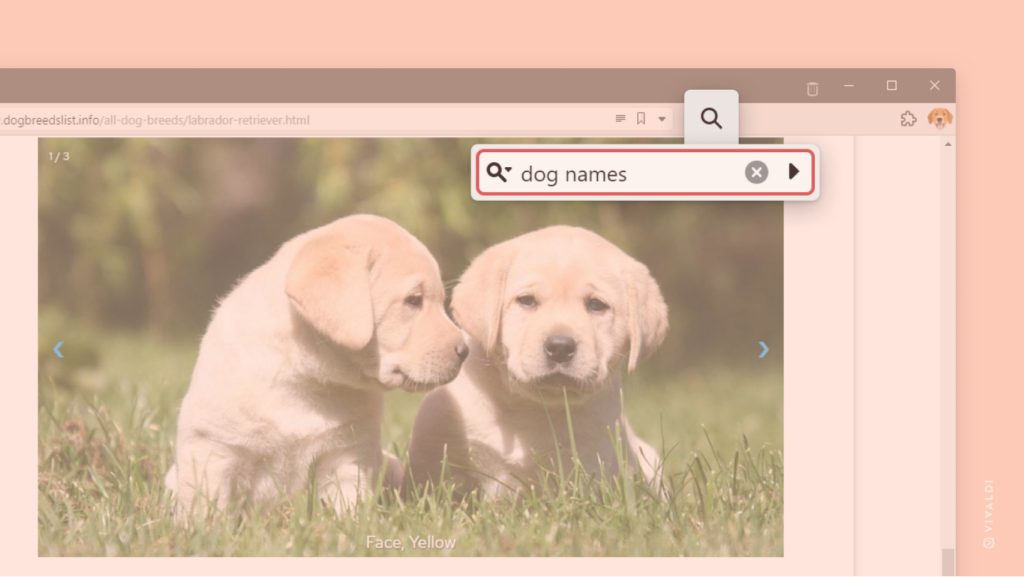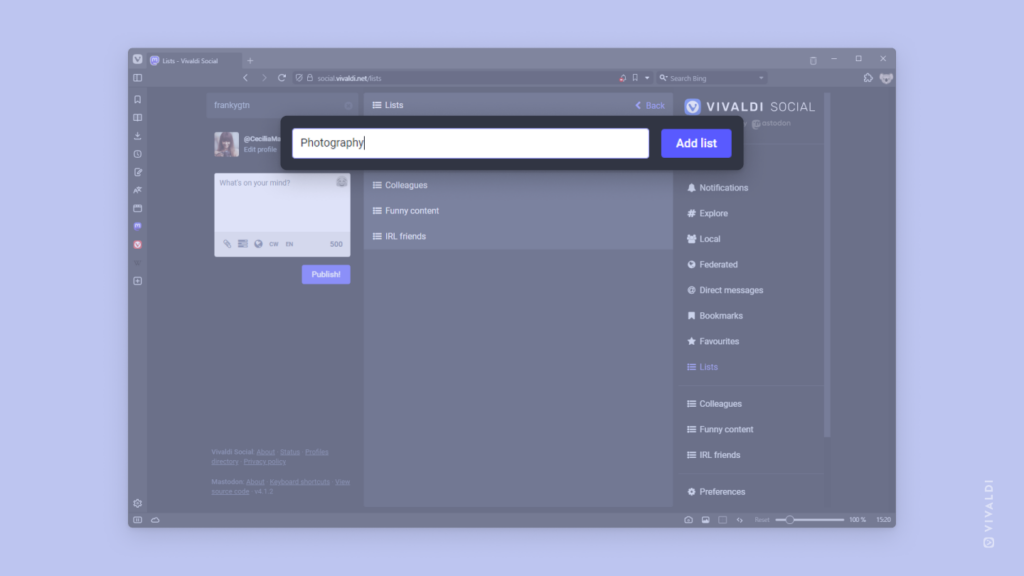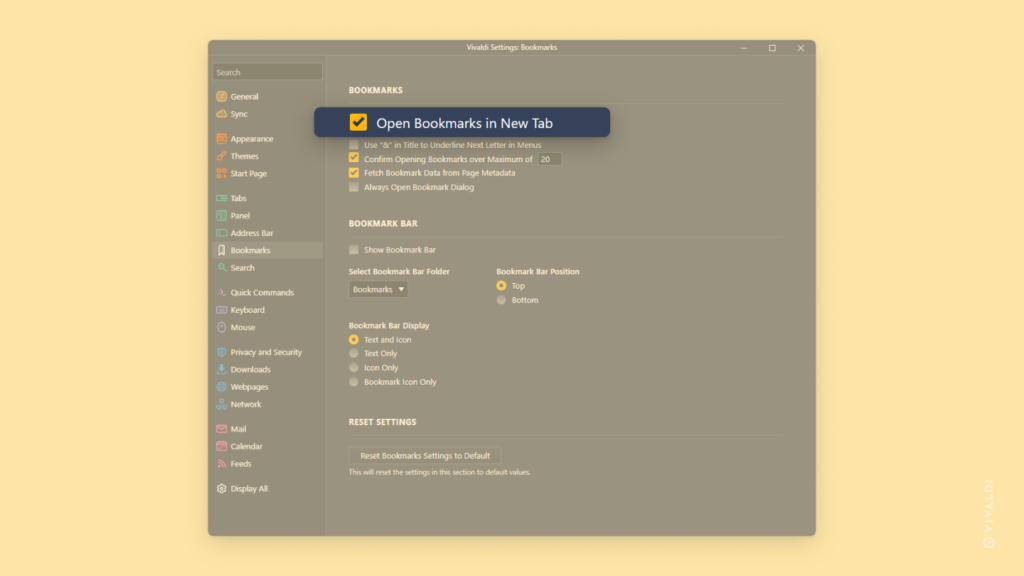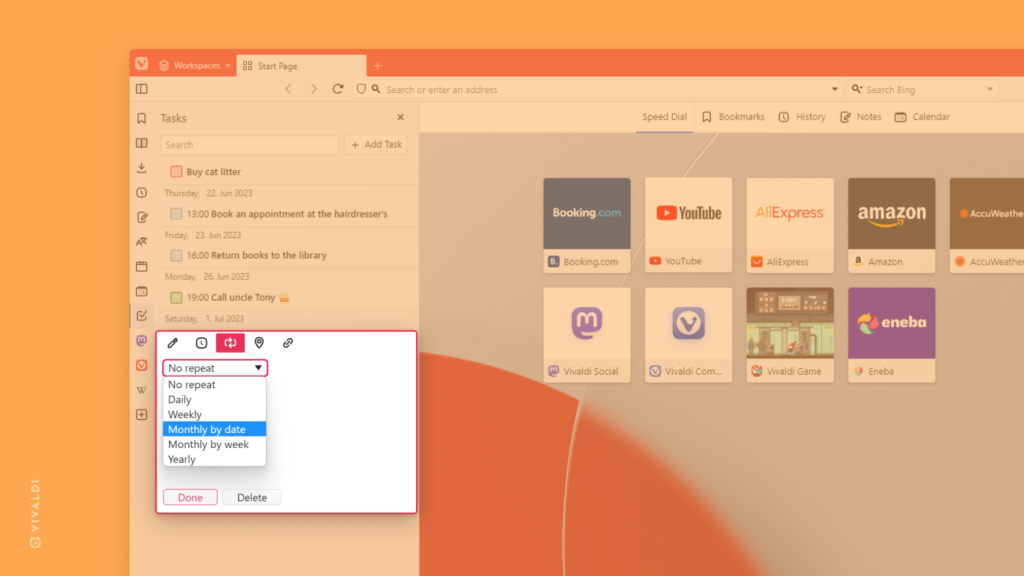Add web links to Vivaldi Browser menus.
Did you know that in addition to Bookmarks you can add links to sites you visit frequently to the browser’s menus? And we’re not just talking about the main Vivaldi menu here. You can add a link to all (context) menus Vivaldi has. Nice! 😎
To add a link to a menu:
- Go to Settings > Appearance > Menu > Menu customization.
- Select the menu you want to add the link to.
- From the list of Commands, drag “Open Link” to the Content column.
- Give the link a name.
- Enter the URL.
- Press “Enter” to create the menu item.
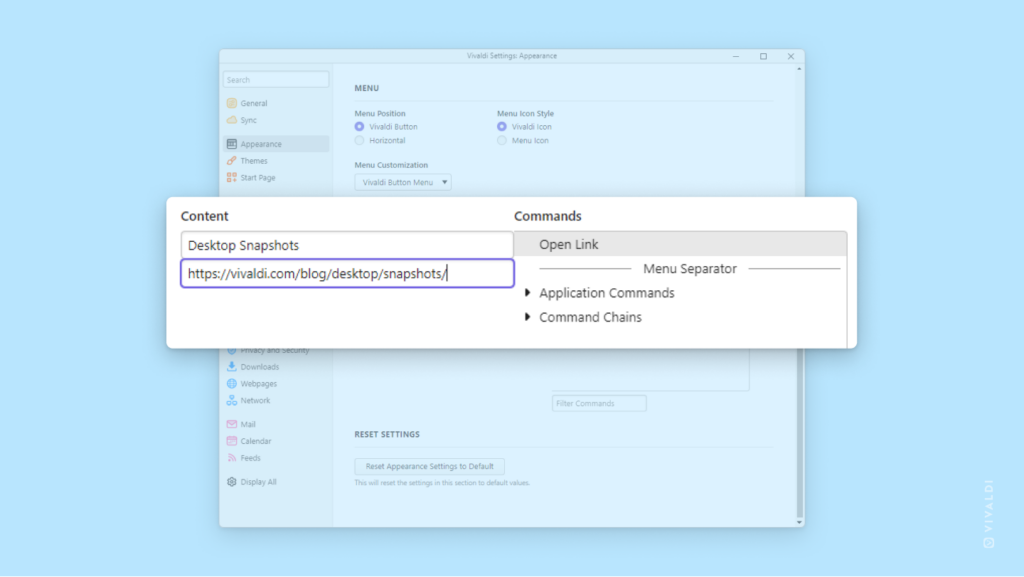

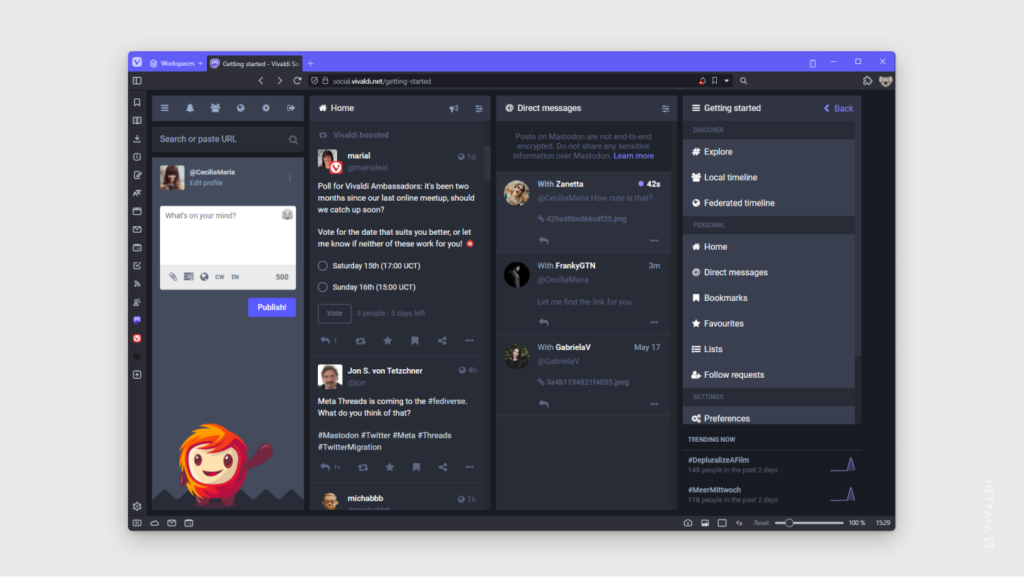
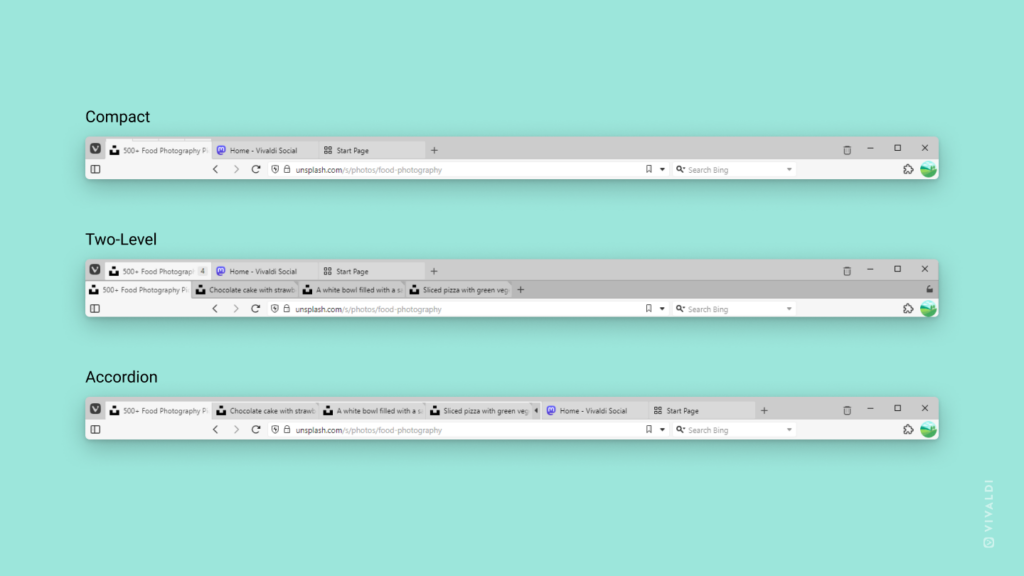
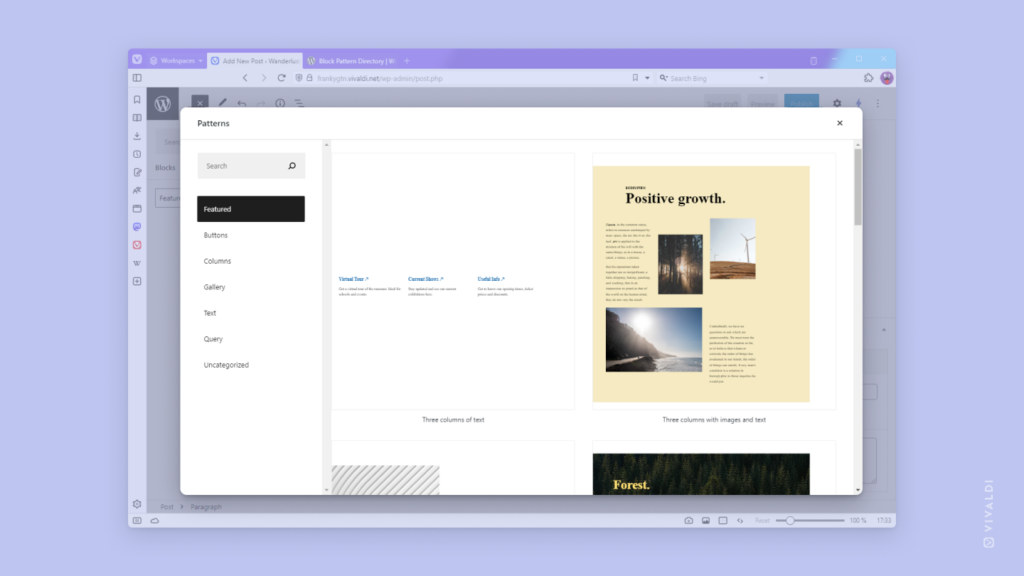
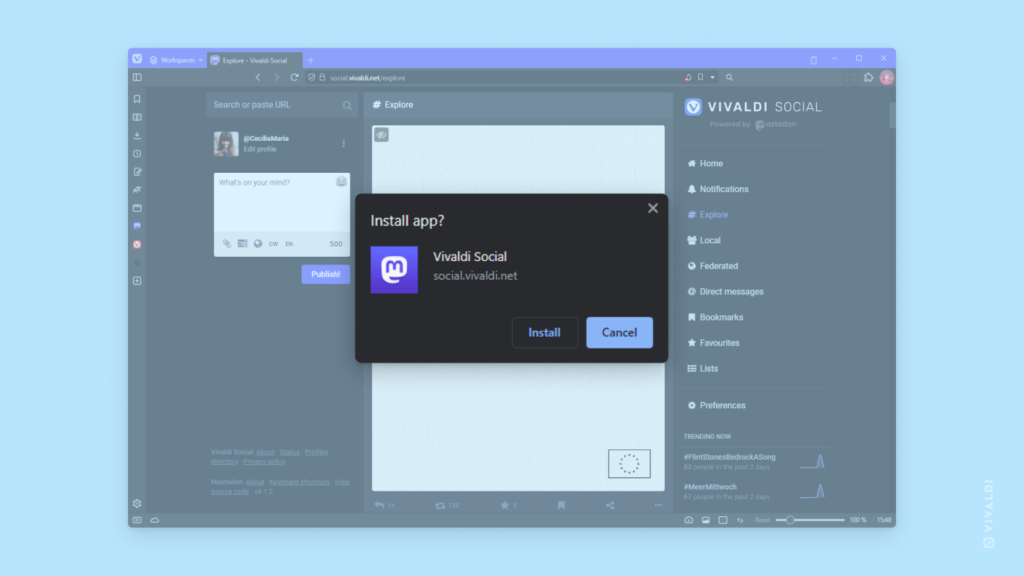
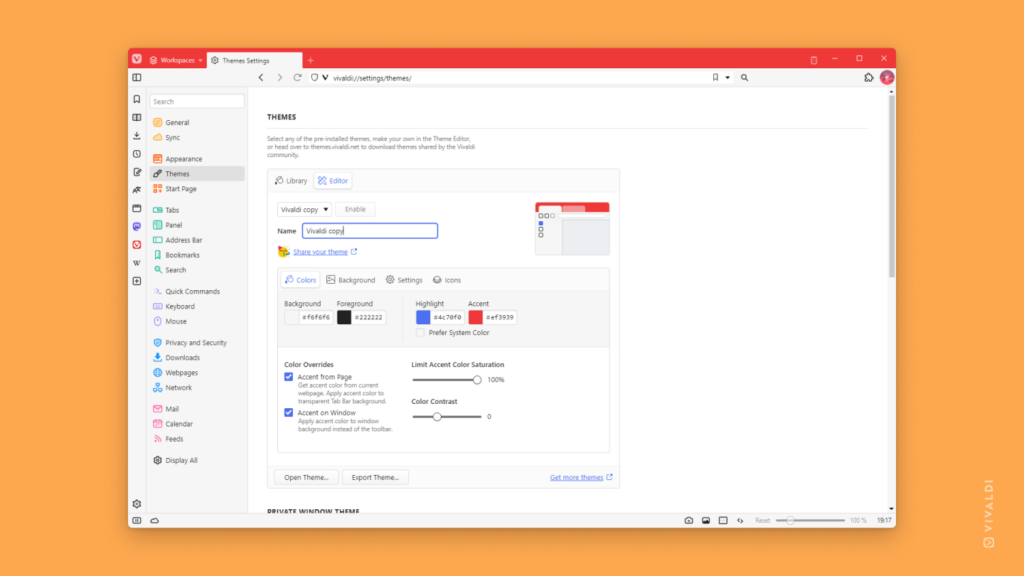
 “Update thumbnail” in the top left corner of the Speed Dial.
“Update thumbnail” in the top left corner of the Speed Dial.