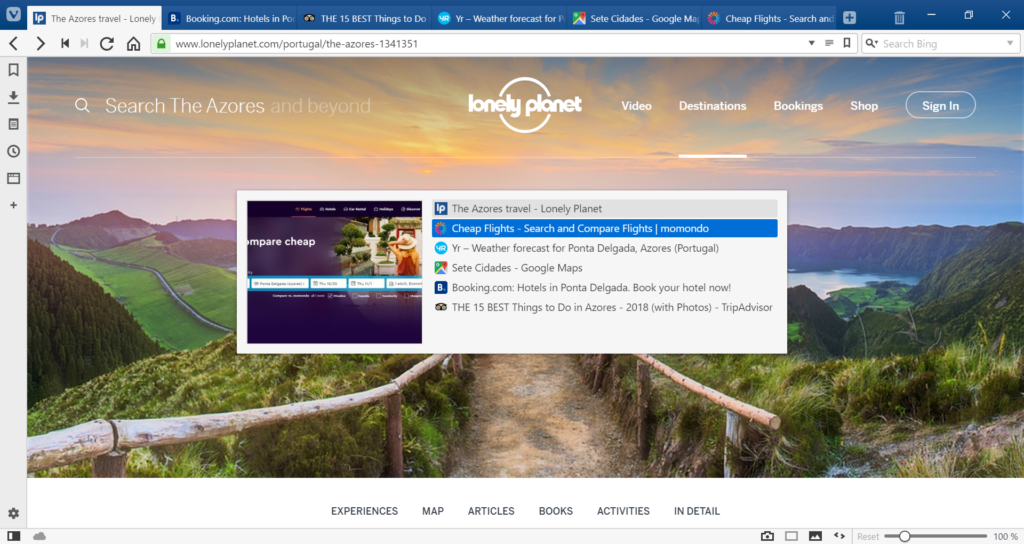Curate your Start Page with custom Speed Dial thumbnails.
Start Page is likely one of the most visited pages in your browser. So, it makes sense to put in some effort to make it look great.
One way to customize the Start Page is to select custom thumbnail images for each of your Speed Dial bookmarks. To add a custom thumbnail:
- Open your Start Page.
- Hover over one of the Speed Dials.
- Click on
 Select Custom Thumbnail in the top left corner.
Select Custom Thumbnail in the top left corner.
Alternatively, right-click on the Speed Dial and choose Select Custom Thumbnail from the context menu. - Locate the file in your File Manage/Finder and click Open.
The recommended image size is 440×360px and most image formats are supported, including animated GIFs.

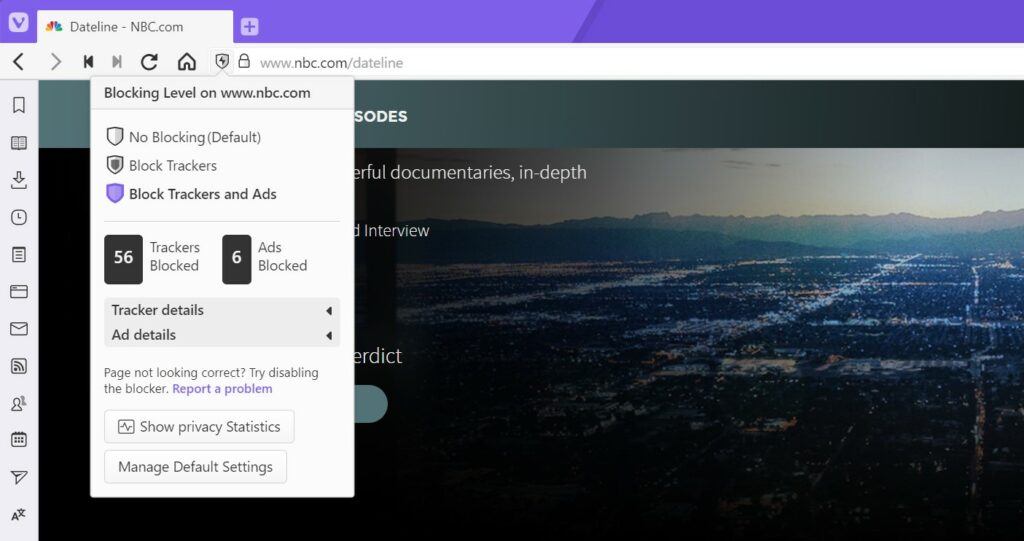
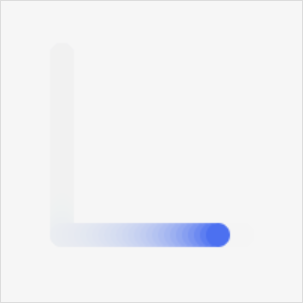
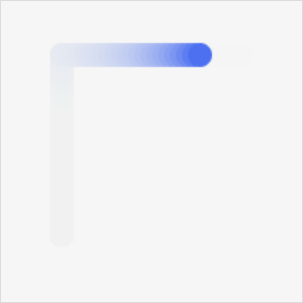
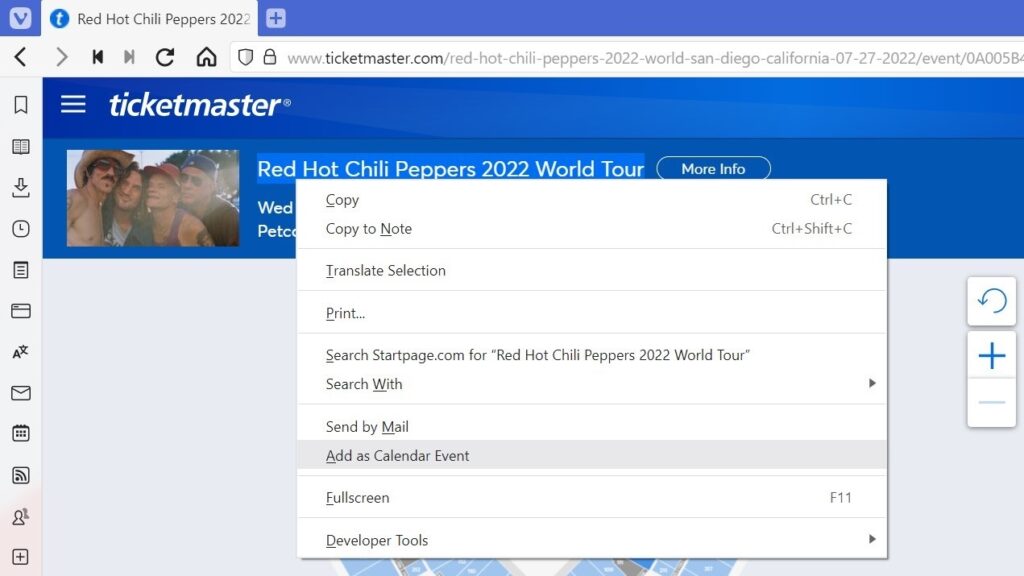
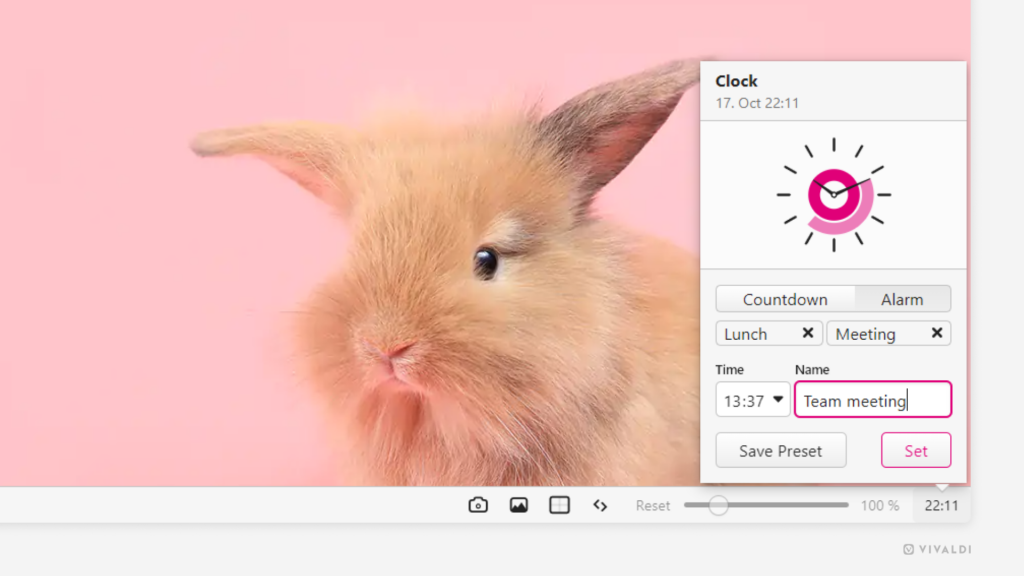
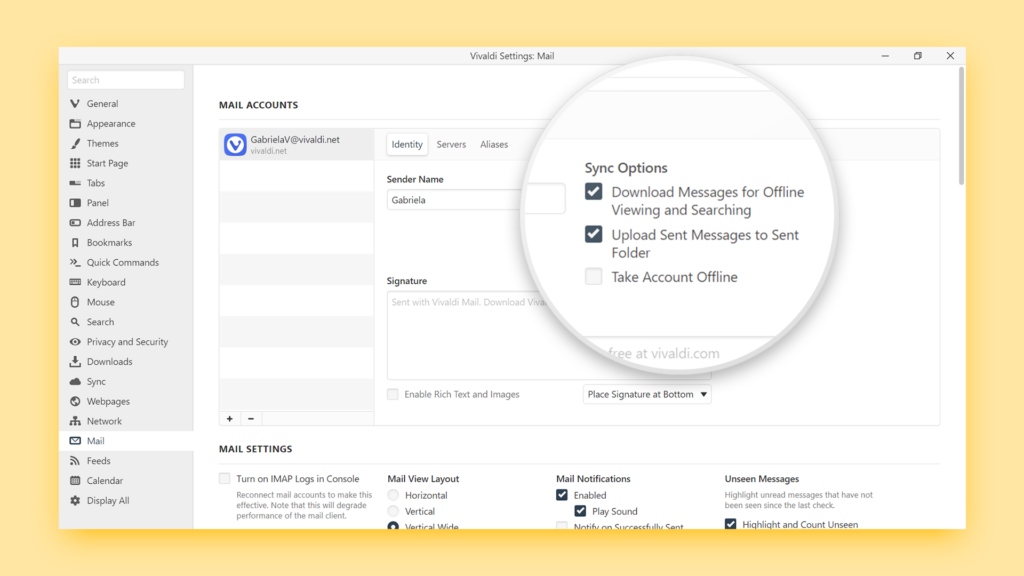
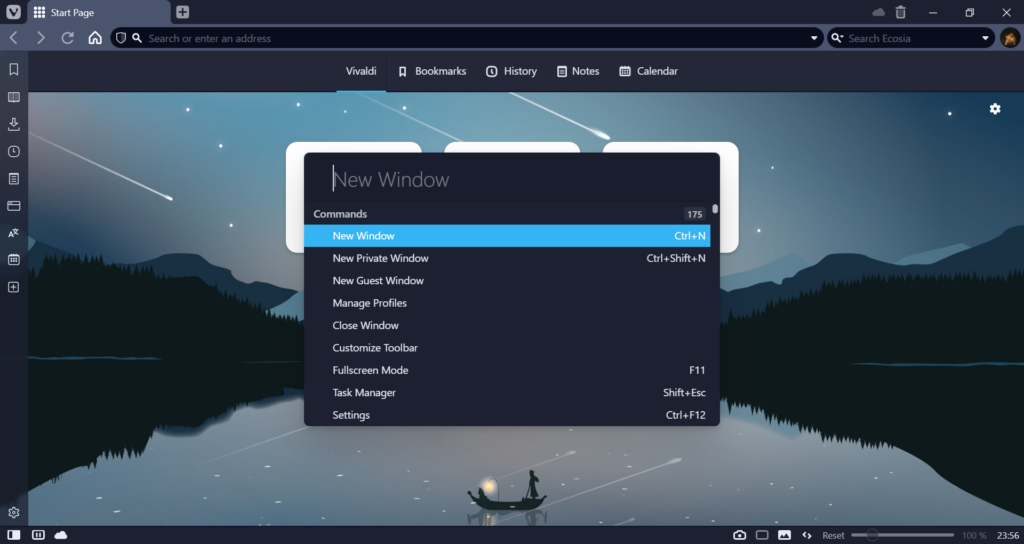

 – you’re viewing Vivaldi’s internal page (e.g.
– you’re viewing Vivaldi’s internal page (e.g.