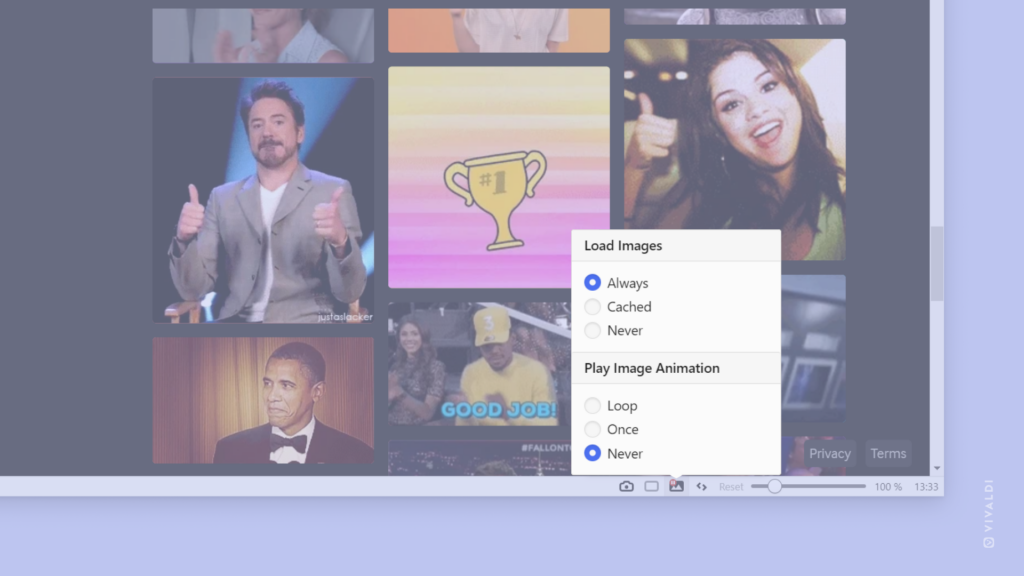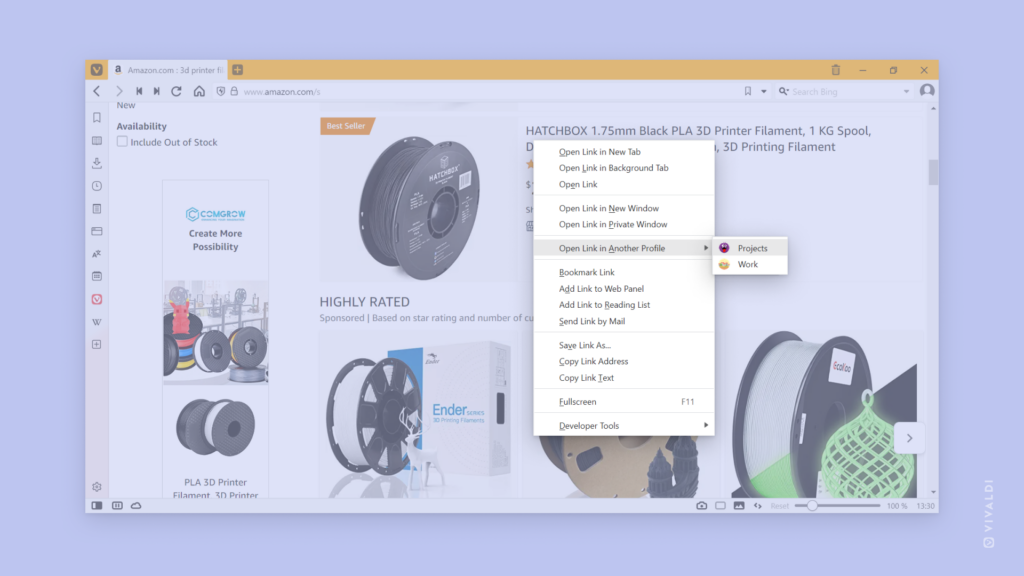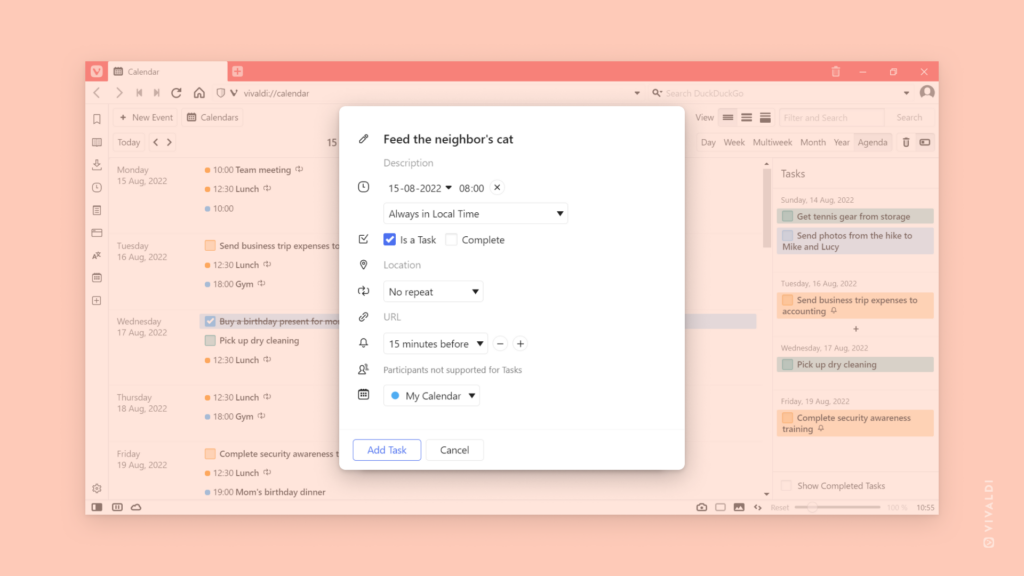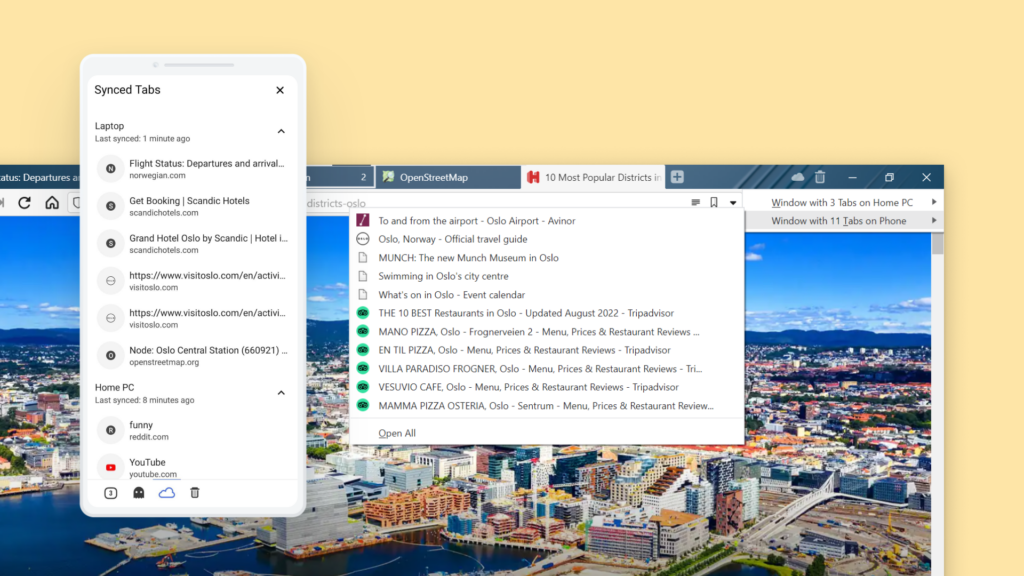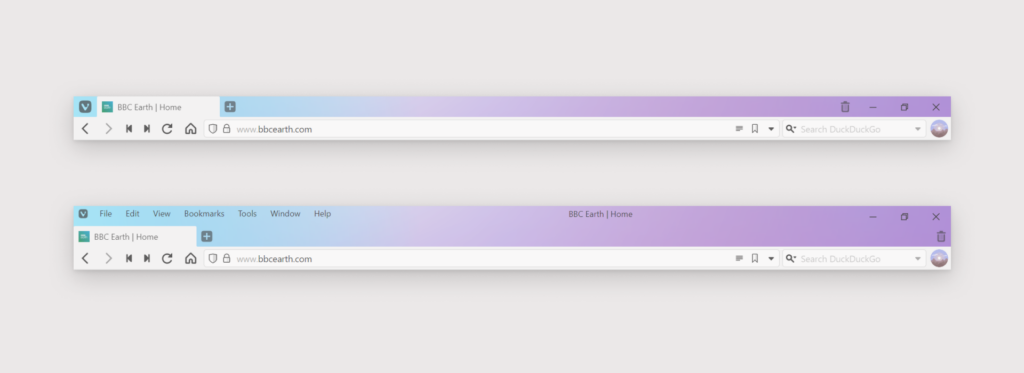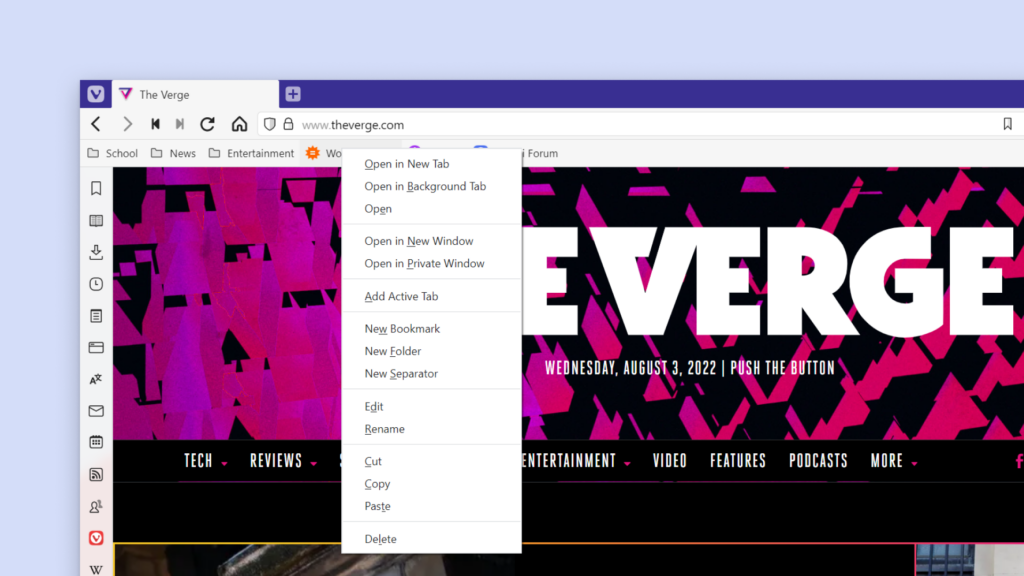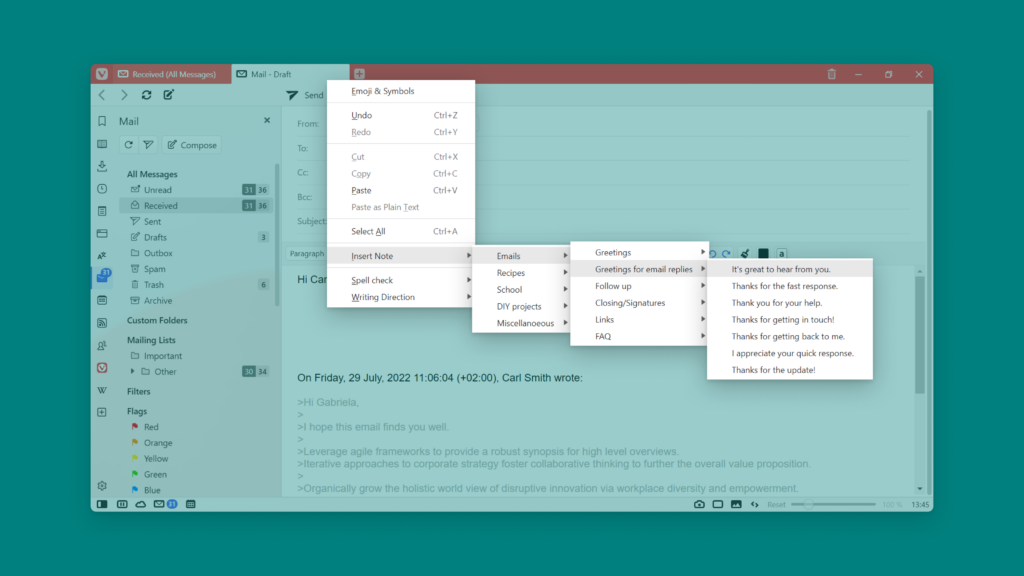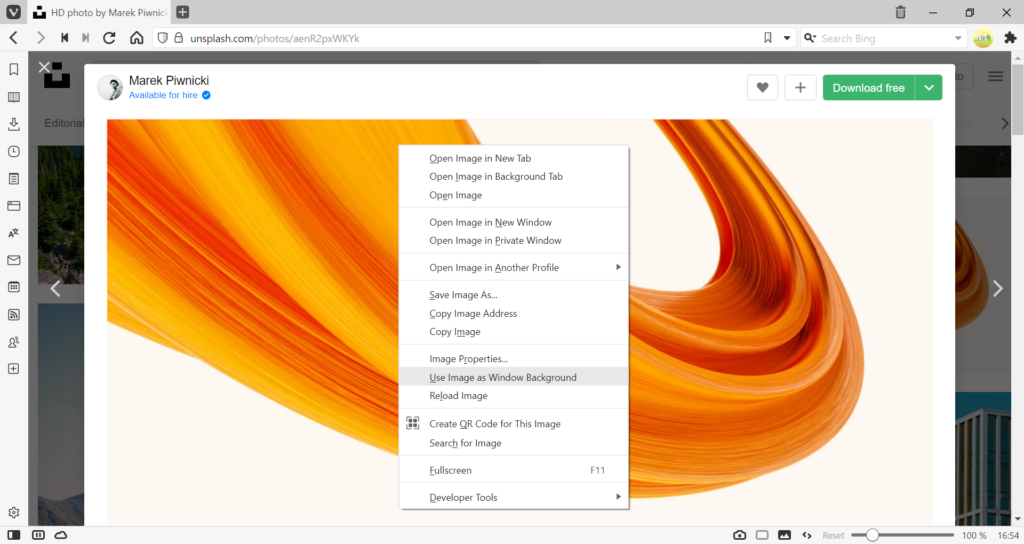Customize Speed Dials from Quick Settings.
You can always customize your Start Page and Speed Dials from the main Settings page. To see the changes, though, you have to go back and forth between Settings and the Start Page. An alternative is to make the changes in the Quick Settings panel on the Start Page itself. That way you can see the changes immediately.
To customize the Speed Dial via Quick Settings:
- Open the Start Page.
- Open
 Quick Settings from the top right corner of the page.
Quick Settings from the top right corner of the page. - Go to the Speed Dial Appearance section.
- There you can:
- Adjust the thumbnail size.
- Set the maximum number of speed dial columns that can be displayed.
- Choose whether to display the titles of the speed dials.
- Toggle off and on Add and Delete buttons.