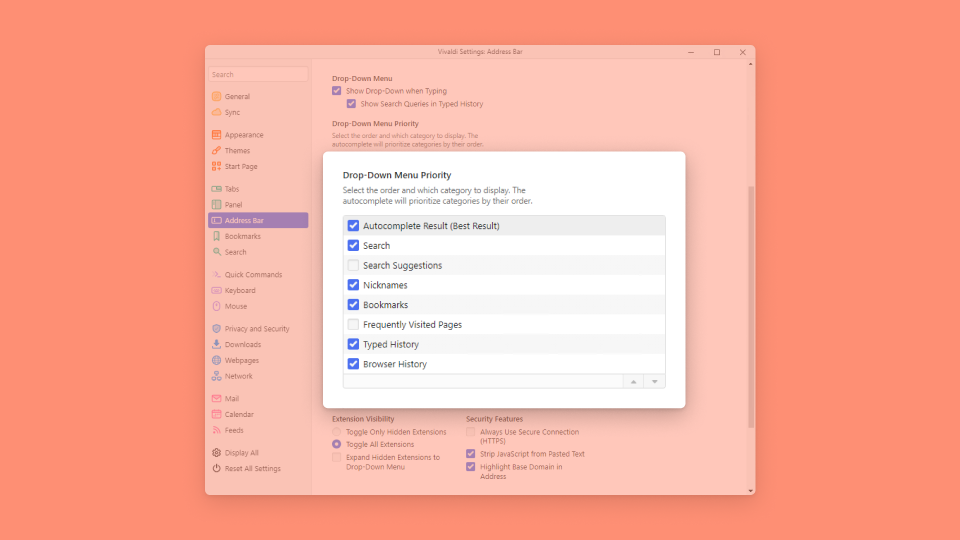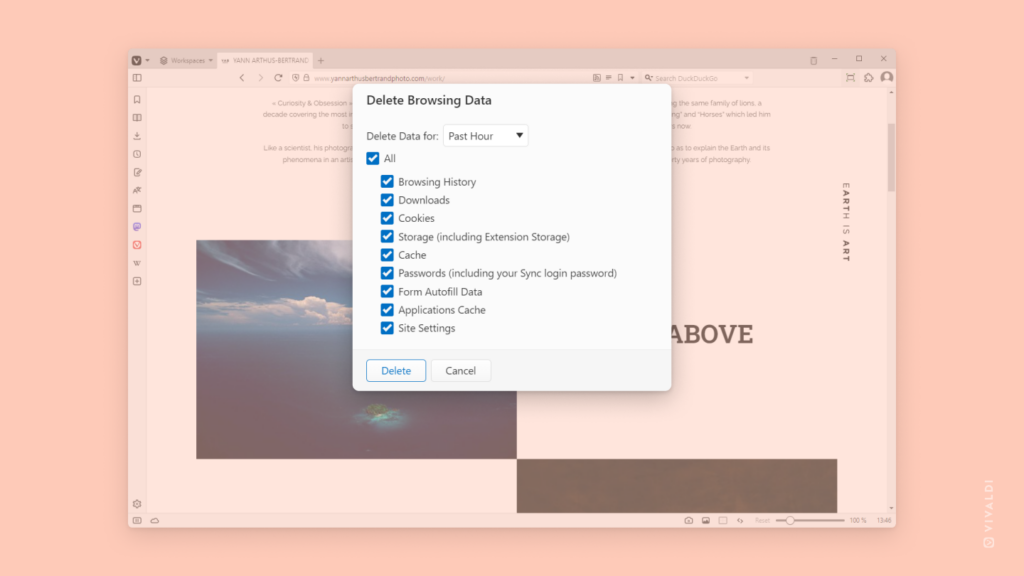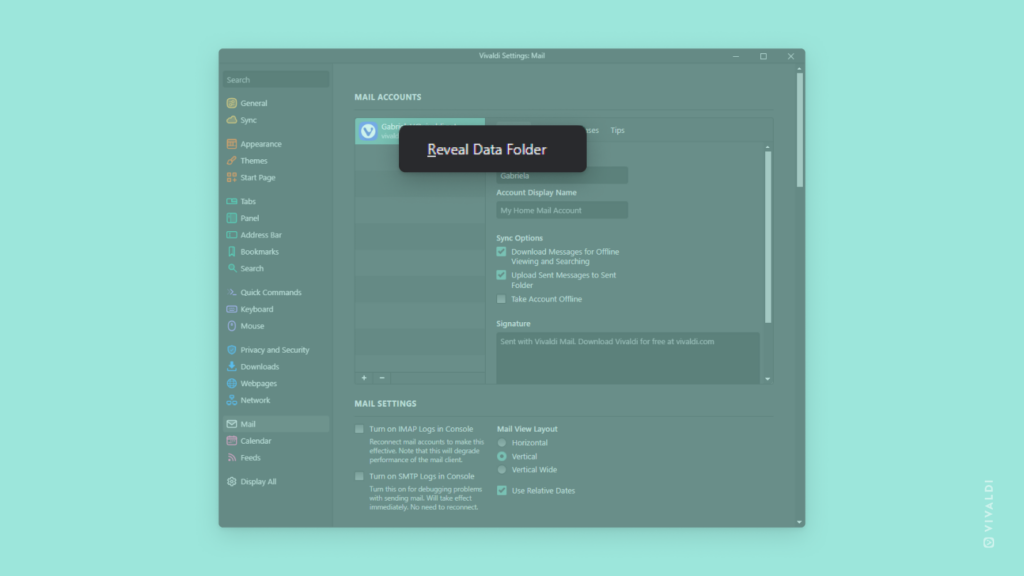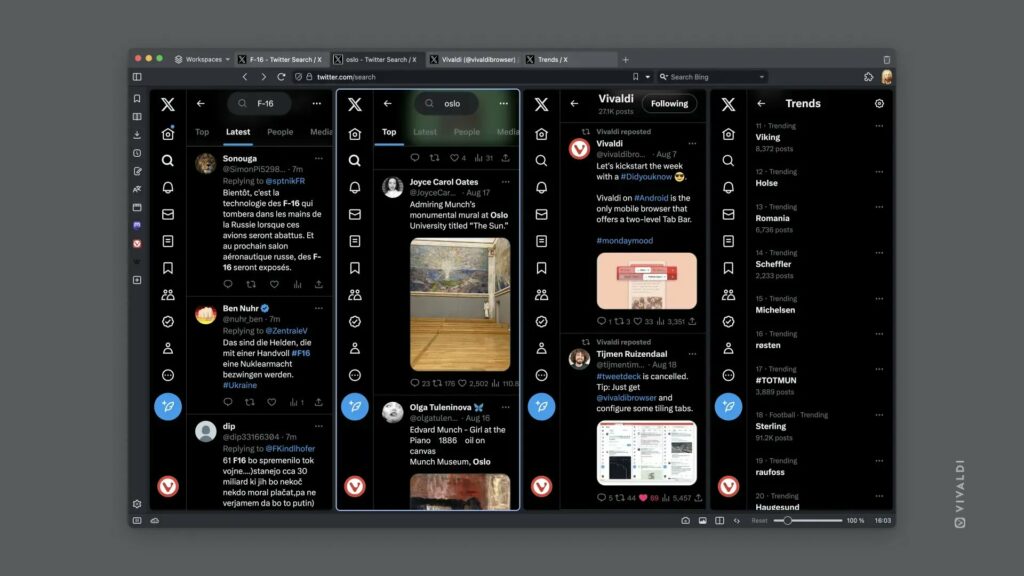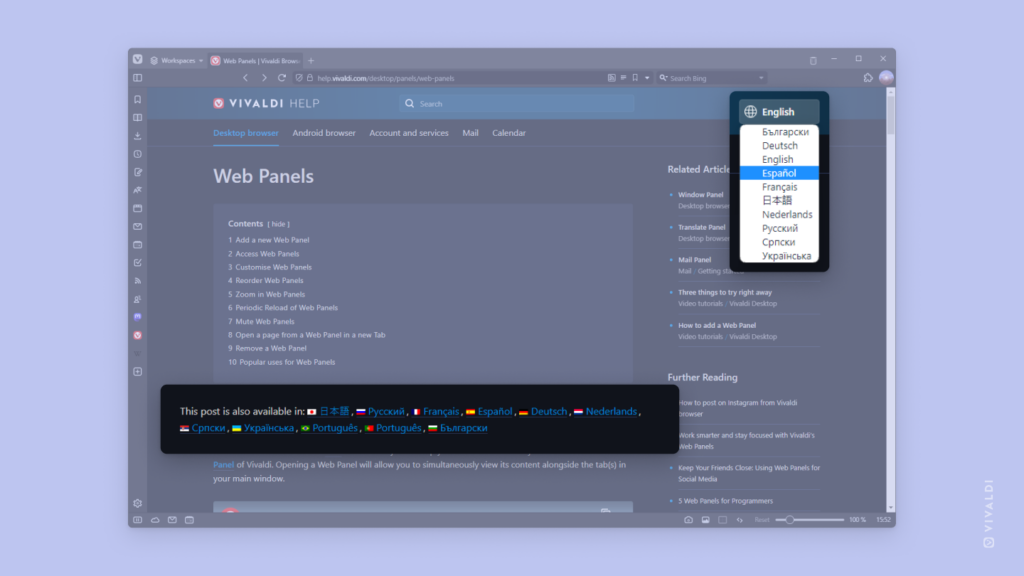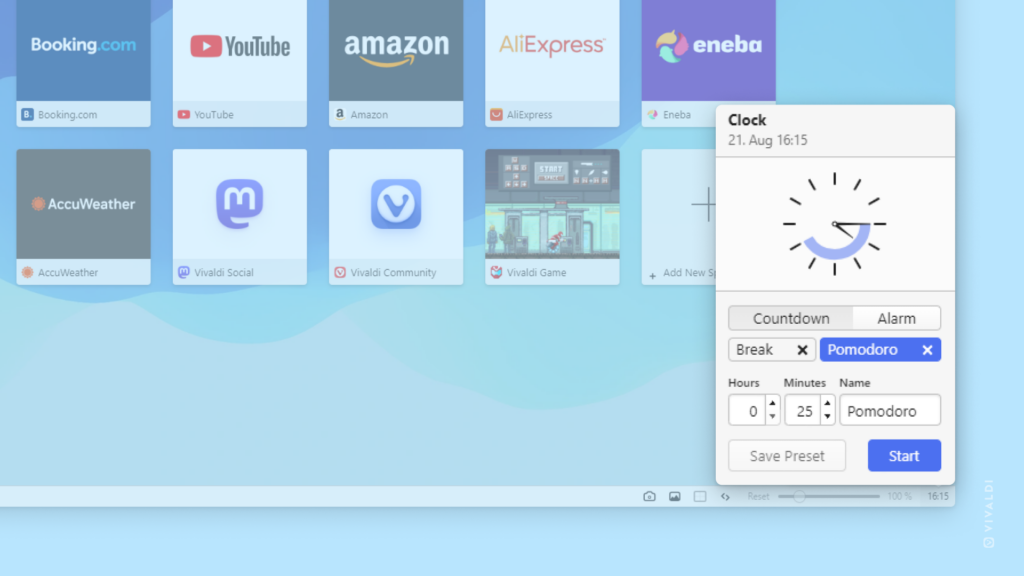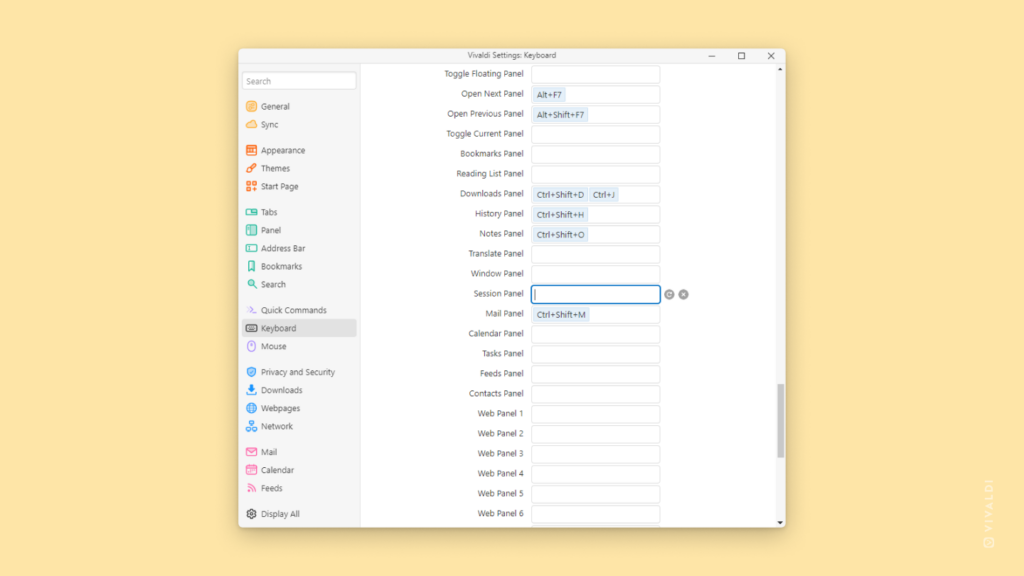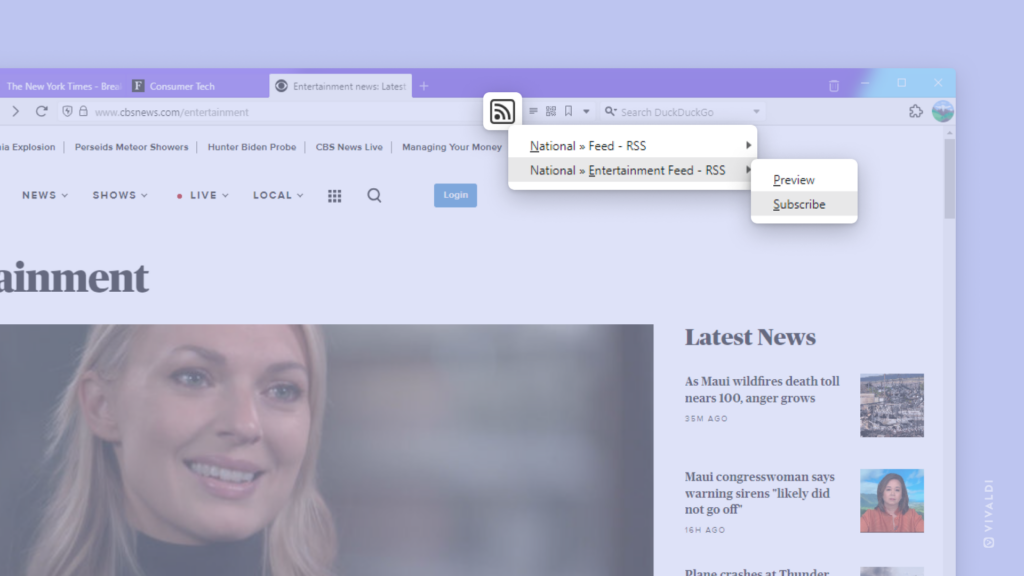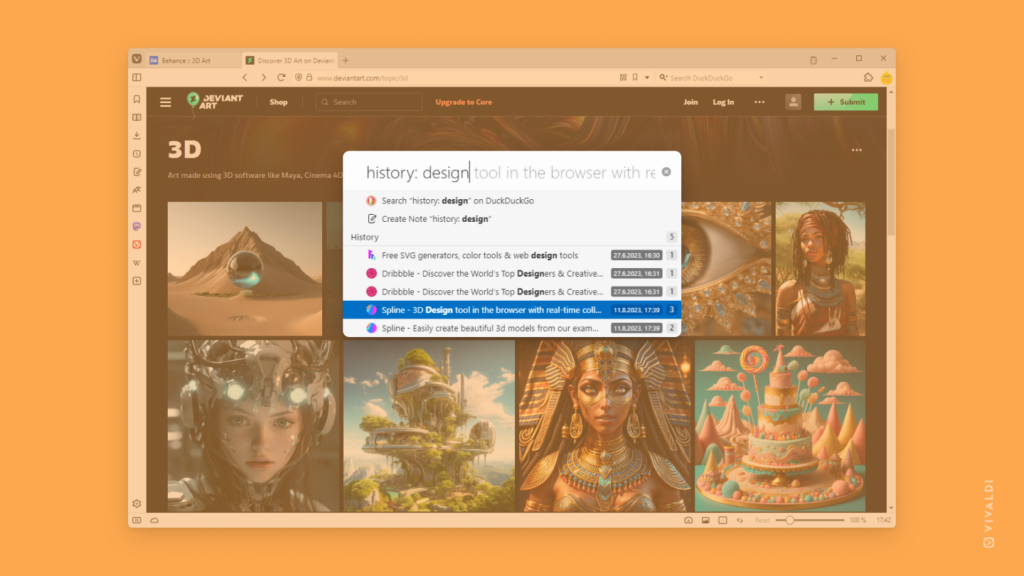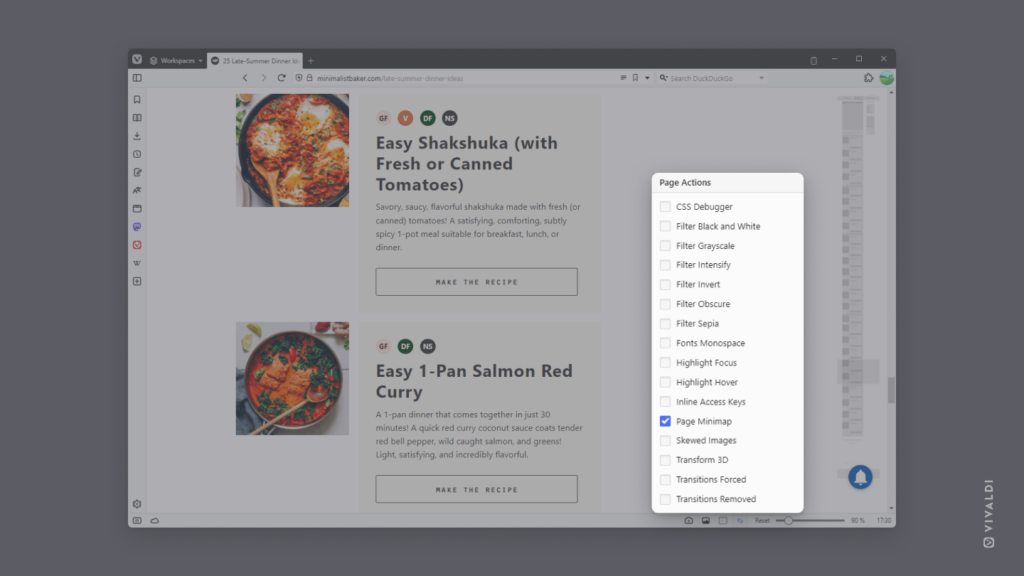Reorder Address Field drop-down menu’s categories according to your preferences.
Do you use the Address Field search more for finding an entry in your History than for Bookmarks? Or do you want Frequently Visited Pages to be listed before Search Suggestions? In the Vivaldi browser, you can tailor the drop-down menu according to your needs.
To reorder the drop-down:
- Go to Settings > Address Bar > Drop-Down Menu Priority.
- Select a category you want to move.
- Using the arrows in the bottom right corner, move the category up or down.
Alternatively, drag and drop the categories to reorder them.