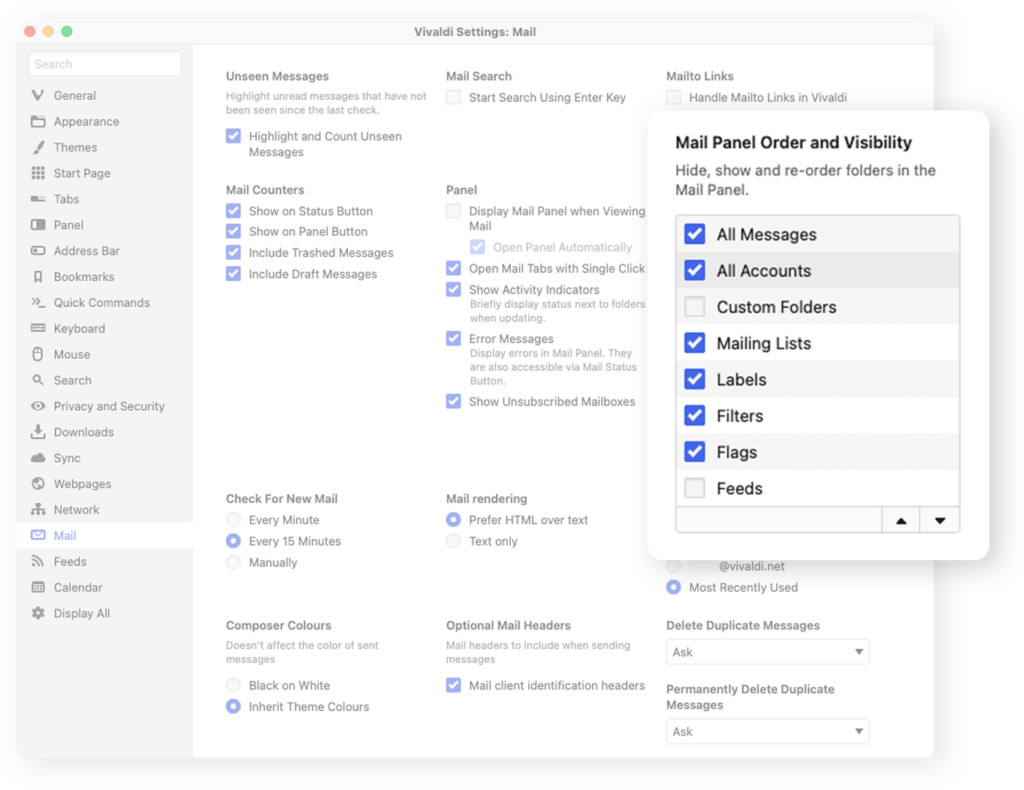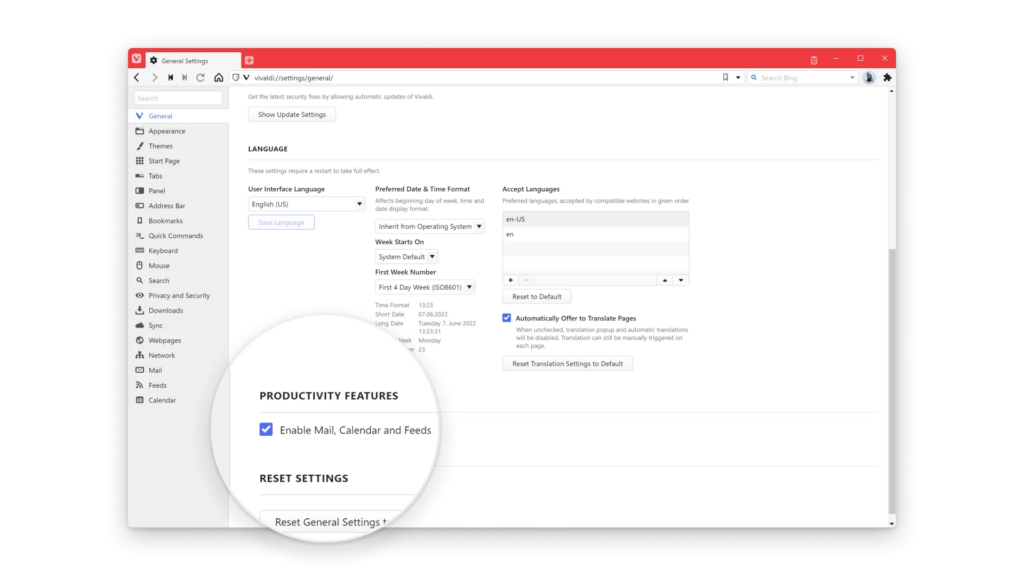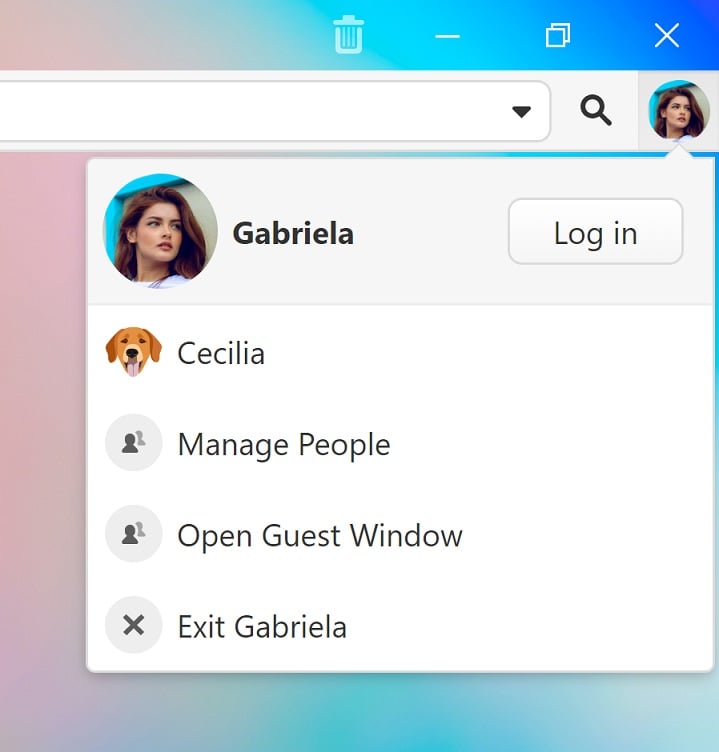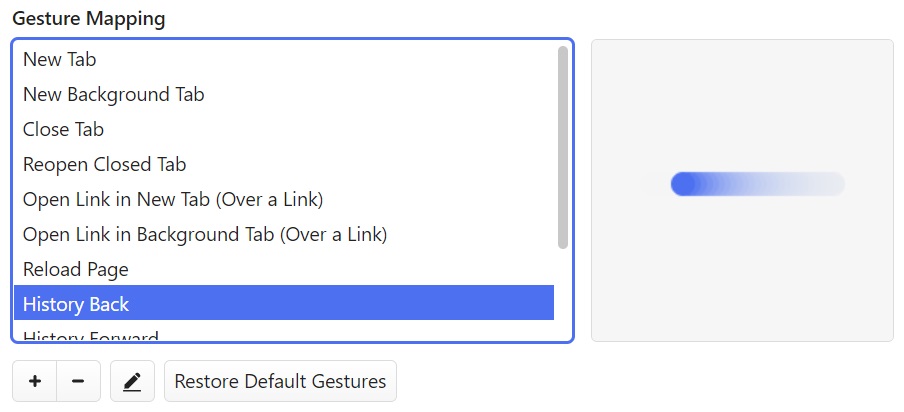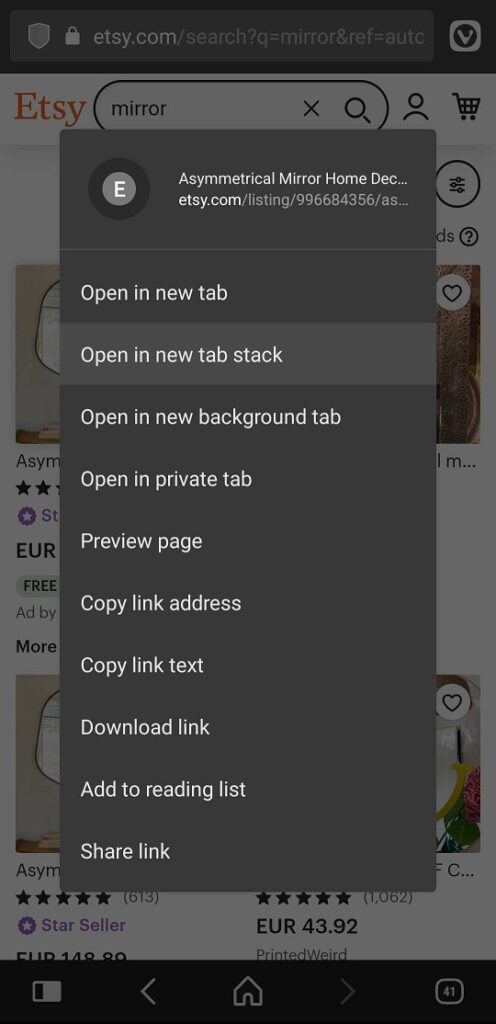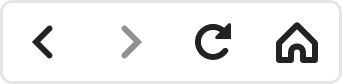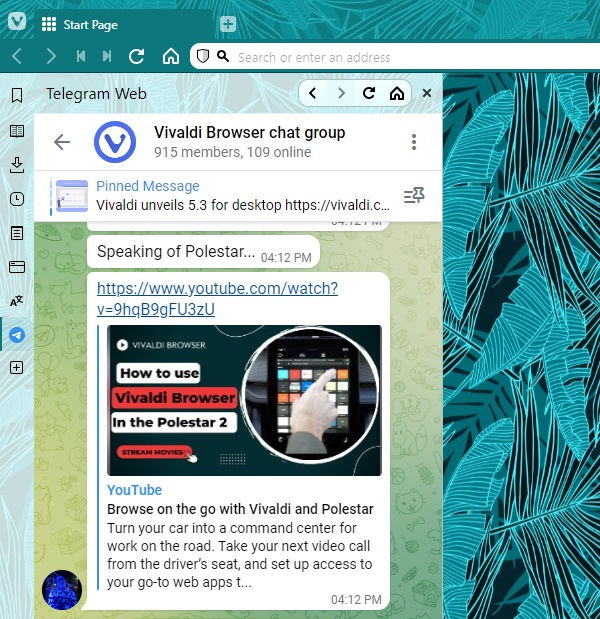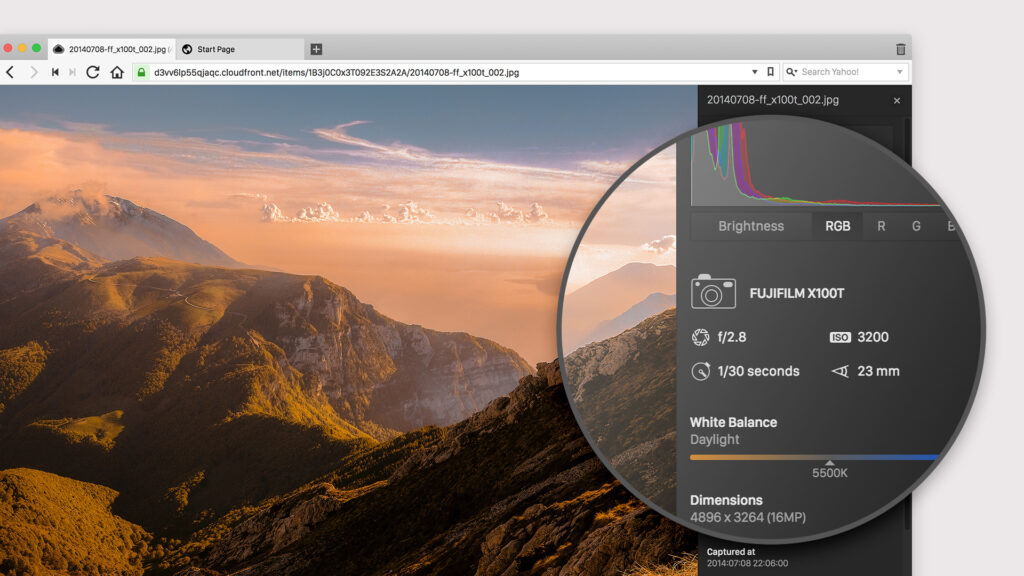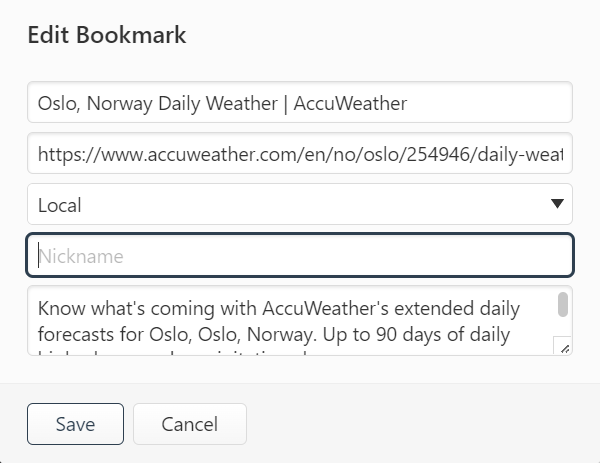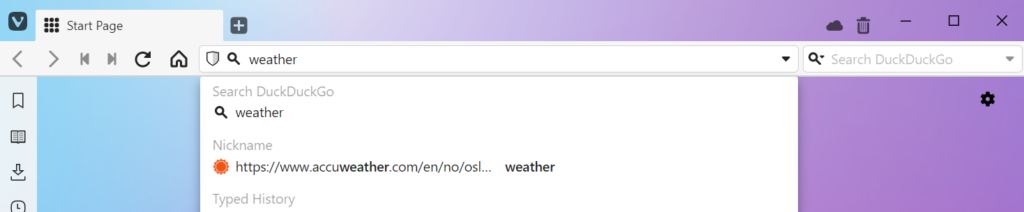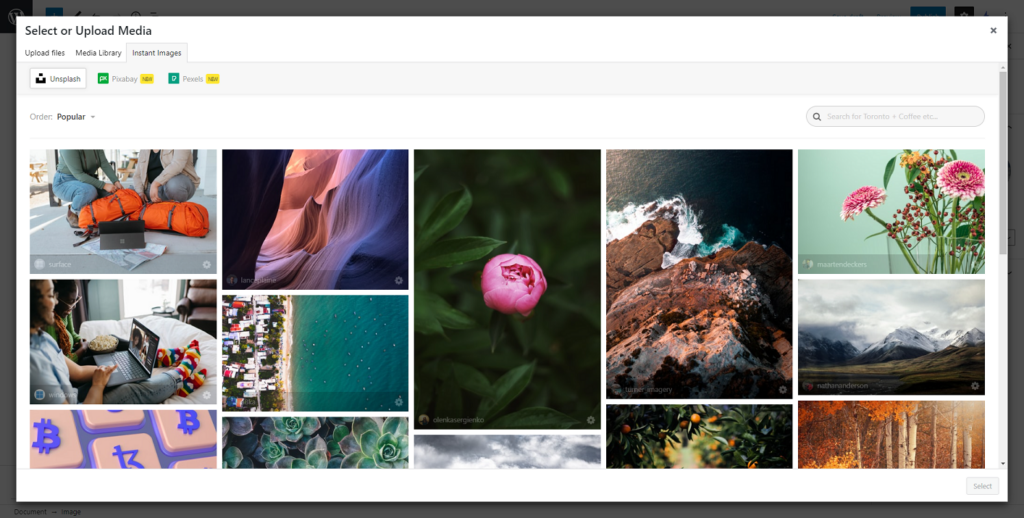Reorder sections in the Mail Panel to your liking.
The center point of Vivaldi Mail, the Mail Panel displays 8 sections: All messages, Custom folders, Mailing Lists, Filters, Flags, Labels, Feeds, and All Accounts.
If the default order doesn’t suit you, you can reorder the sections. If you know you’ll never use a specific section, you can hide it altogether.
To customize the Mail Panel:
- Go to Settings > Mail > Mail Settings > Mail Panel Order and Visibility.
- Select the section you want to move.
- Click on the arrows at the bottom of the list to move the folder up or down.
Alternatively, click and drag the section to its new location.
To hide a section untick the box in front of the section name.