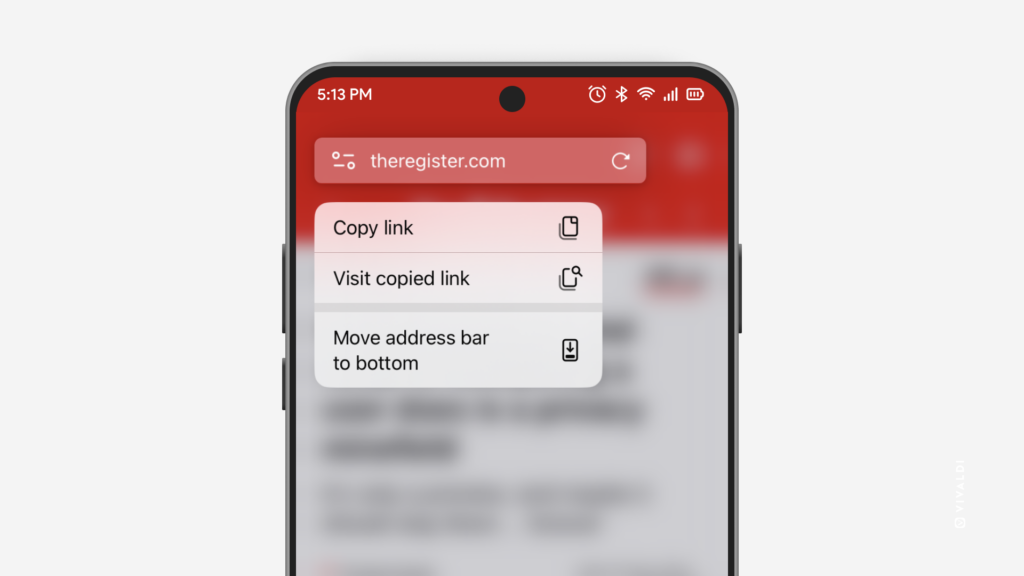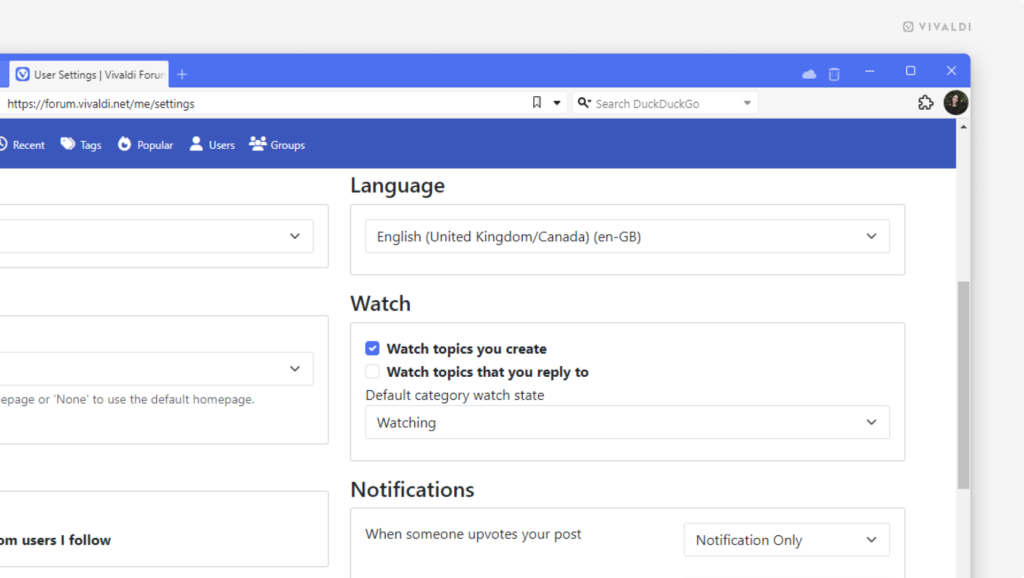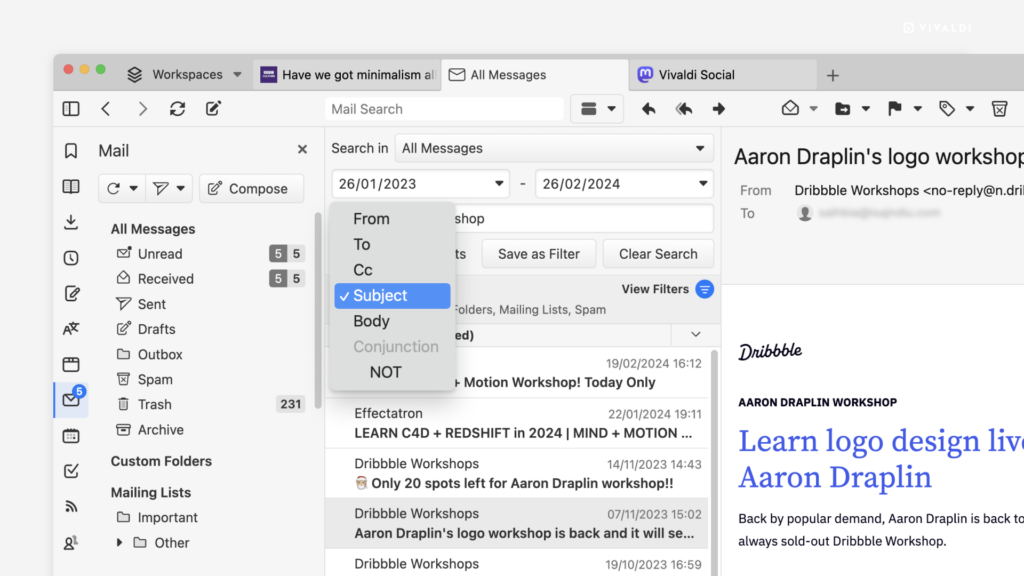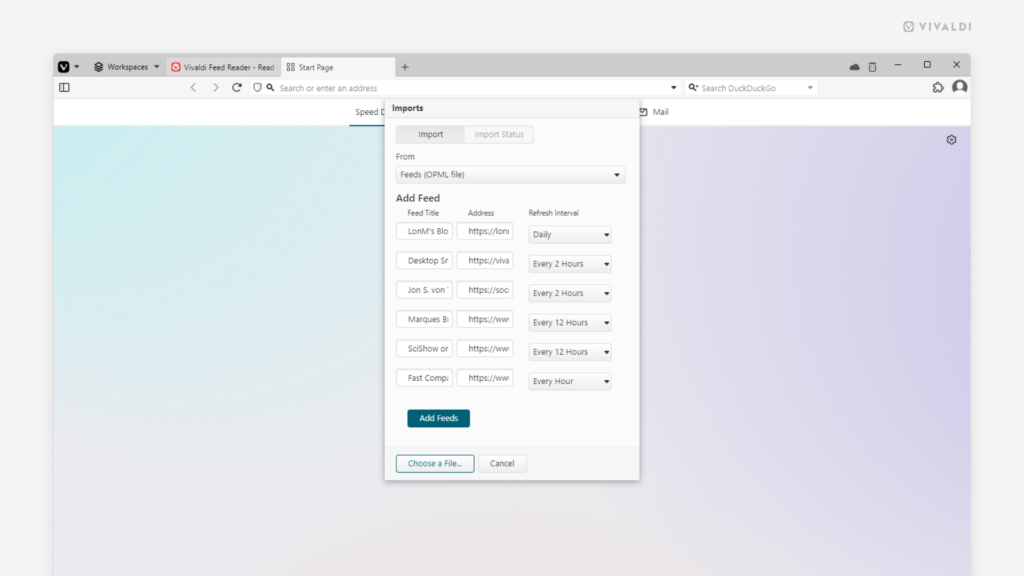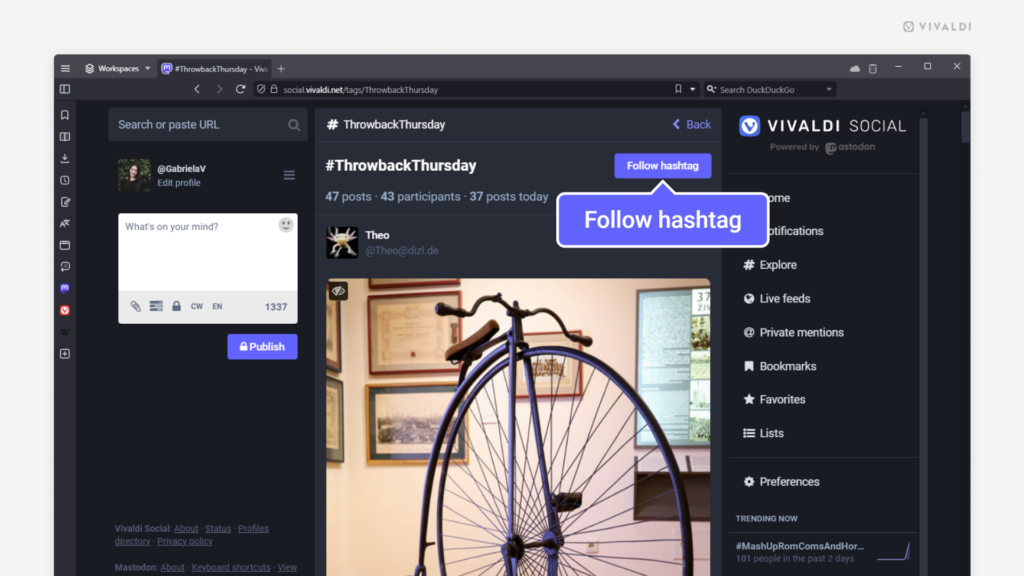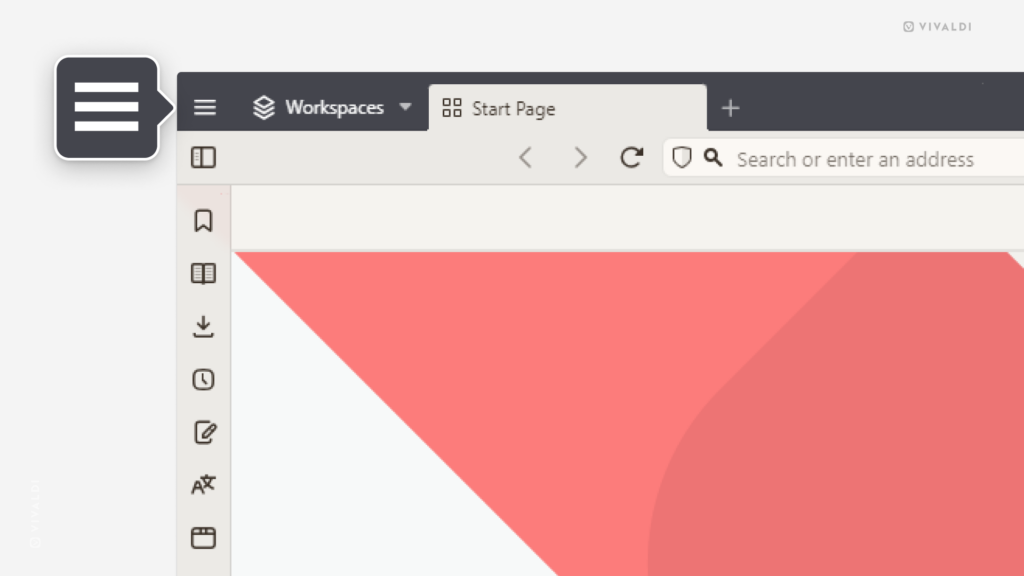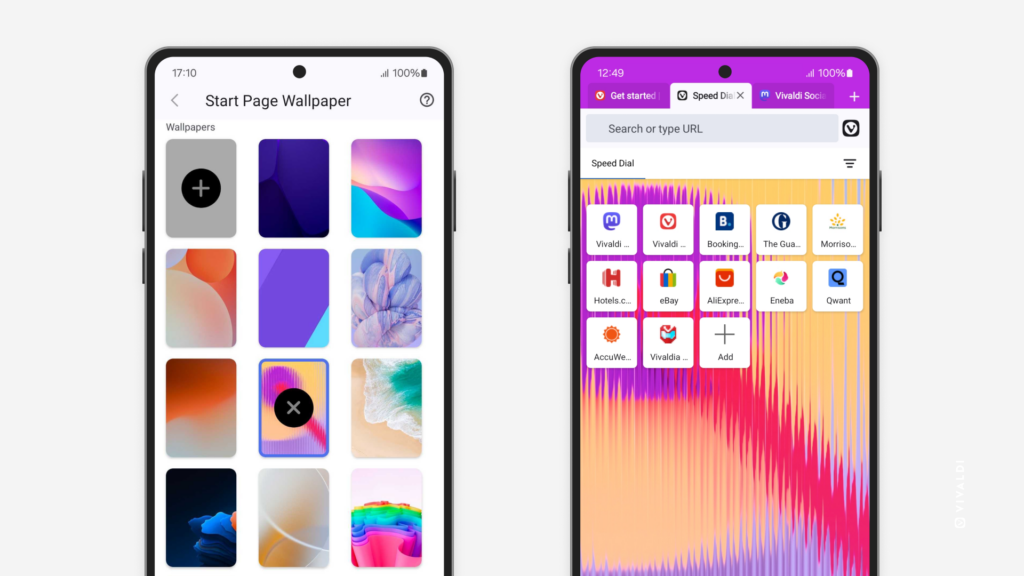Sort Vivaldi Mail messages by the criteria that makes the most sense for you.
You can change the sorting order of Mail messages separately in each view, but it’s always good to have a fitting default setting.
To change the default sorting order:
- Go to Settings > Mail > Mail Settings > Mail List Sorting.
- Select your preferred option:
- Sort by Sender
- Sort by Subject
- Sort by Date Received
- Sort by Date (Threaded)