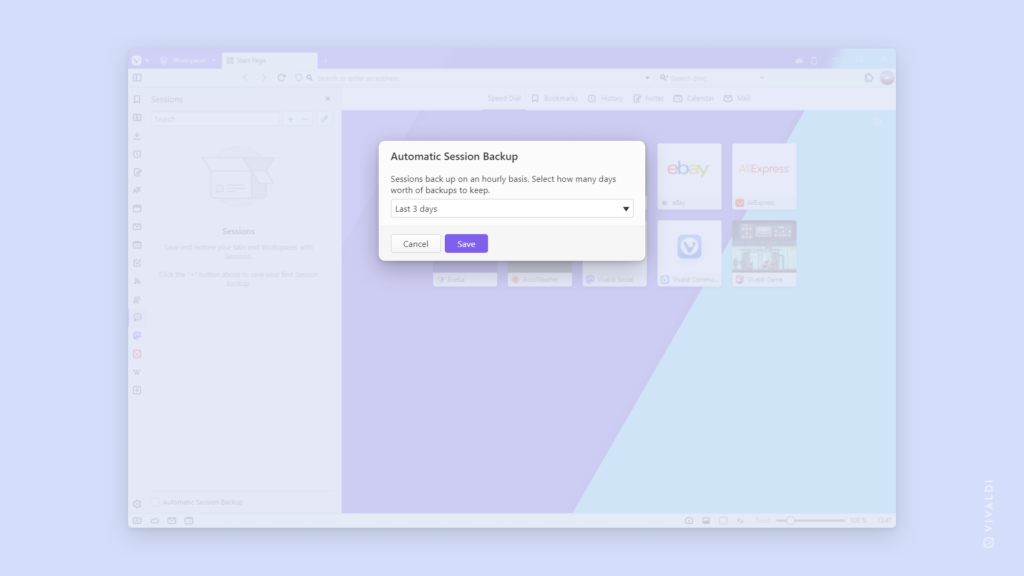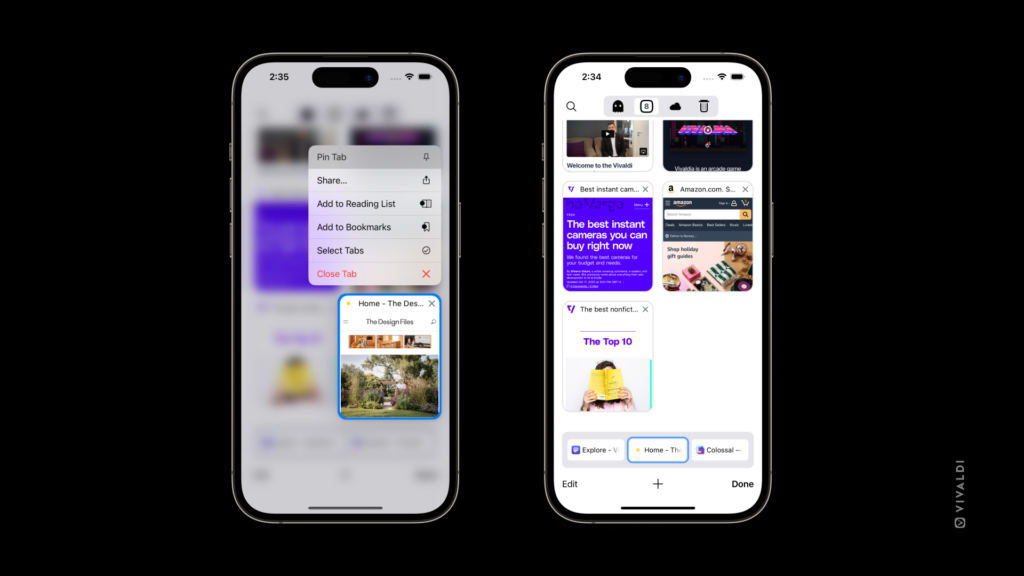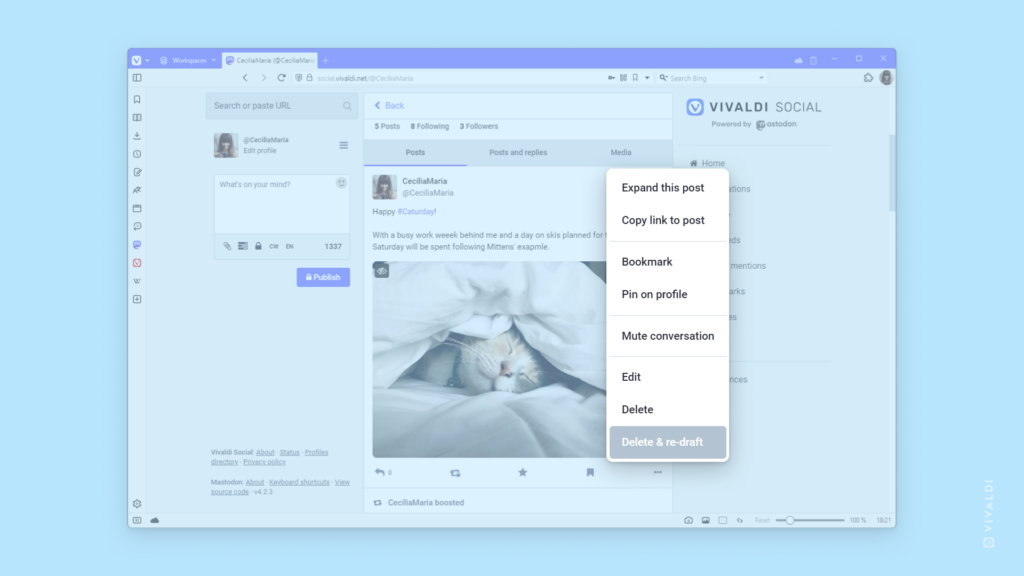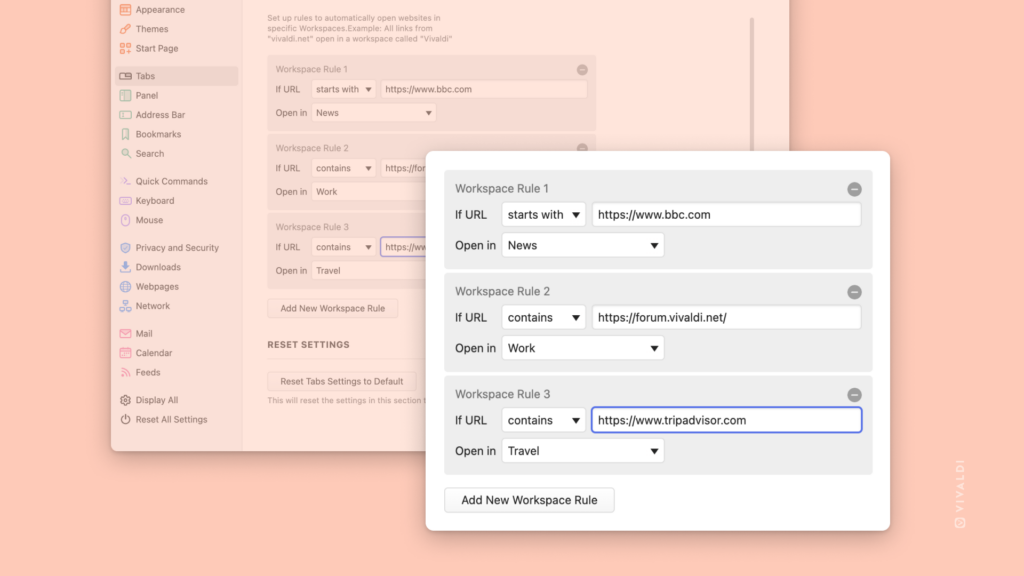Jump back in time by enabling Automatic Session Backups.
With Saved Sessions you can look up a single tab or restore your complete browsing session from a specific time in the past. You can save Sessions manually or have them be saved automatically once every hour.
To automatically back up all your open tabs as a Saved Session:
- Open the Sessions Panel.
- At the bottom of the panel, click on “Automatic Session Backup”.
- Select how many days worth of backups you want to keep:
- Last day,
- Last 3 days,
- Last 5 days,
- Last 30 days.
- Click “Save”.