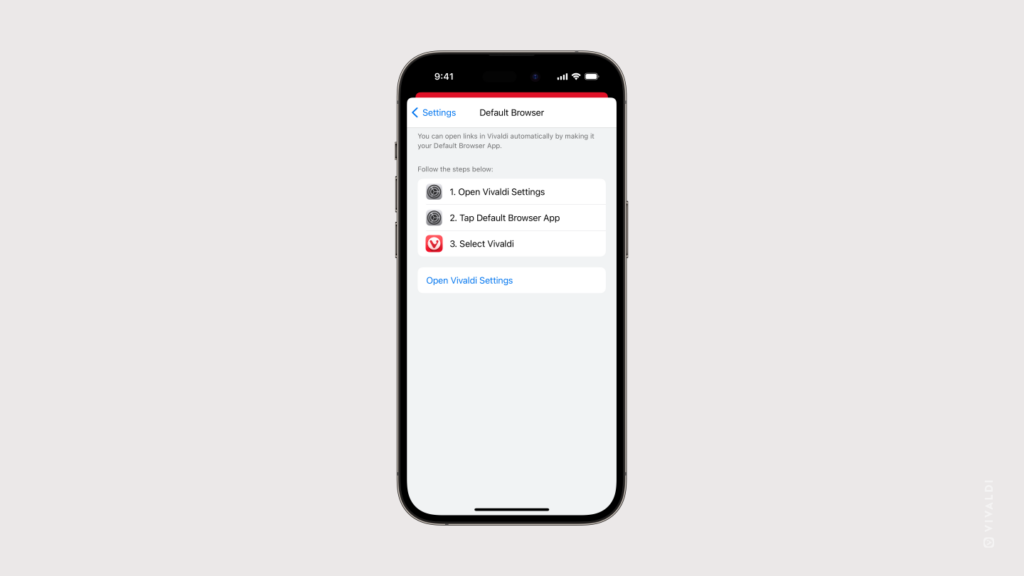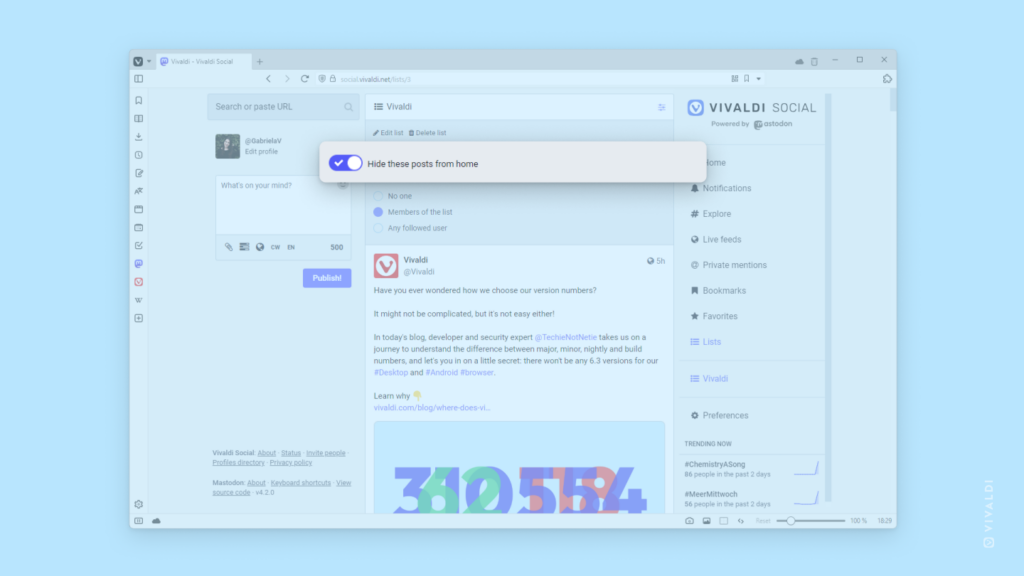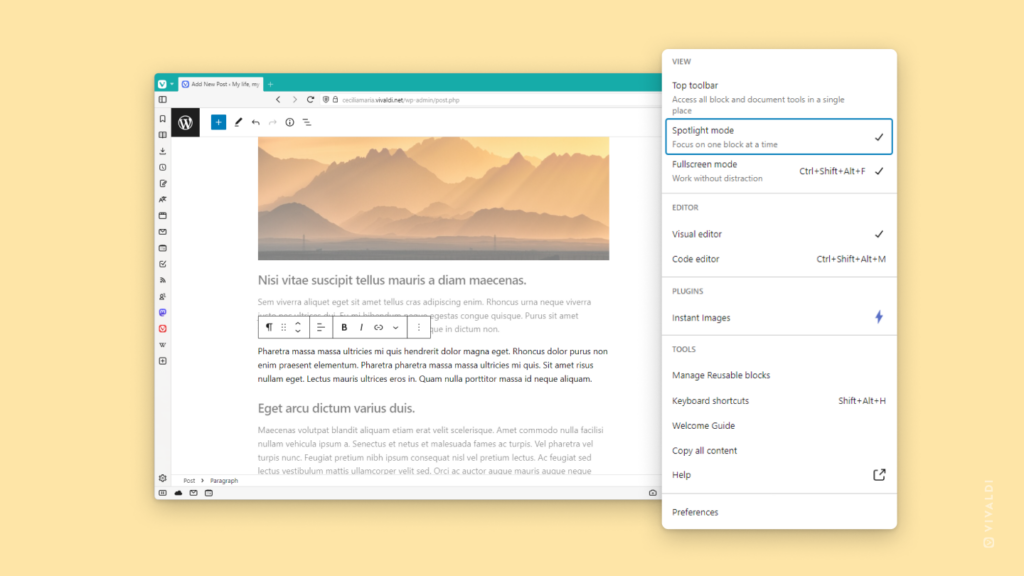Edit a new bookmark in the bookmark dialog right after adding it.
There are over 10 different ways you can add new Bookmarks in Vivaldi (see them all in Tip #137). If you’re in the habit of editing bookmarks’ titles, descriptions, nicknames, and/or folders they’re in, you can open the bookmark dialog to do so. For example, if you added a bookmark from the button on the Address Bar, click it again to open the dialog, or use the bookmarking Keyboard Shortcut a second time.
In case you edit the bookmark right after adding it more often than not, you can make Vivaldi open the dialog as you’re adding the new bookmark. To do that:
- Go to Settings > Bookmarks.
- Enable “Always Open Bookmark Dialog”.
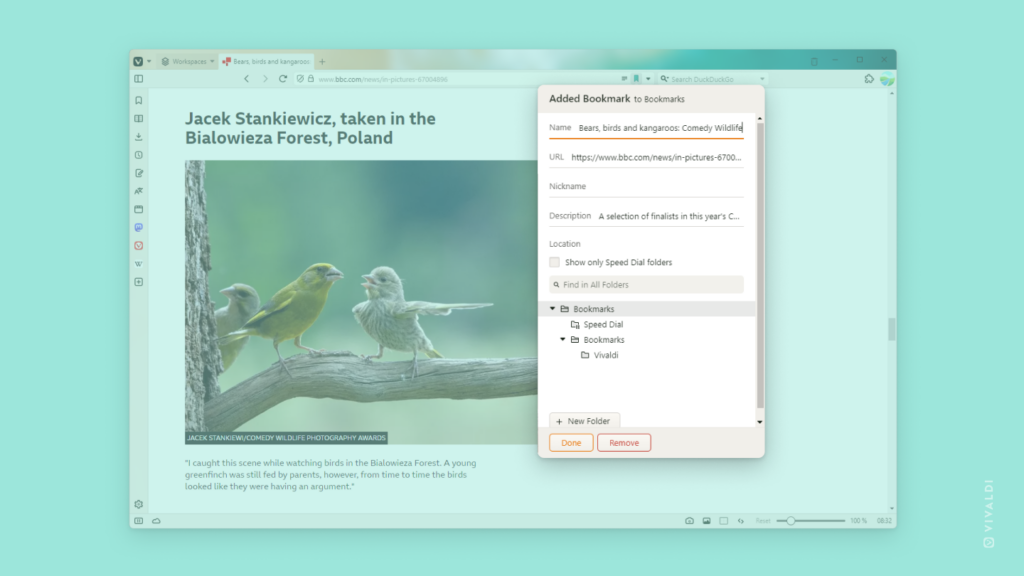
 Vivaldi menu >
Vivaldi menu >