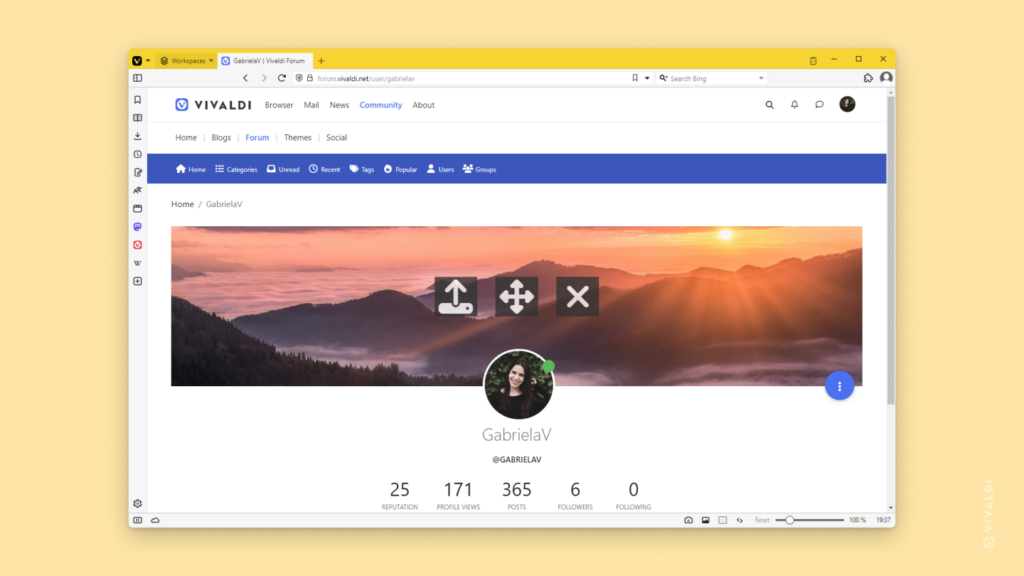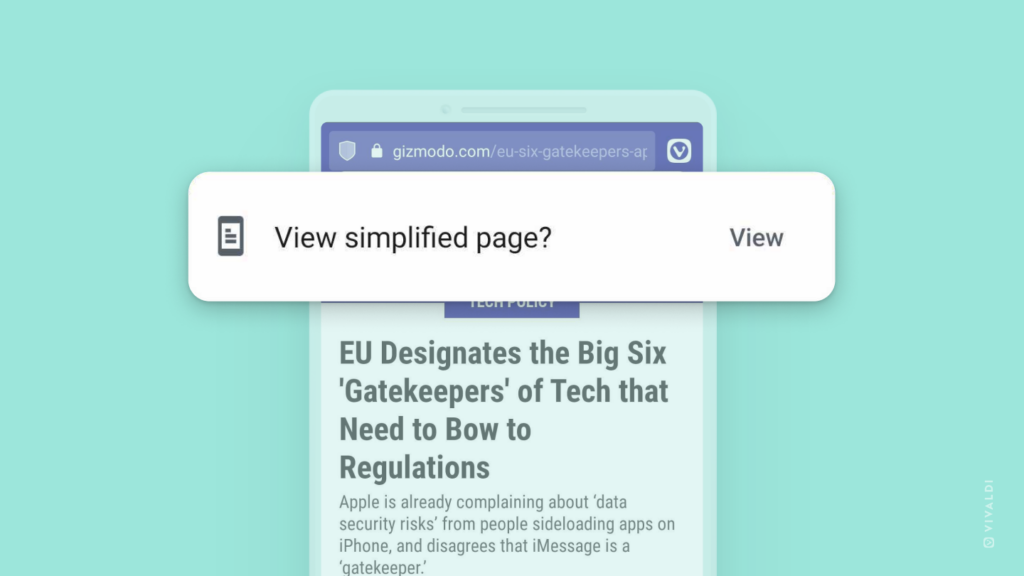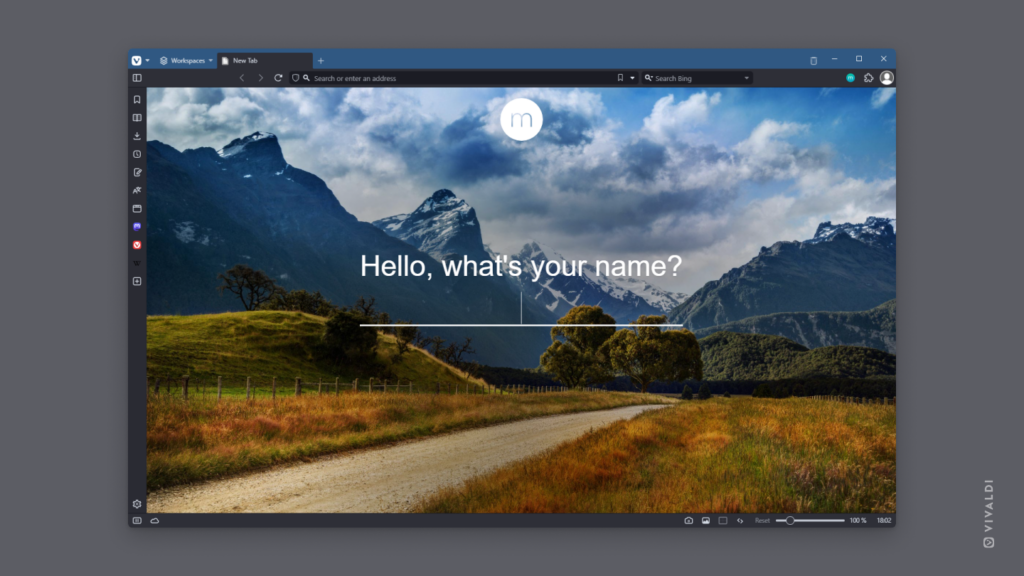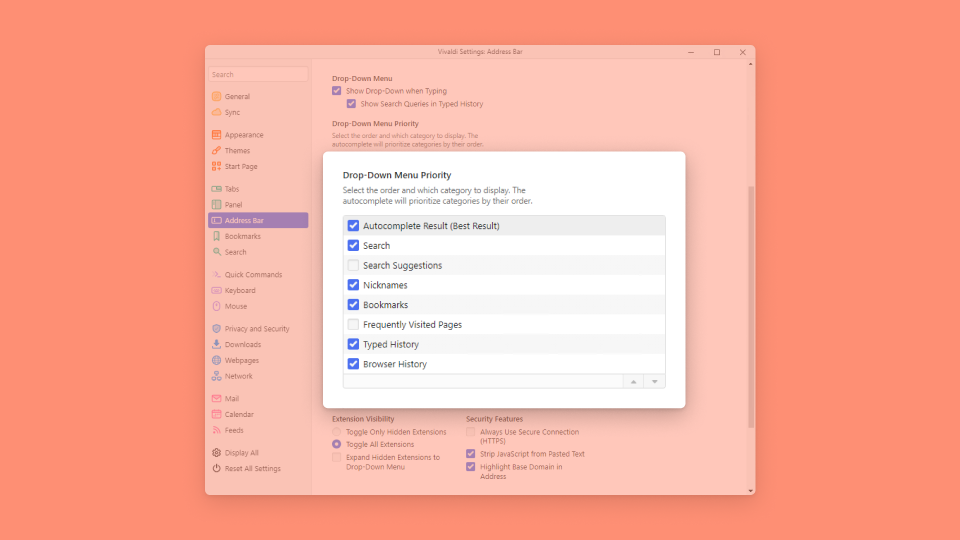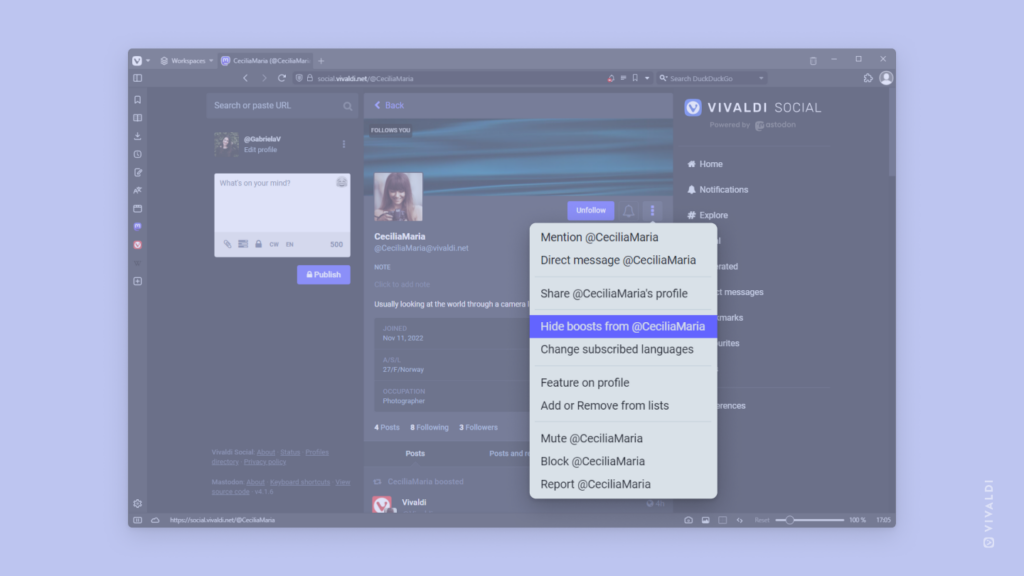Tweak your browser theme by changing the corner rounding.
Do you like your UI elements rounded or do you prefer sharper corners? Vivaldi has you covered, so you can make things just the way you want them.
To change the corner rounding of the browser UI:
- Go to Settings > Themes > Editor > Settings > Corner Rounding.
- Move the slider left and right until you find the perfect roundness.