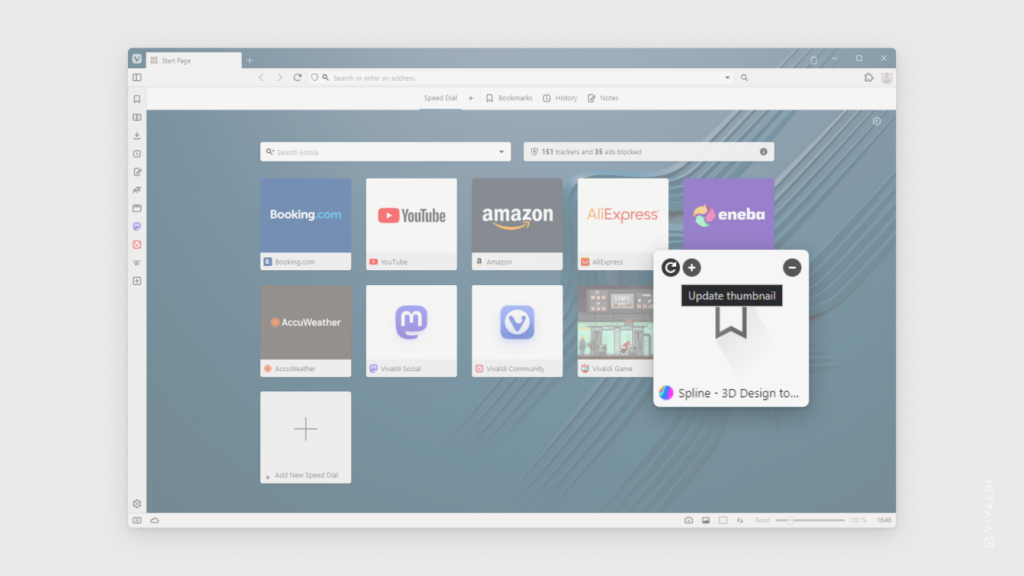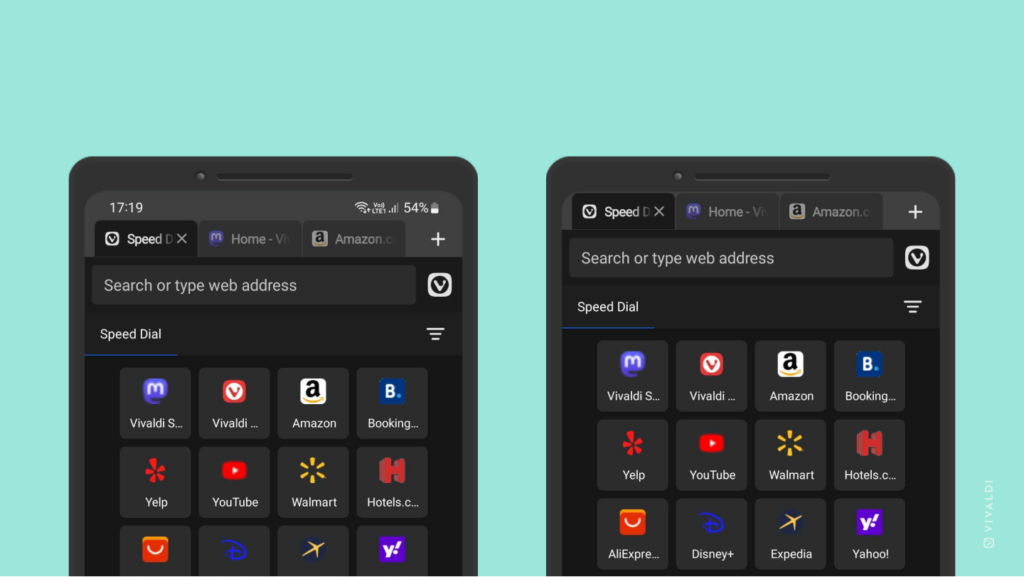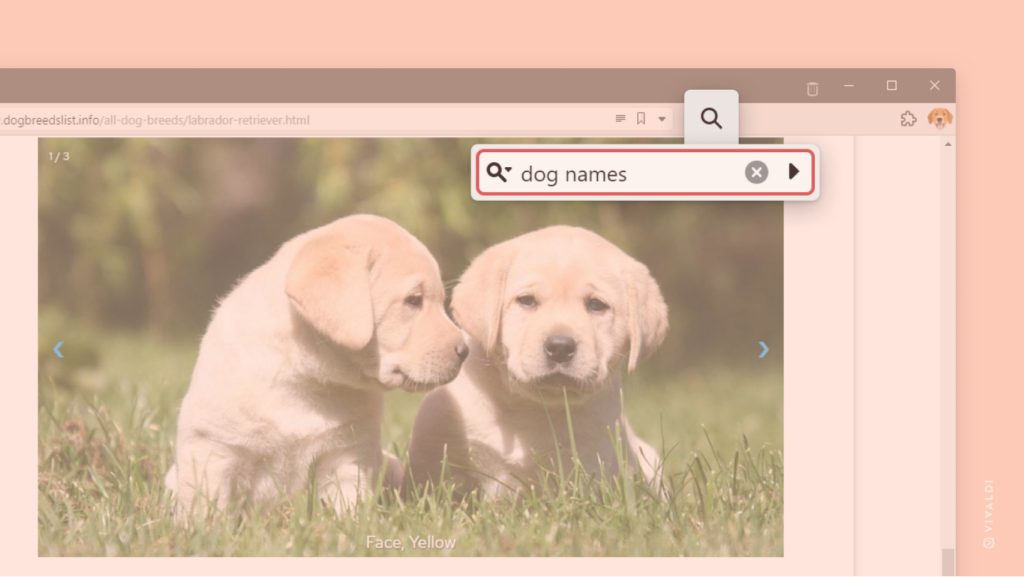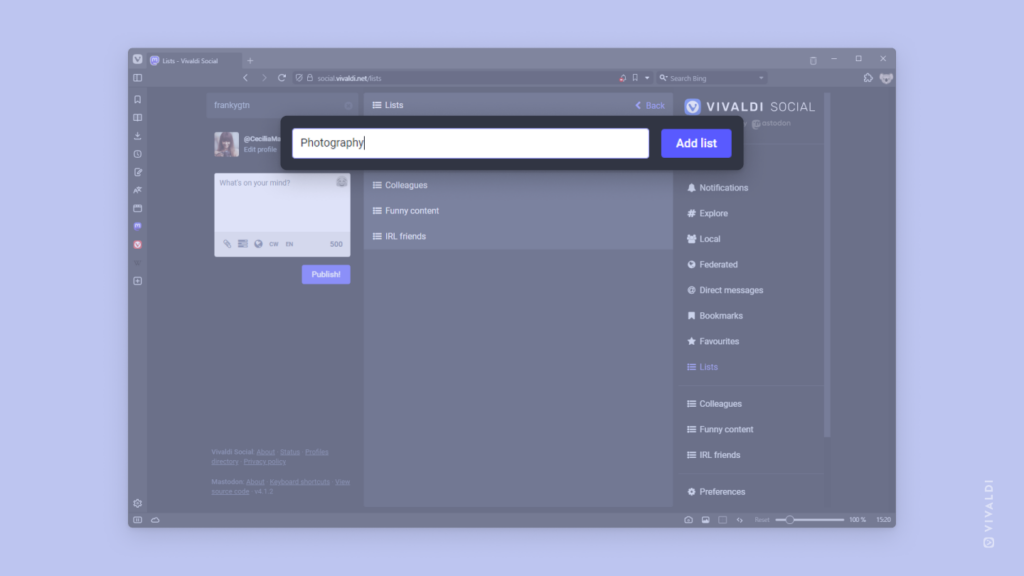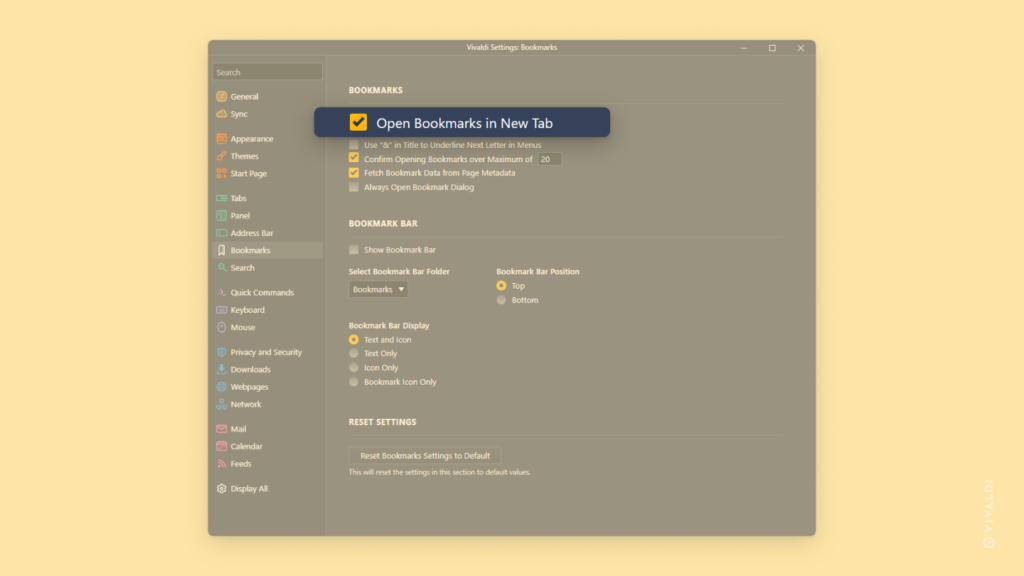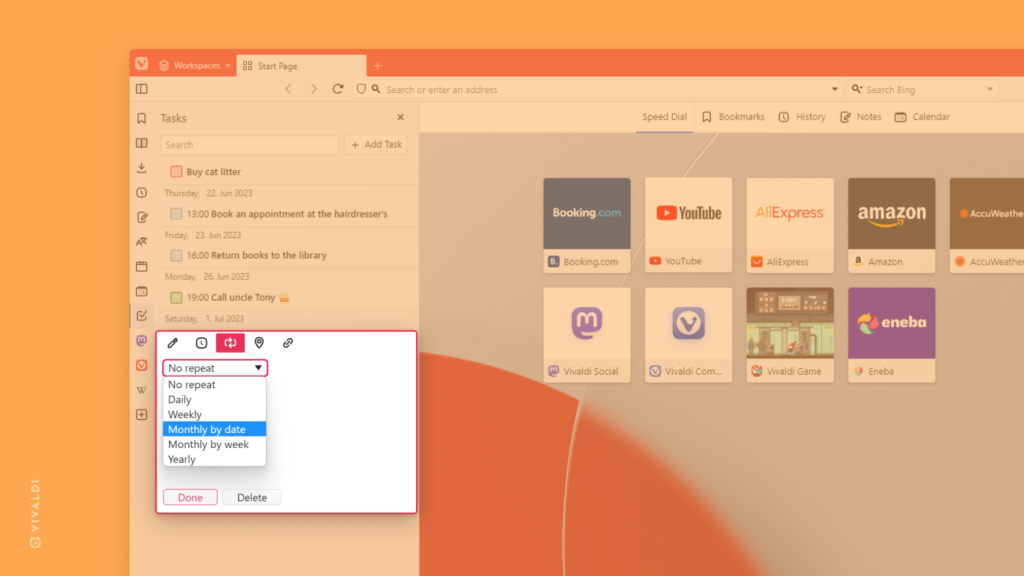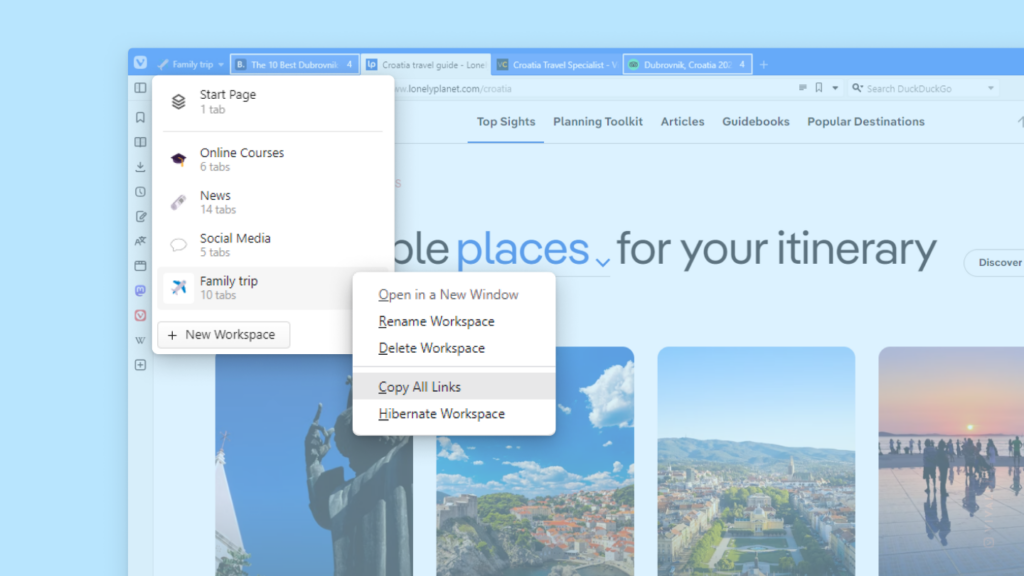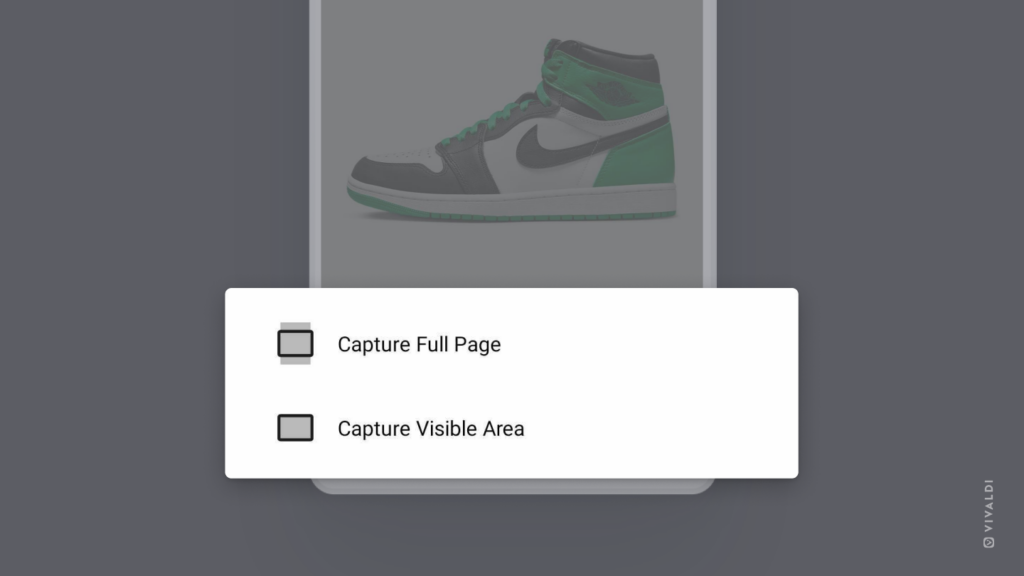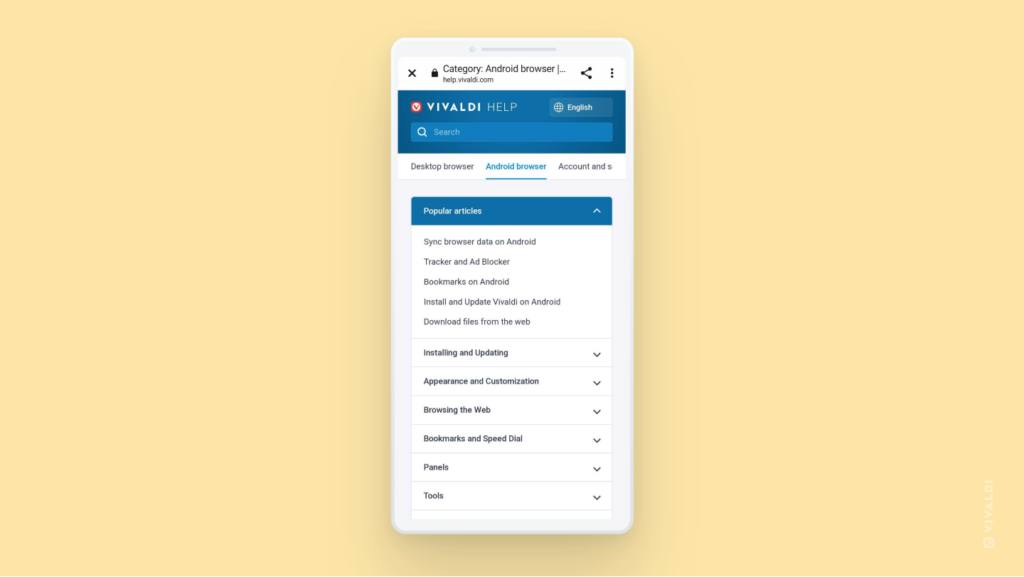Open links in new (background) tabs quickly with Mouse Gestures.
Mouse Gestures are an excellent way to execute commands in the browser with little mouse movements. For example, when researching something on a web page that references many other pages, you can open these links easily in new background tabs without losing your spot on the page you’re currently on.
To open a link in a new tab using a Mouse Gesture:
- Hover the mouse cursor over the link you want to open.
- Hold down the right mouse button.
- Drag the mouse down and up again to open it in a new background tab or drag the mouse just down to open the link in a new foreground tab.
- Release the mouse button.
Explore more gestures in Settings > Mouse > Gesture Mapping.

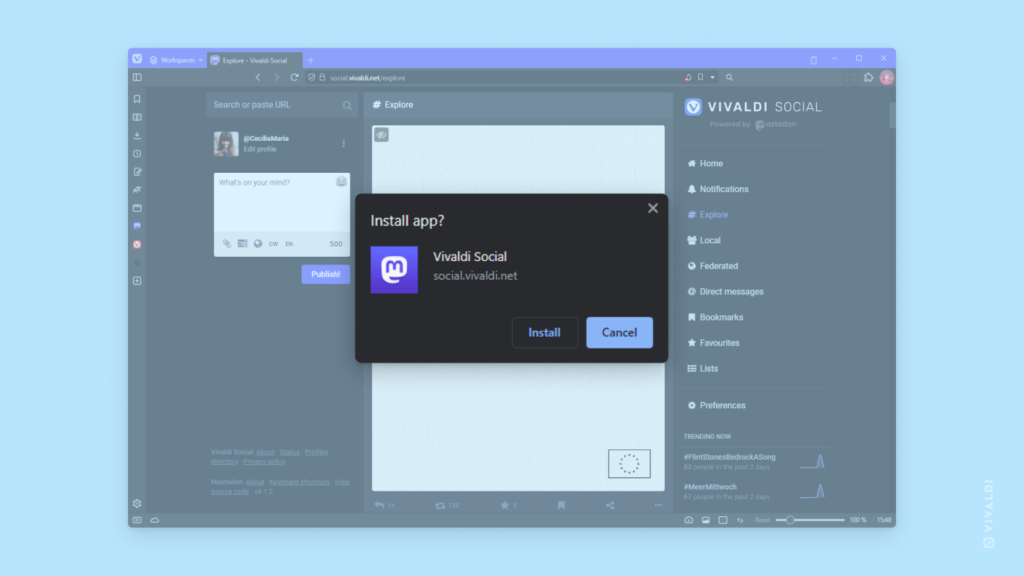
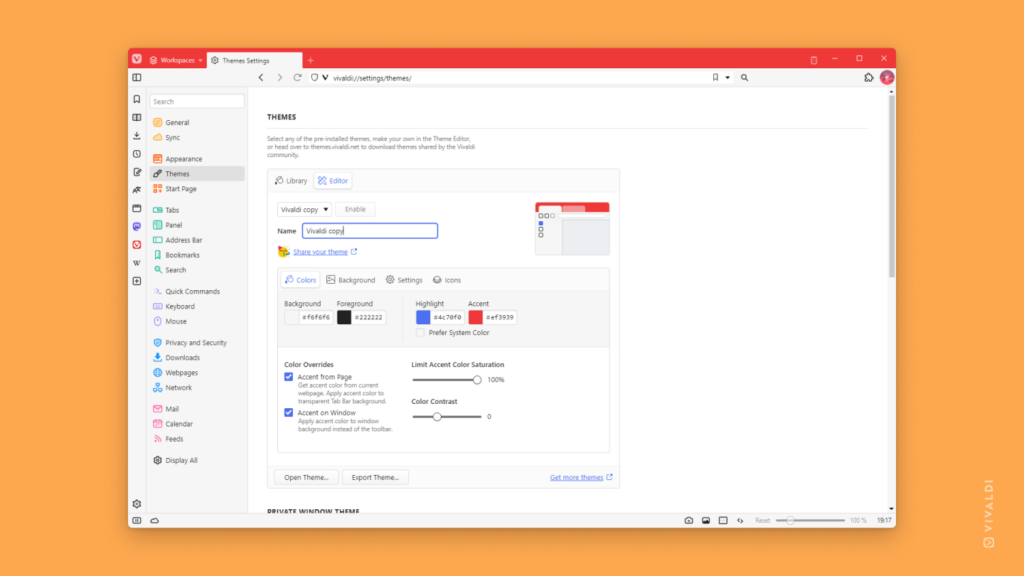
 “Update thumbnail” in the top left corner of the Speed Dial.
“Update thumbnail” in the top left corner of the Speed Dial.