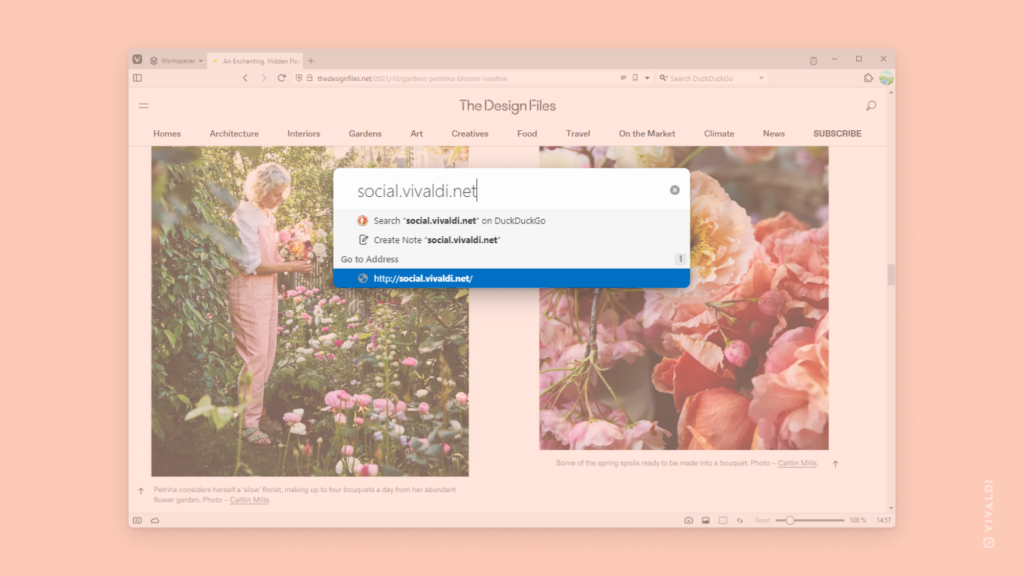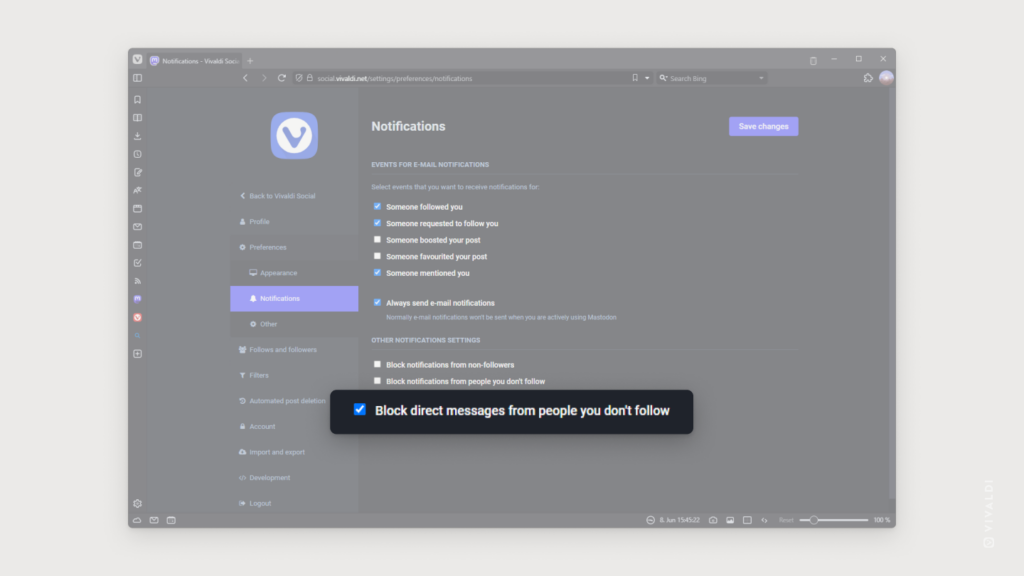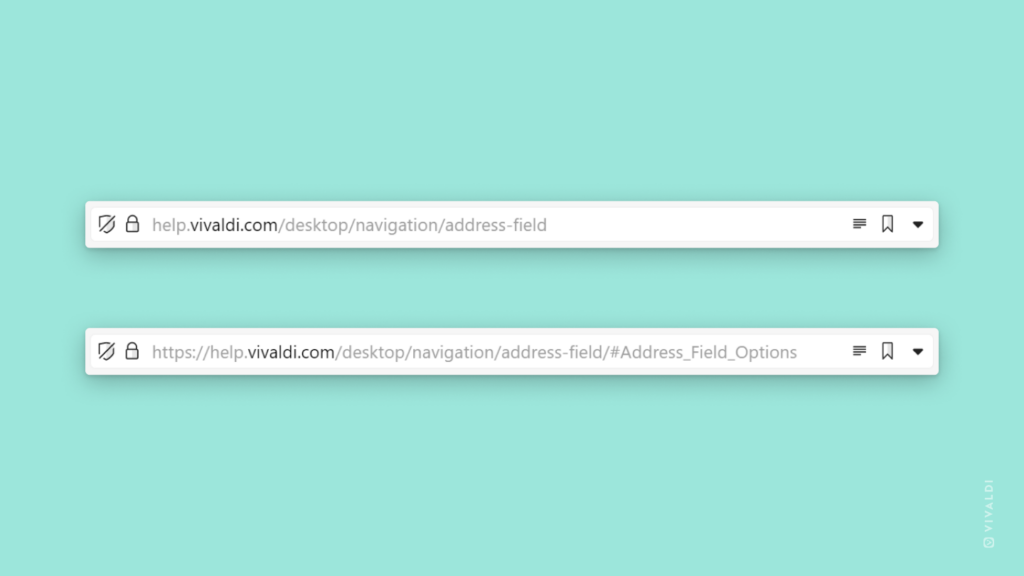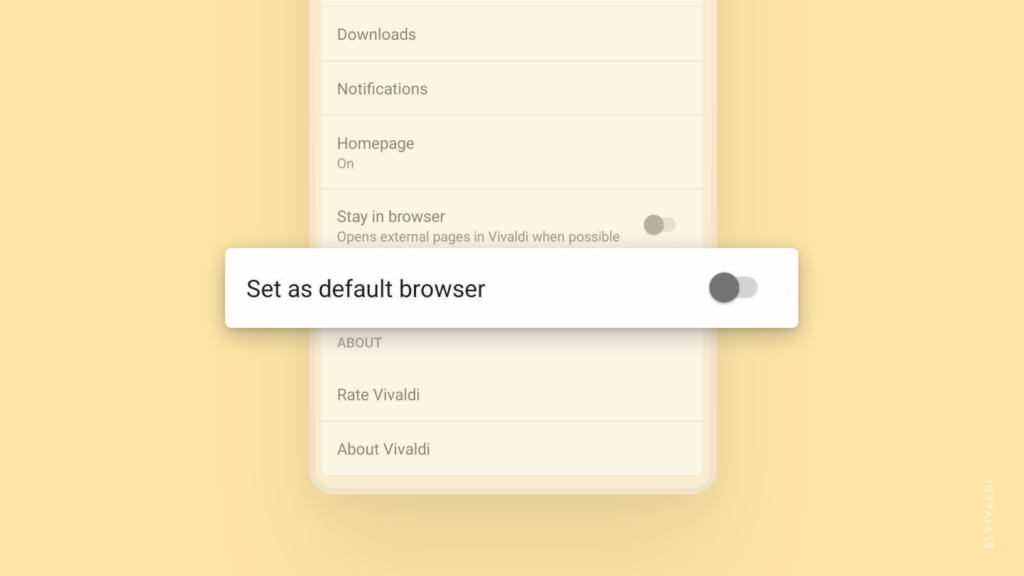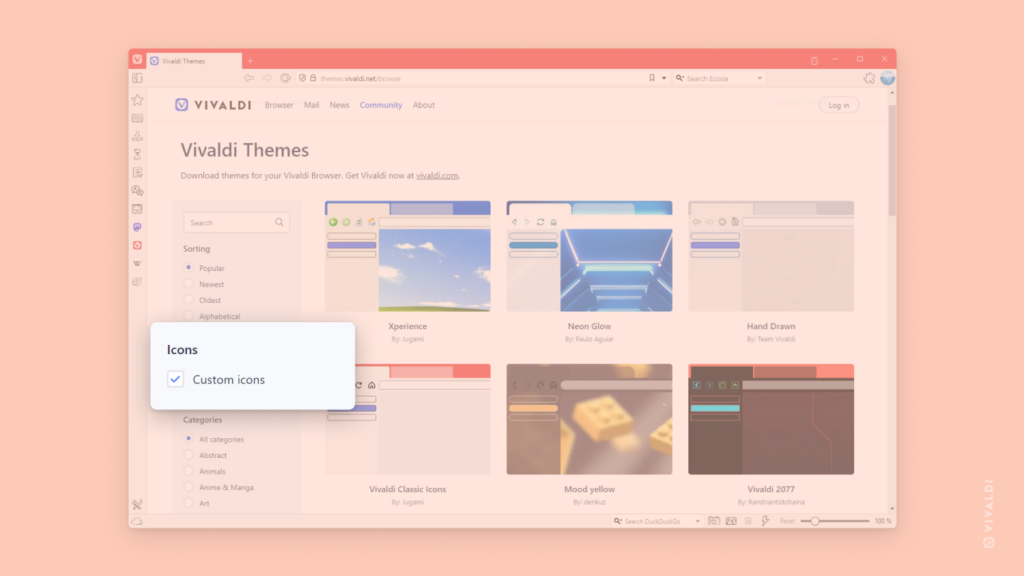Open links from Quick Commands in a New Tab.
Quick Commands allow you to search everything in Vivaldi – Bookmarks, open Tabs, commands, etc. You can also open web links through Quick Commands by entering the URL and pressing Enter. By default, the link will open in the active tab, but if you prefer to open the link in a new tab:
- Go to Settings > Quick Commands > Quick Command Options.
- Enable “Open Links in New Tab”.