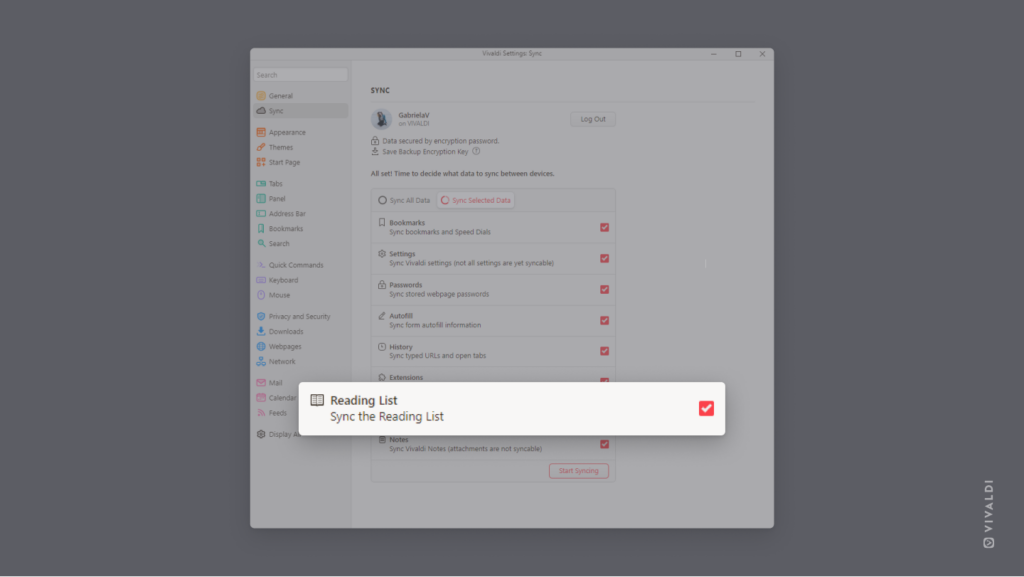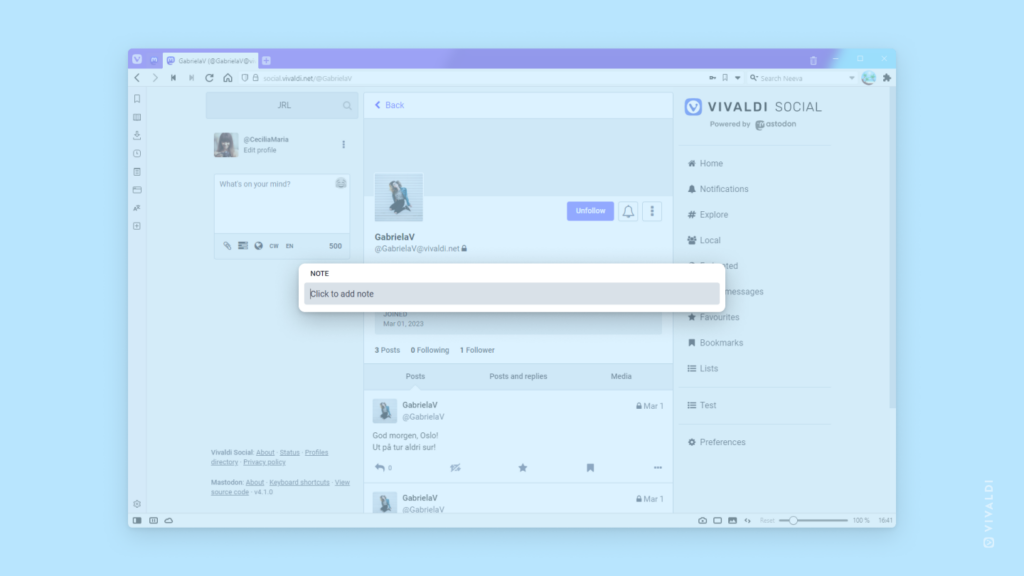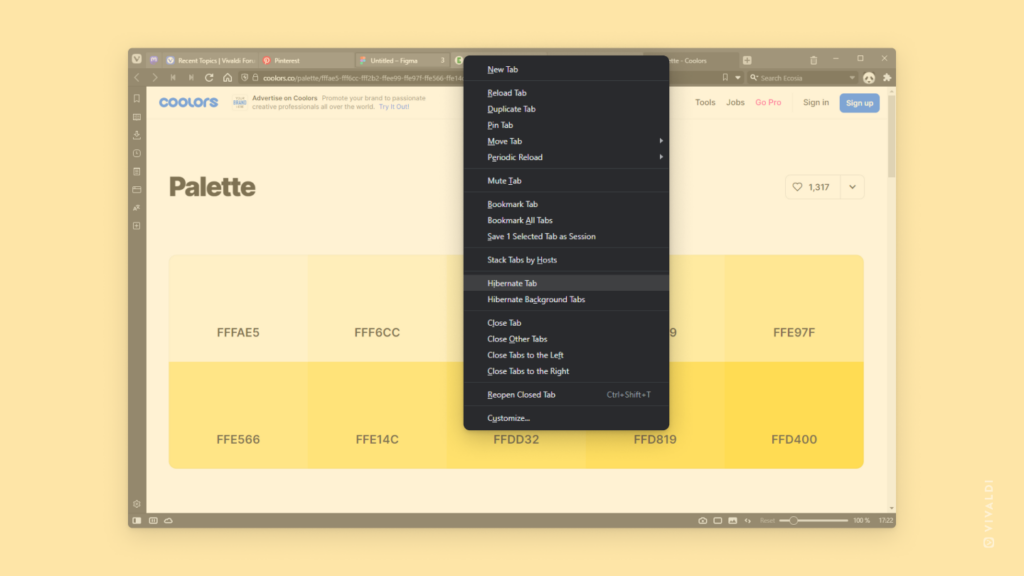Keep Notes organized in Vivaldi on Android by grouping them into folders.
Writing down your thoughts or turning snippets of text from web pages into Notes is a great way to save important knowledge for later. Since Notes can be on any topic, grouping related notes into folders helps to keep things organized and easy to find.
To organize notes into folders in Vivaldi on Android:
- Open the Notes Panel.
- Long-press on the first note you want to include in the new folder.
- Tap on other notes you want to add as well.
- Tap on the Move button.
- Select New Folder.
- Give the new folder a name.
- Tap on Save.
Take a look at the video to see how to create a new Notes folder on the tablet version of Vivaldi on Android.