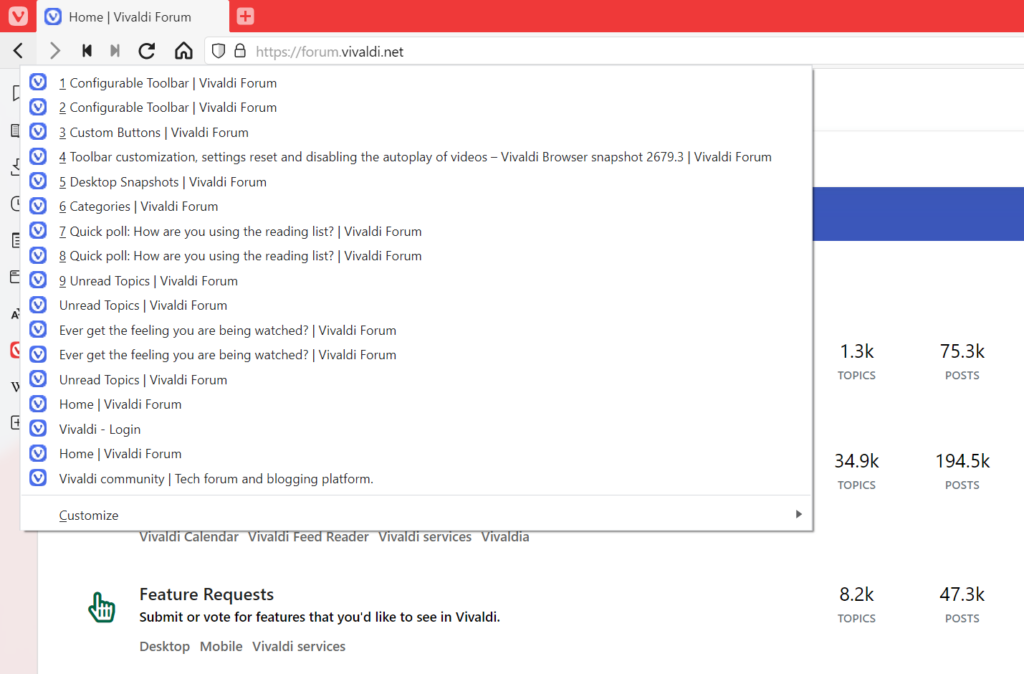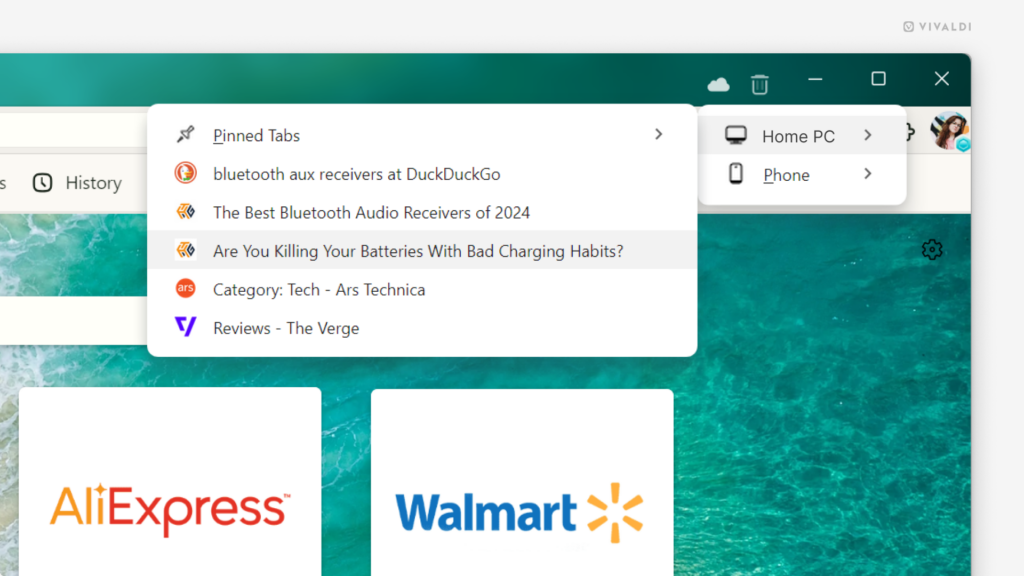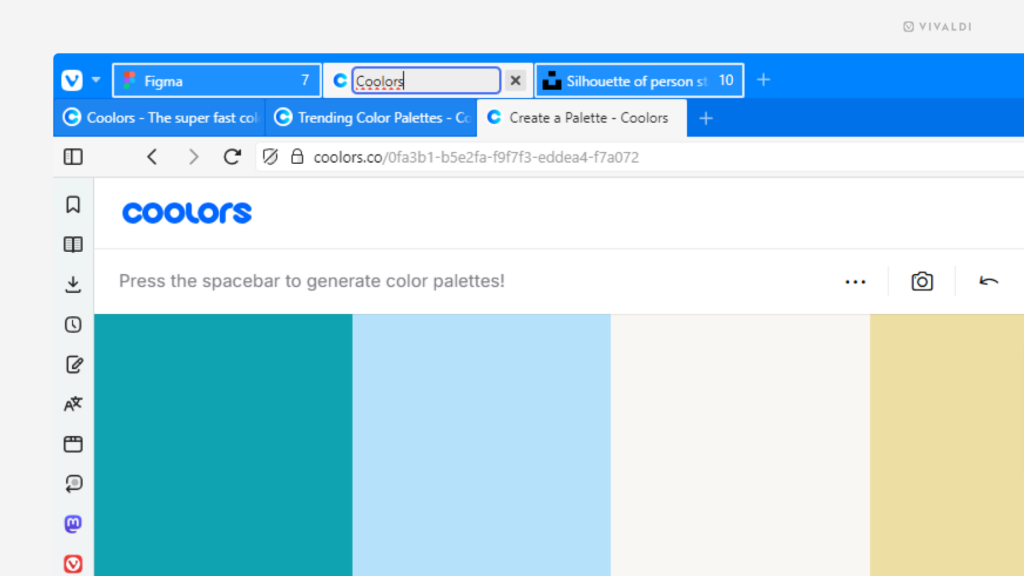Do a quick clean up on Android by closing all tabs at once.
It’s easy to accumulate an abundance of tabs, so every now and then it’s good to close them. You can of course close them one by one, which gives you the chance to review the tabs you’re closing or you can be bold and close them all at once.
To close all tabs:
- Open the Tab Switcher.
- Click on the
 menu button at the top of the page.
menu button at the top of the page. - Select Close All Tabs.
To leave the active tab open, select Close Other Tabs.
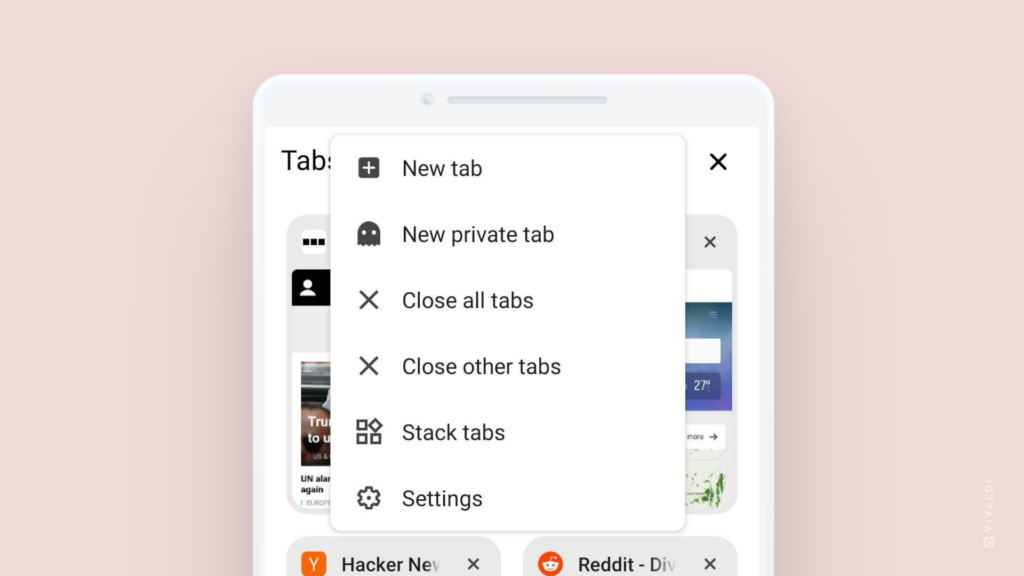

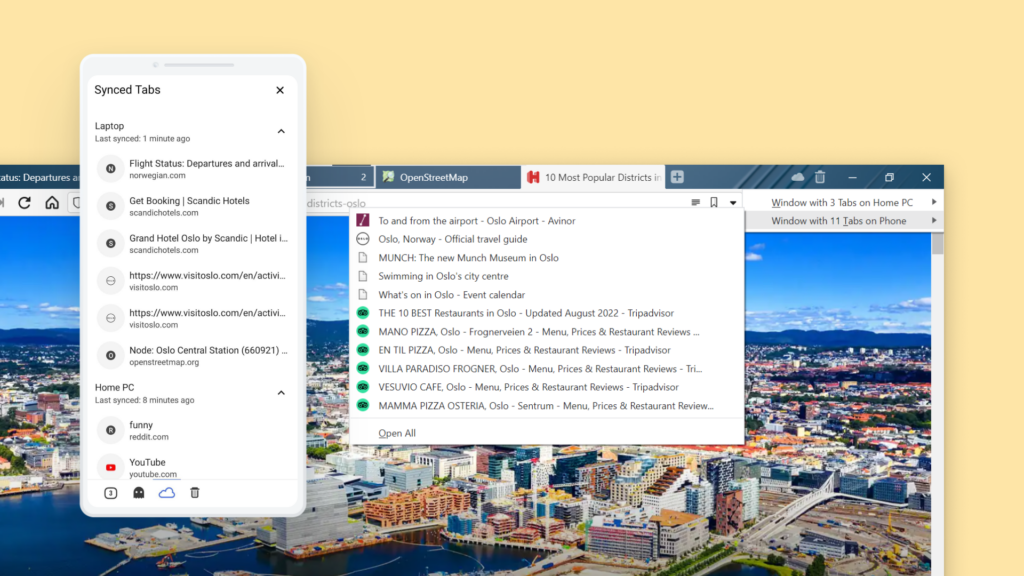
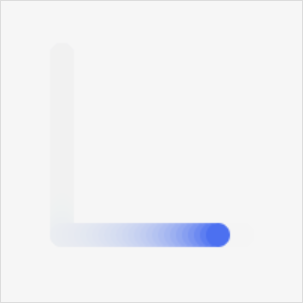
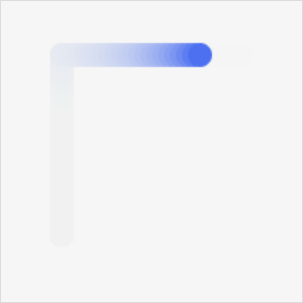
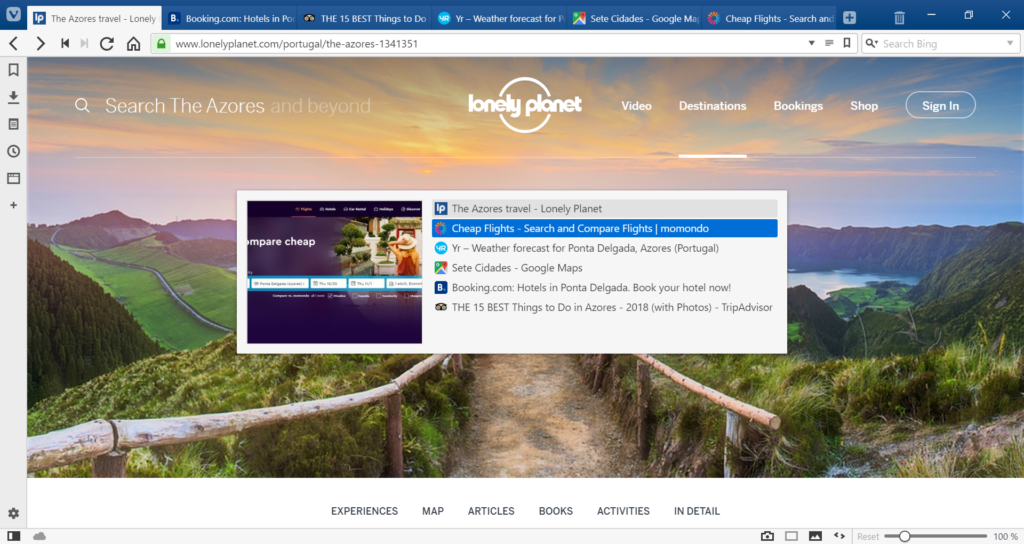
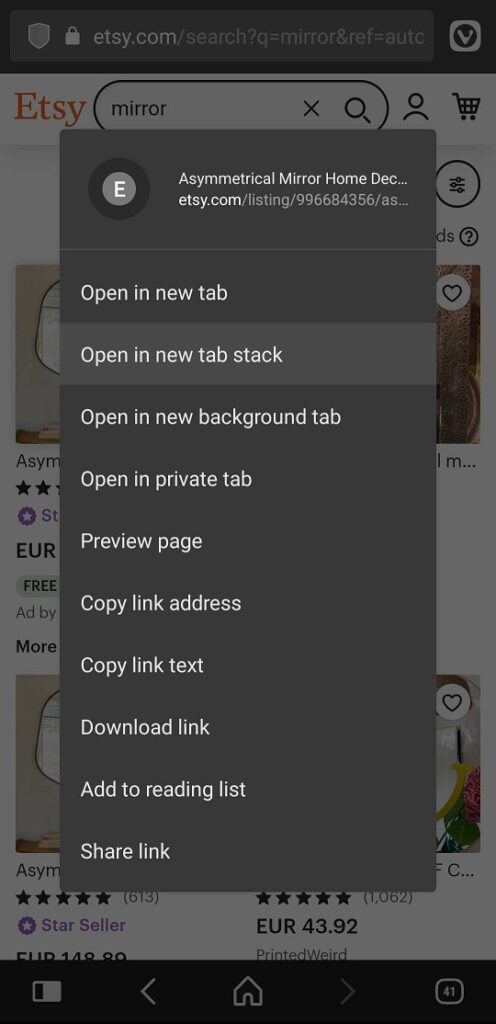

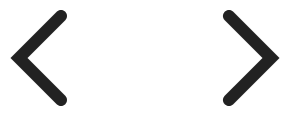 Back/Forward button on the Address Bar.
Back/Forward button on the Address Bar.