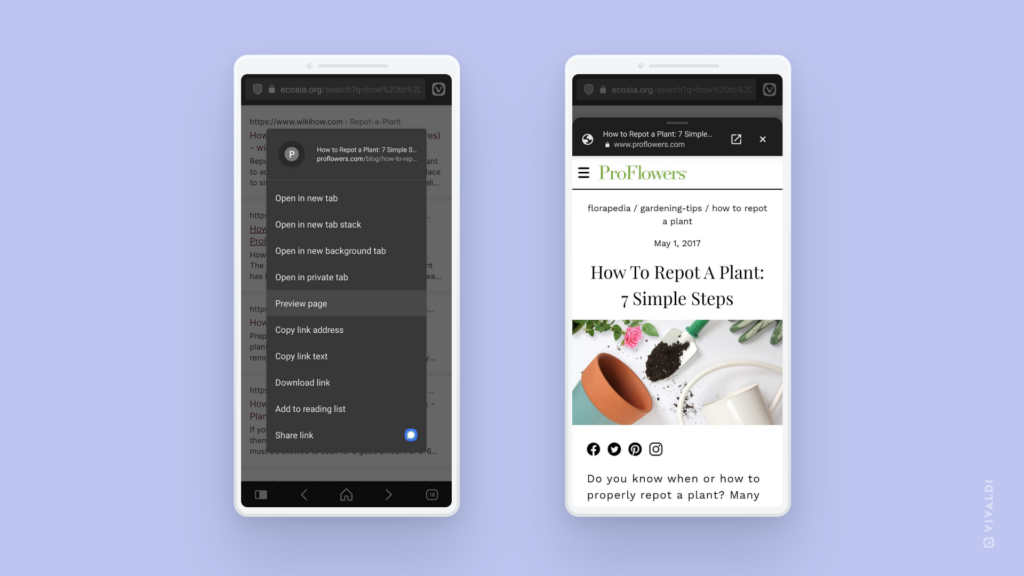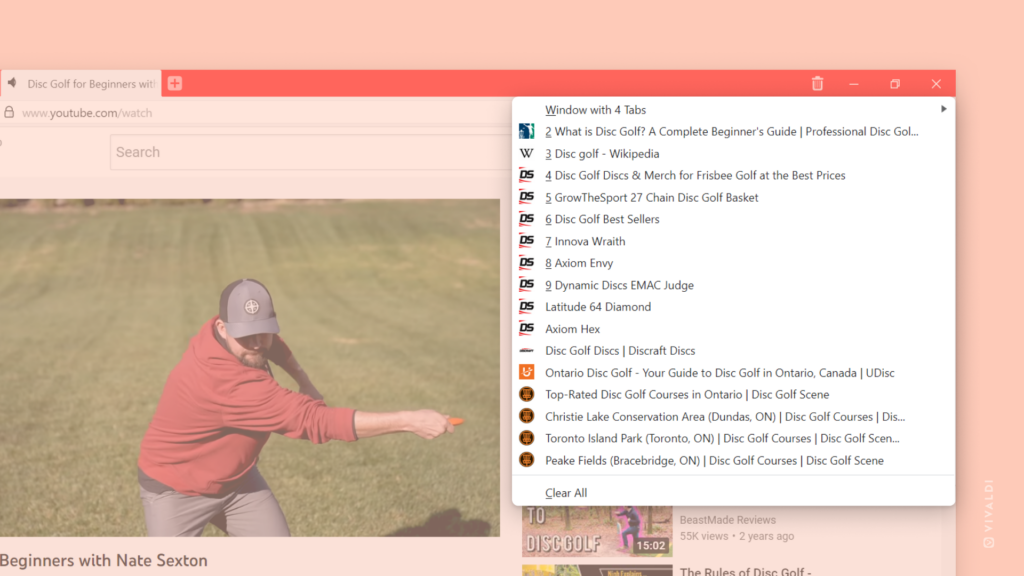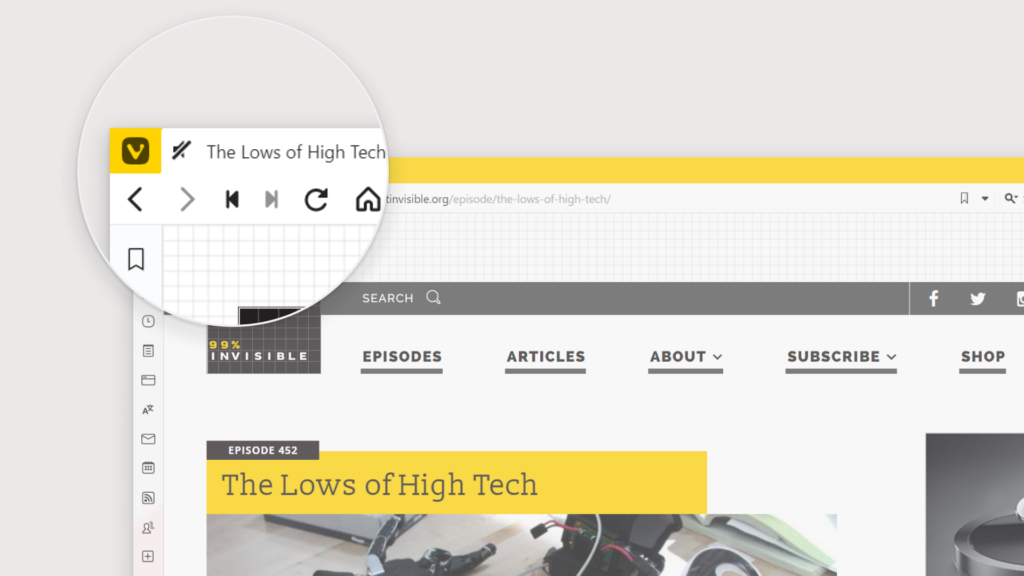Make new tabs take their place among open tabs where you expect to see them.
Both on Vivaldi on desktop and Vivaldi on Android, you have a few options for the location of newly opened tabs. To change where the new tab opens, go to Settings > Tabs > New Tab position either on desktop or Android. Then choose between the following options:
- After Related Tabs: The new tabs will share a “parent-child” relationship – if you open a link in your current tab, the new tab will open next to its “parent”.
- After Active Tab: Opens new tab next to the current active tab (this is the default).
- As Last Tab: Opens new tab at the end of the tabs.
- As Tab Stack With Related Tab: Opens a new tab stack with the active tab and the new tab.

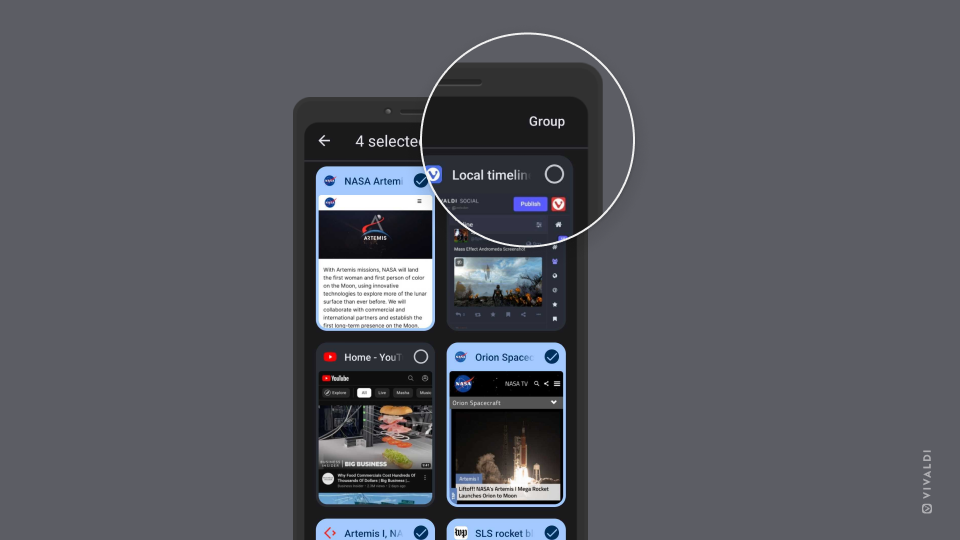
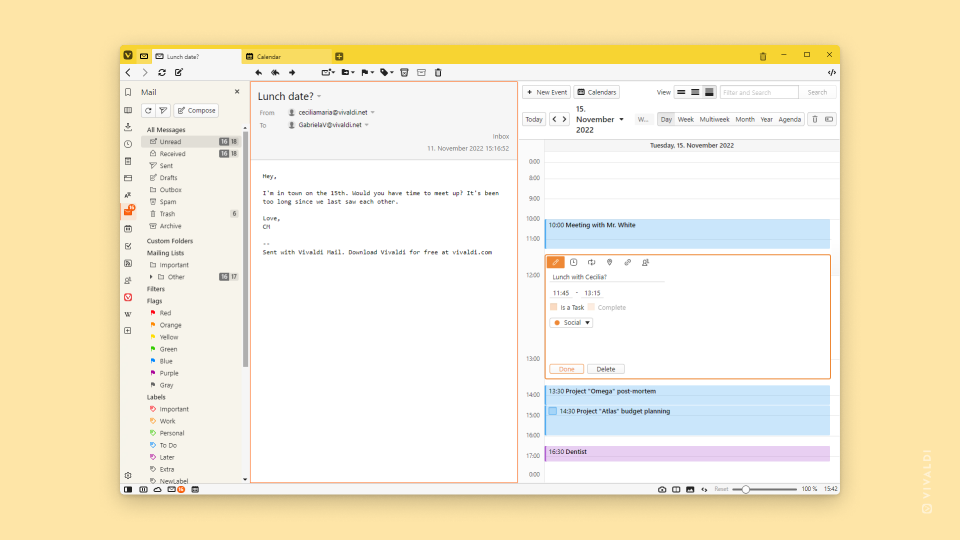
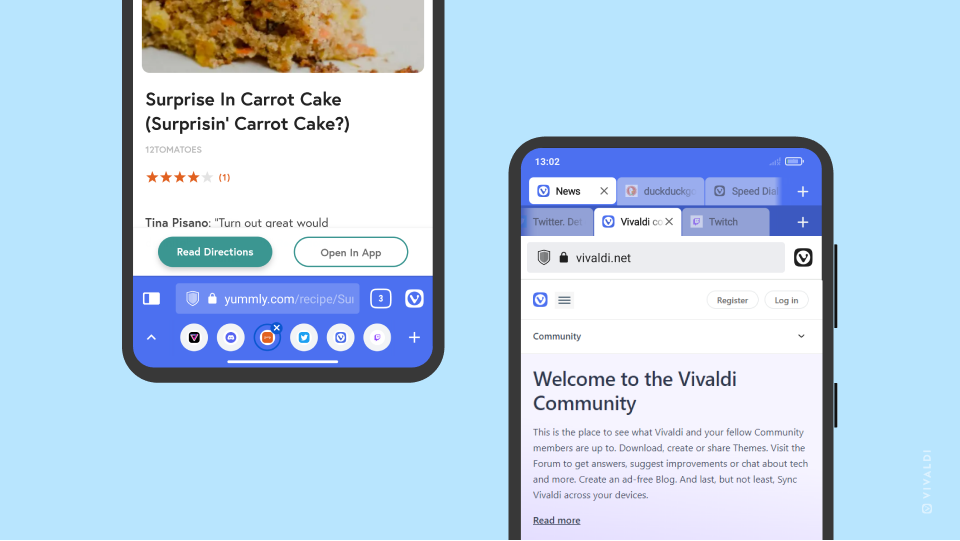
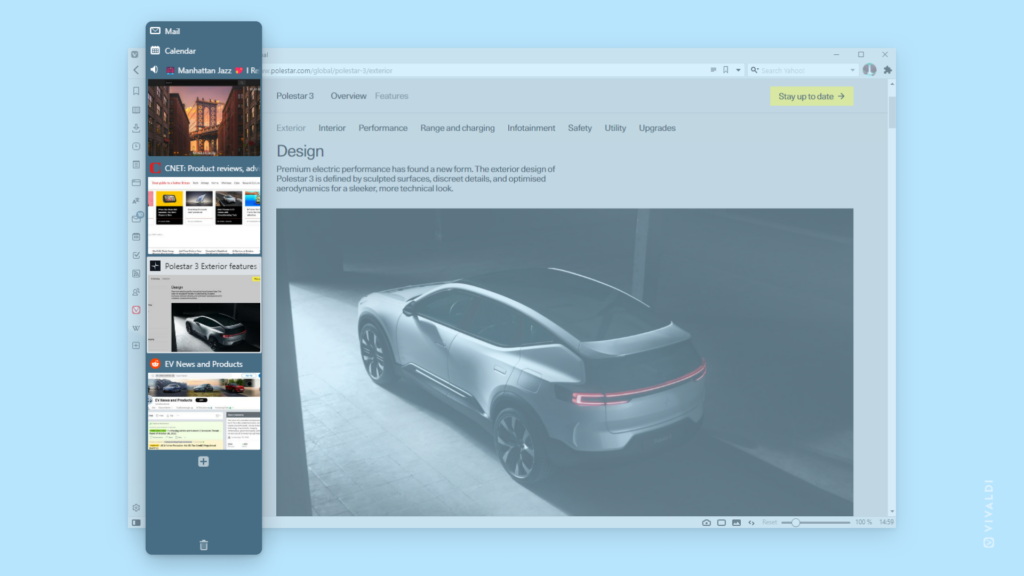
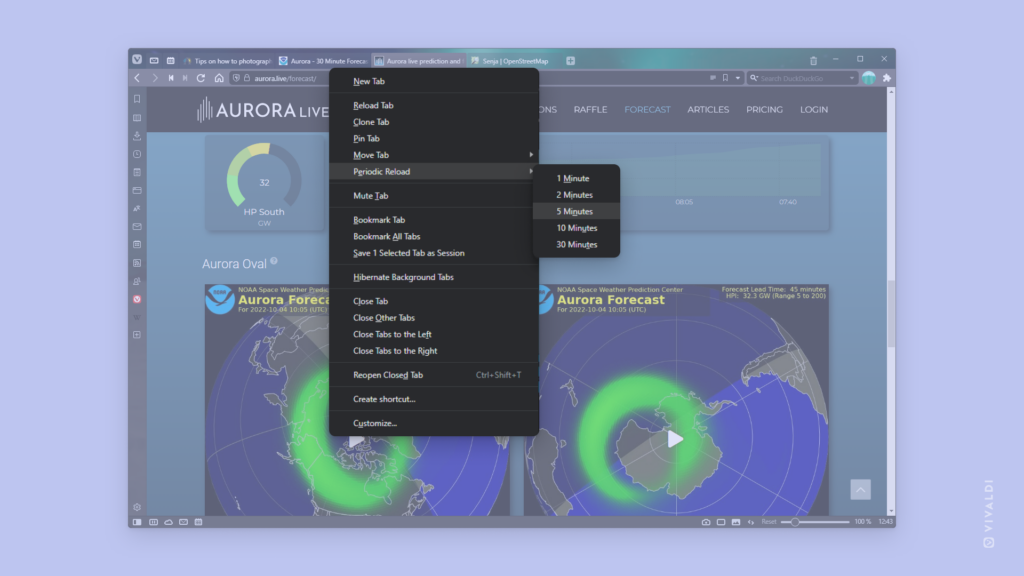
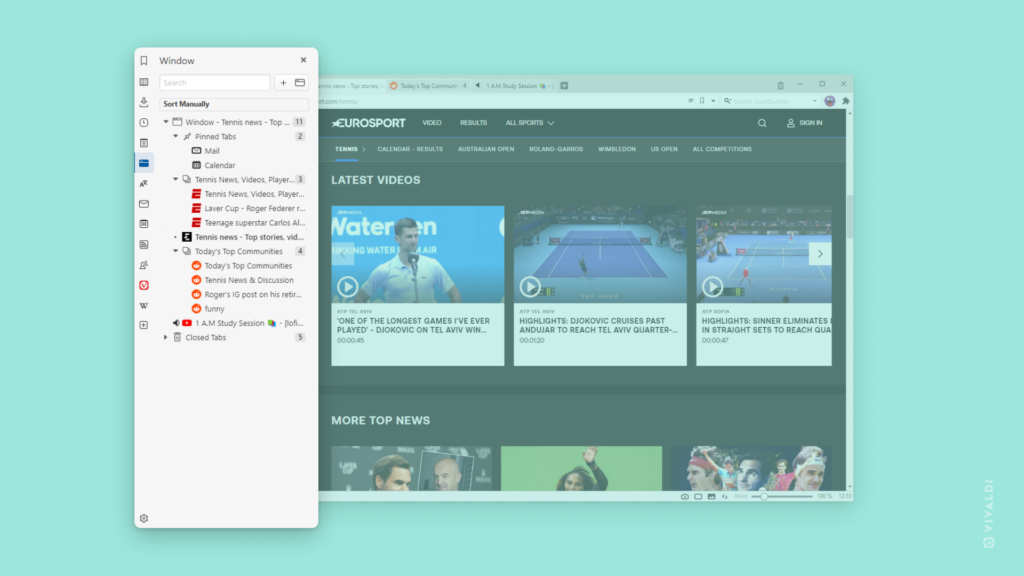
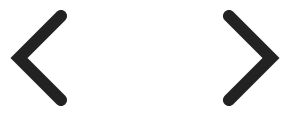 arrow buttons on the left and right edge of the Tab Bar.
arrow buttons on the left and right edge of the Tab Bar.