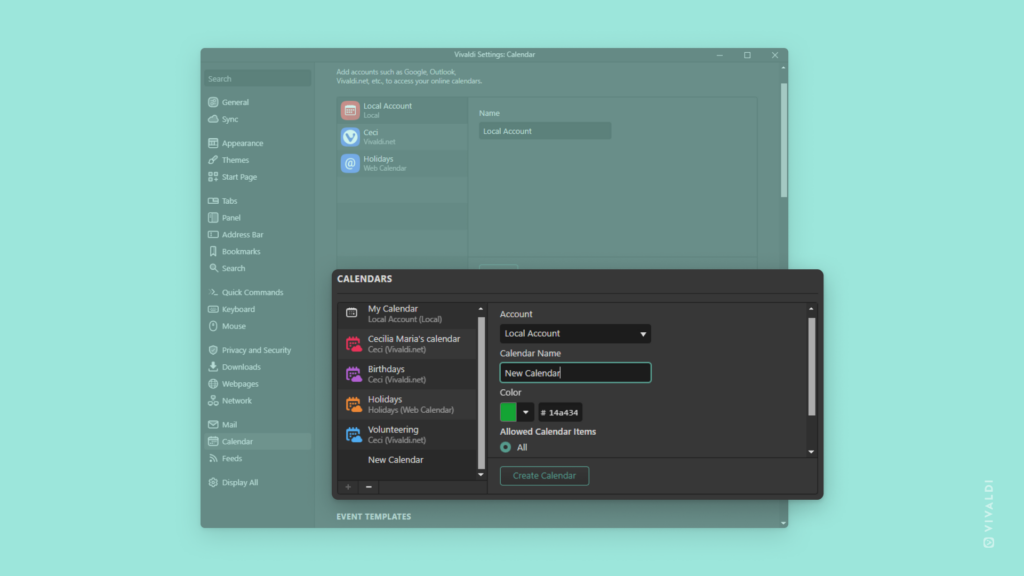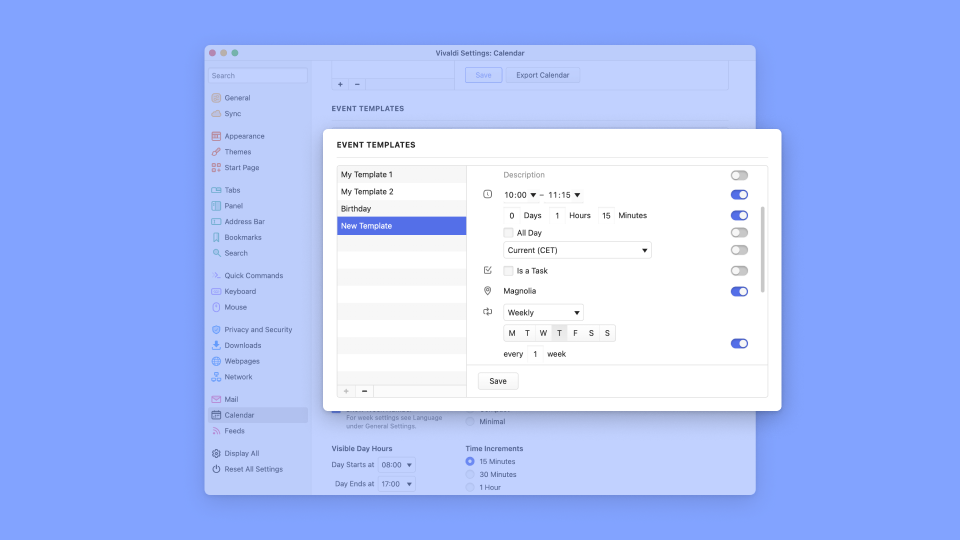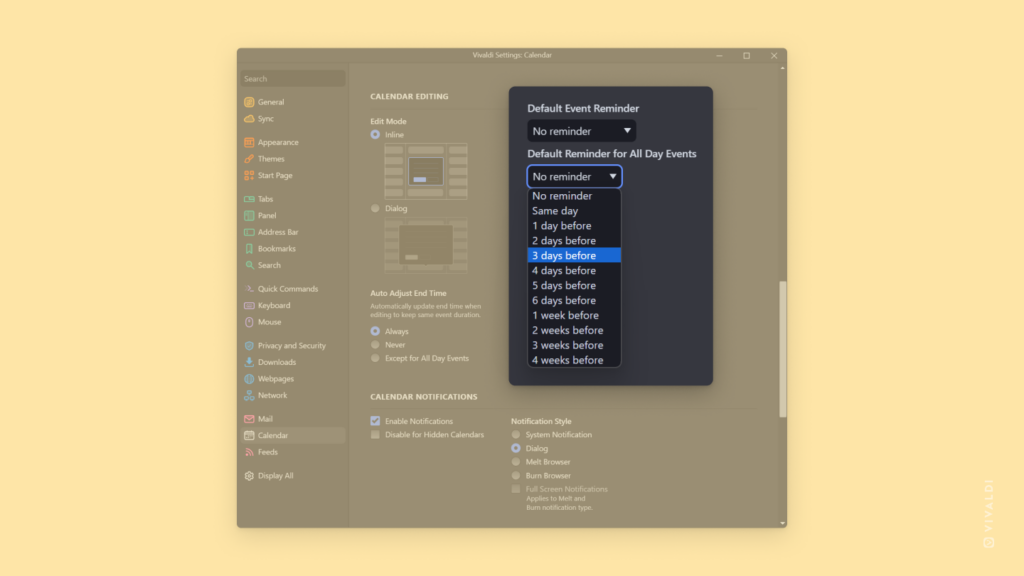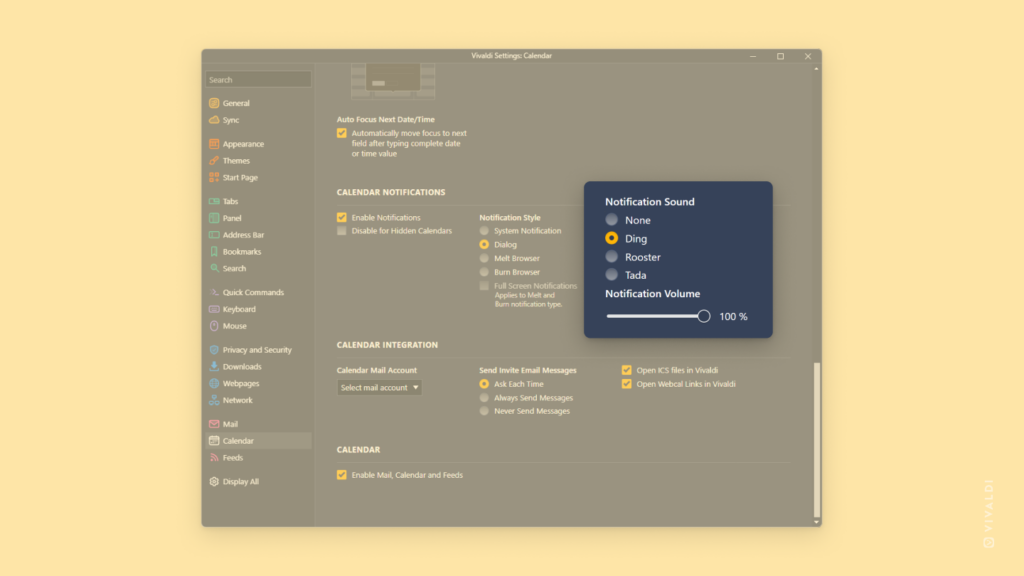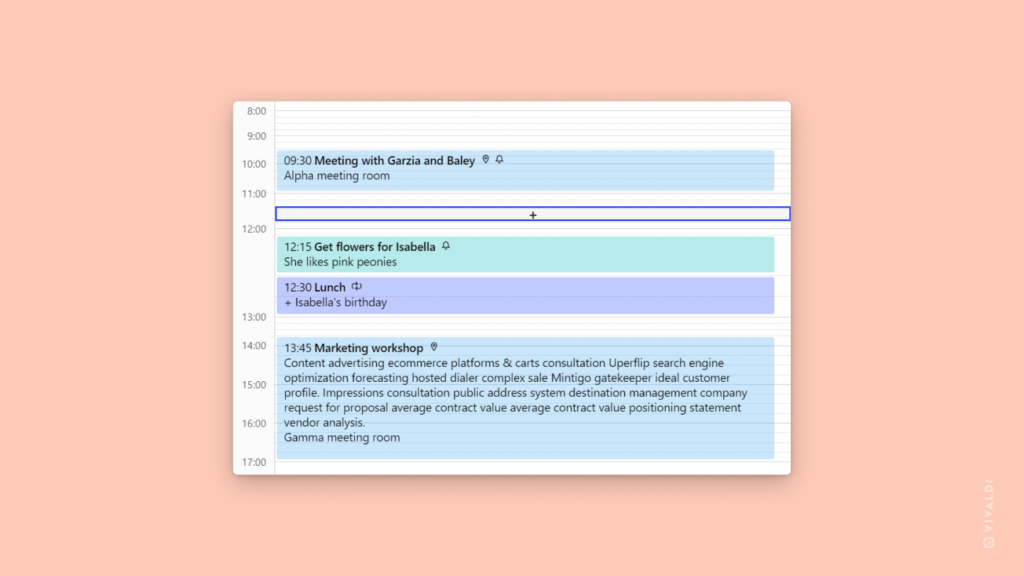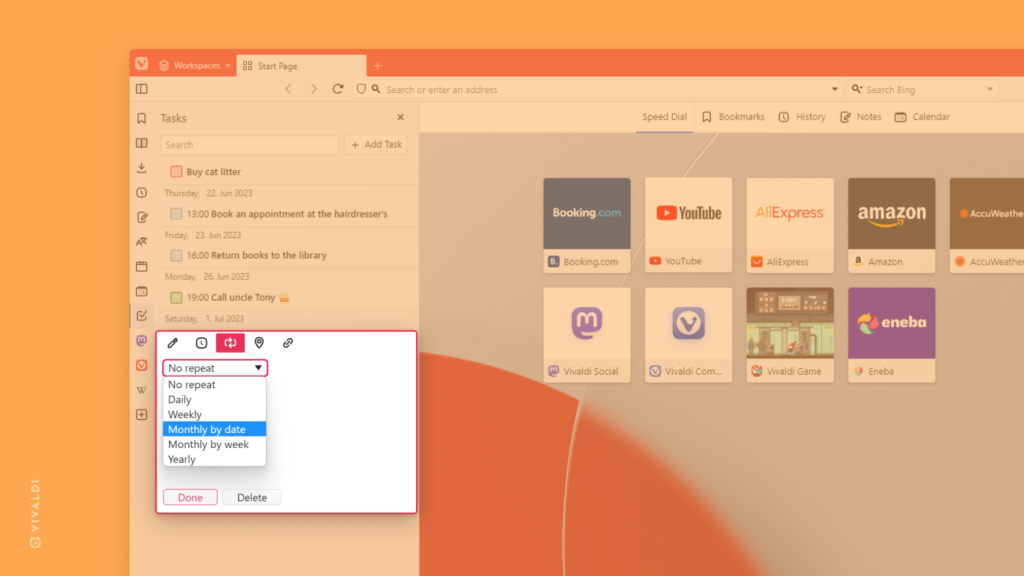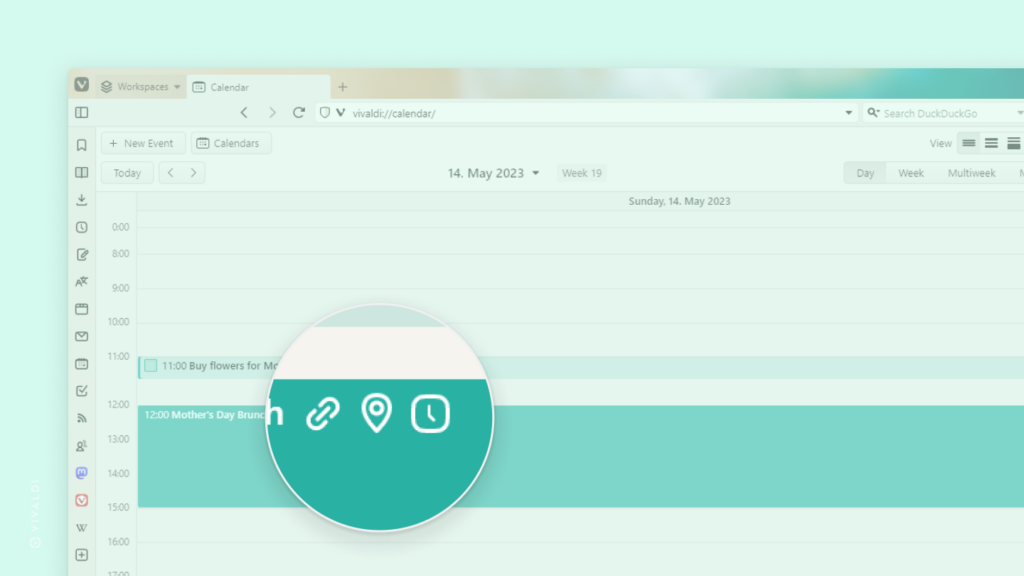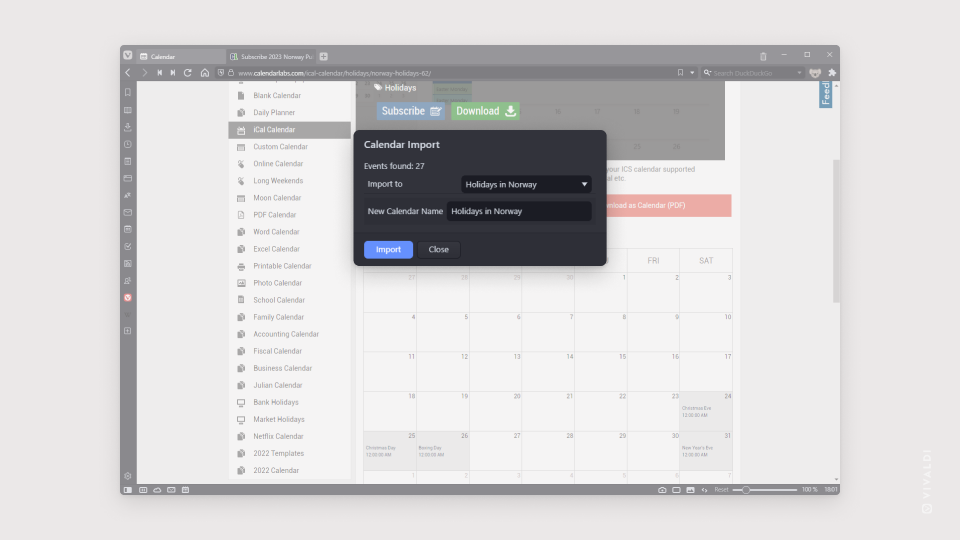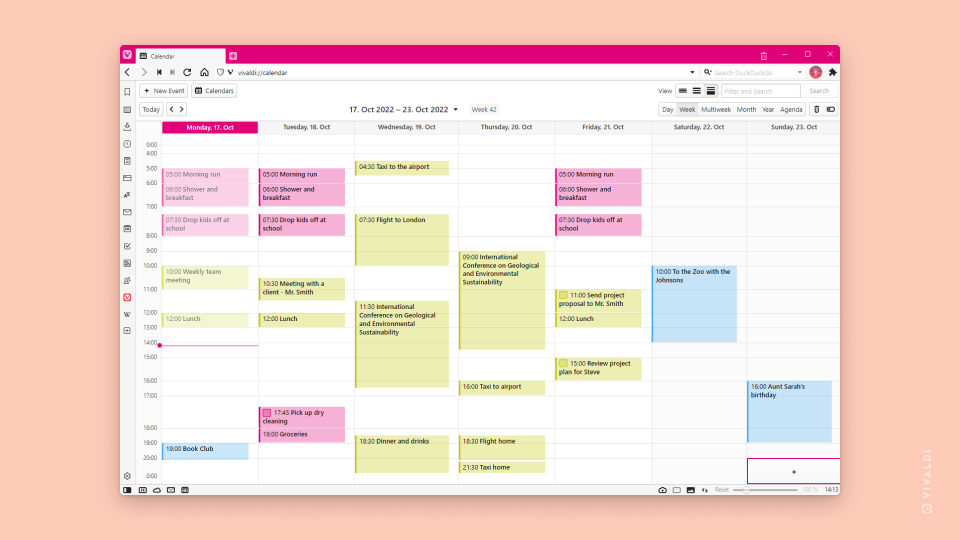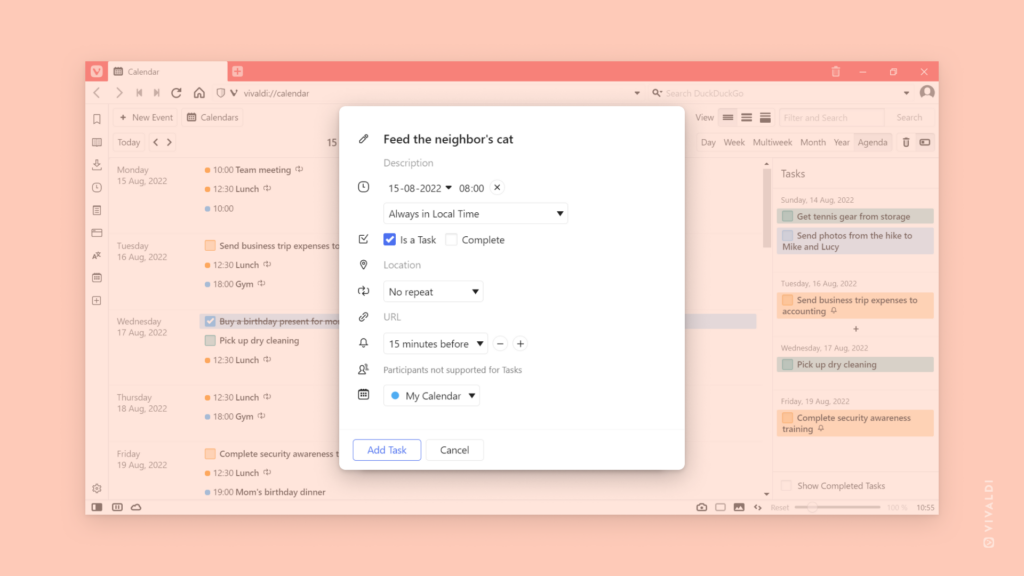Press “R” to fetch the latest Calendar events from online calendar accounts.
Vivaldi Calendar checks for updates from the online calendar accounts you’ve added to Vivaldi every 10 minutes. You can also trigger updates manually. When you have single-key Keyboard Shortcuts enabled, the easiest option is to just press the R key and you’ll be up to date.
In true Vivaldi fashion, there are other ways to update the calendar:
- In the main Calendar view, open the Calendar’s menu in the top left corner and select “Refresh”.
- Click on the Calendar button on the Status Bar, go to the Accounts tab, and click “Refresh”.
- Type “Refresh Calendar” in Quick Commands.
- Create a Mouse Gesture for the action.