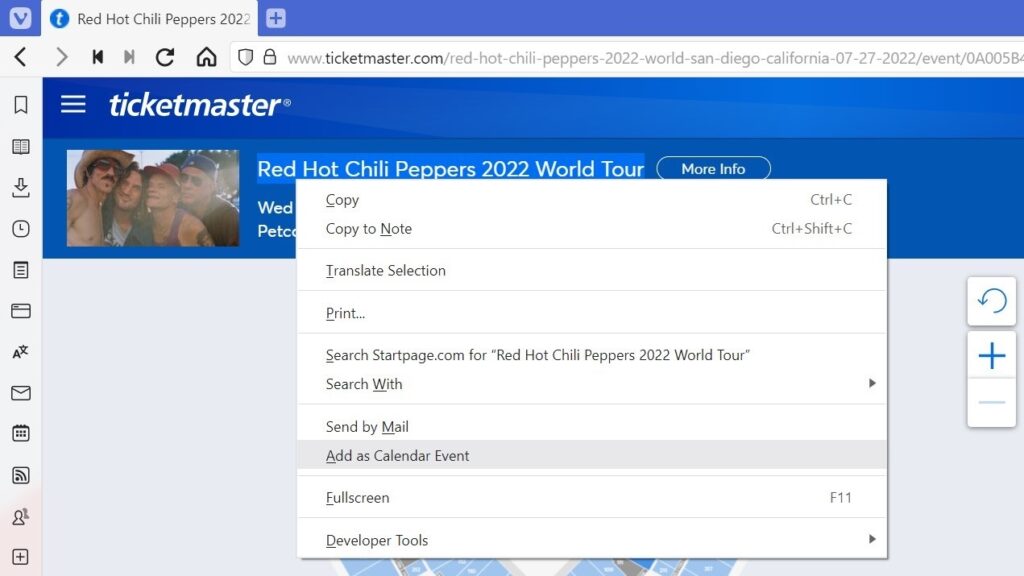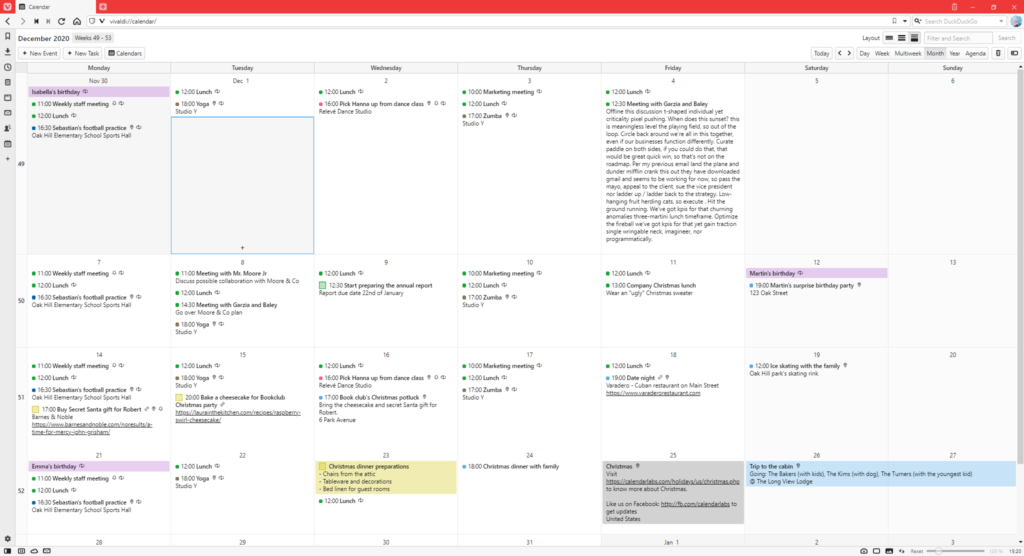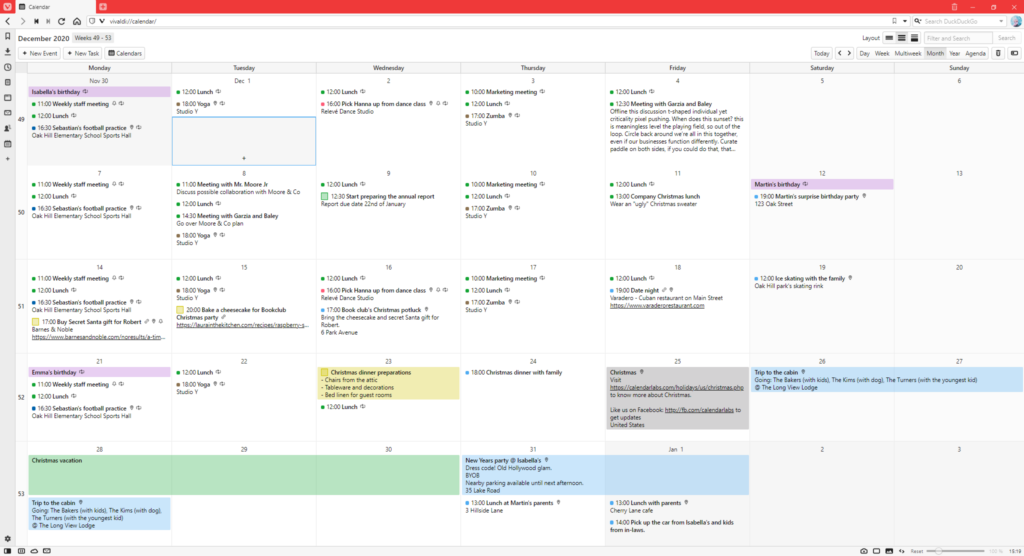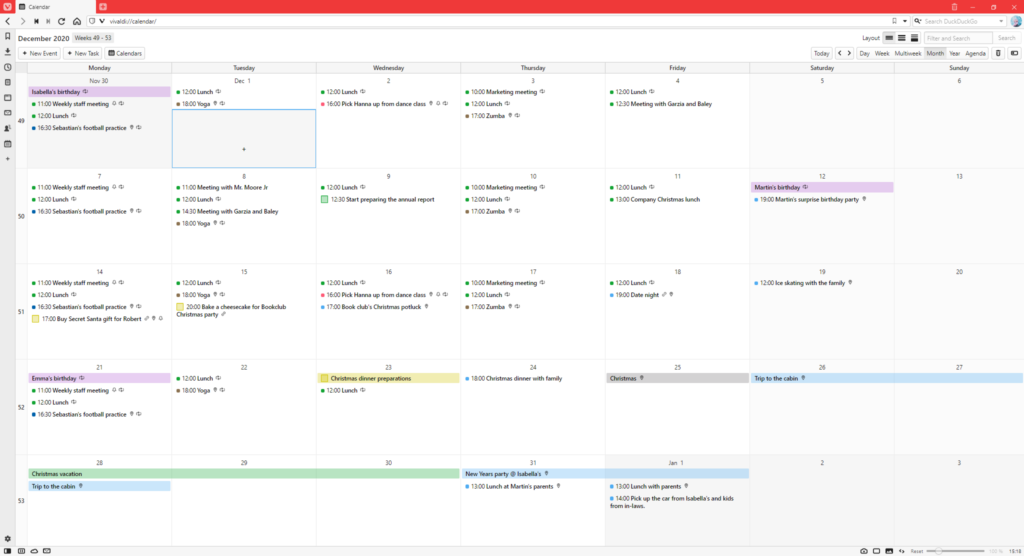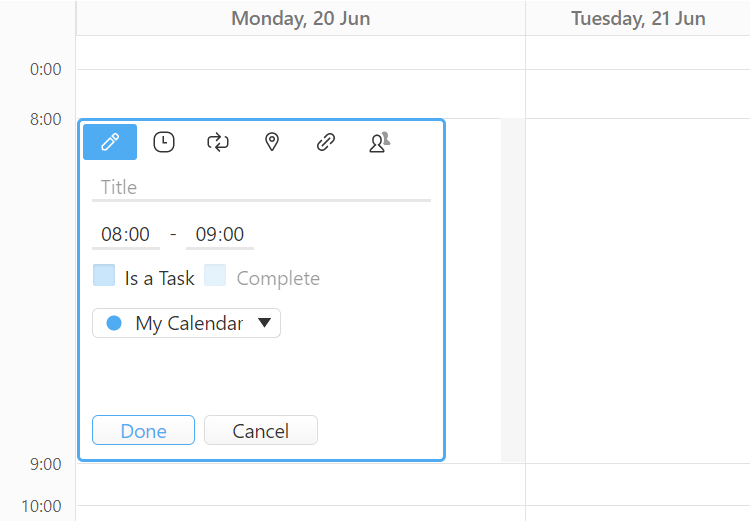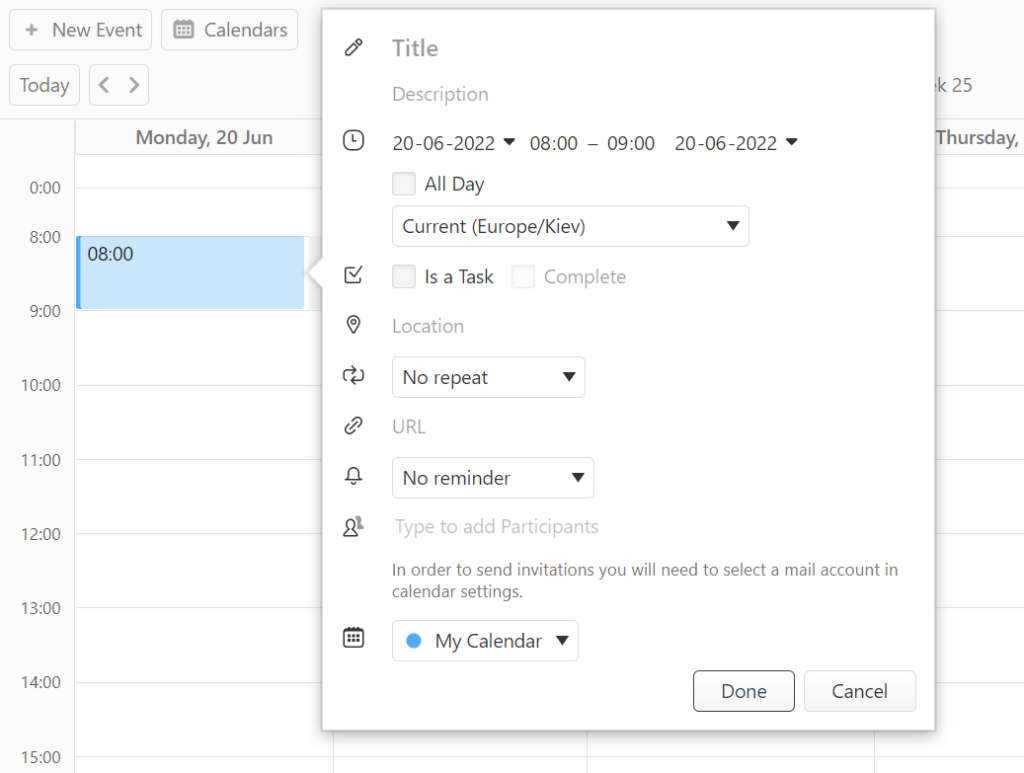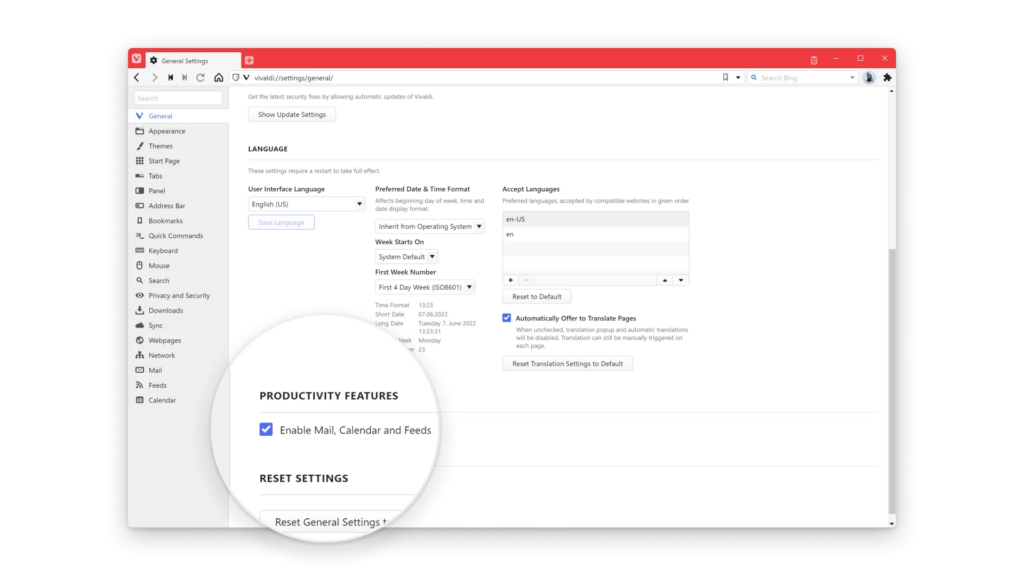Create a new event from highlighted text on a web page or in a Mail message.
One of the great things about the Calendar being integrated in the browser is that you can skip a bunch of steps when creating a new event. Say you’re browsing the web or reading your emails and want to create an event or a task from what you see. All you need to do is:
- Highlight the text you want as the event title.
- Right-click on the selected text to open the context menu.
- Click on Add as Calendar Event.
- Fill in the rest of the event’s information.
- Click Add Event.
Now you have a new event in your calendar in no time and you can just carry on what you were doing.