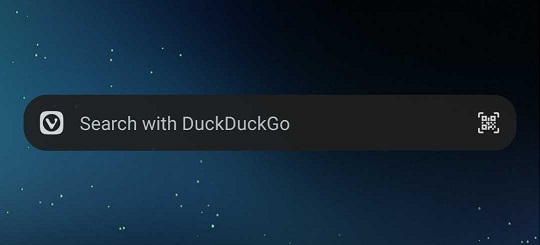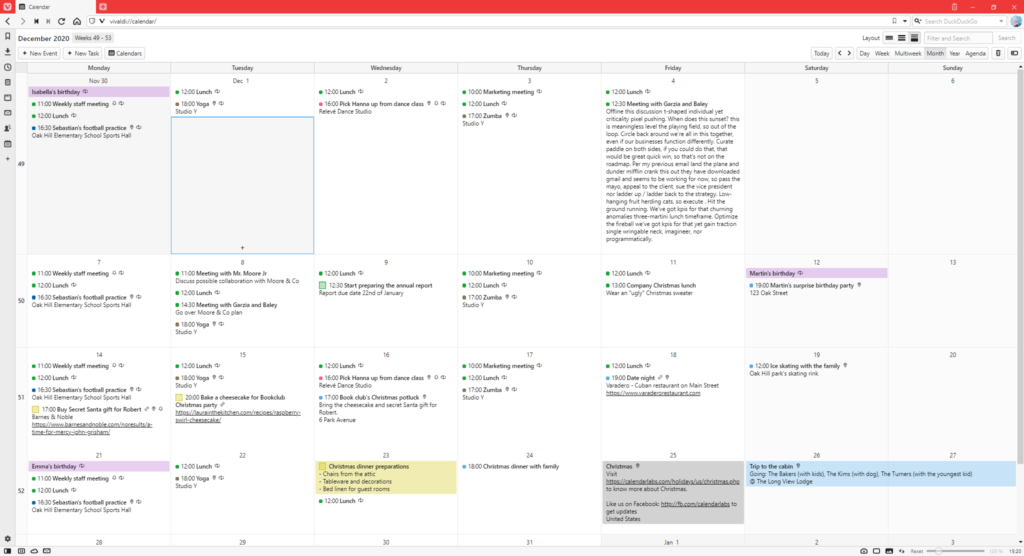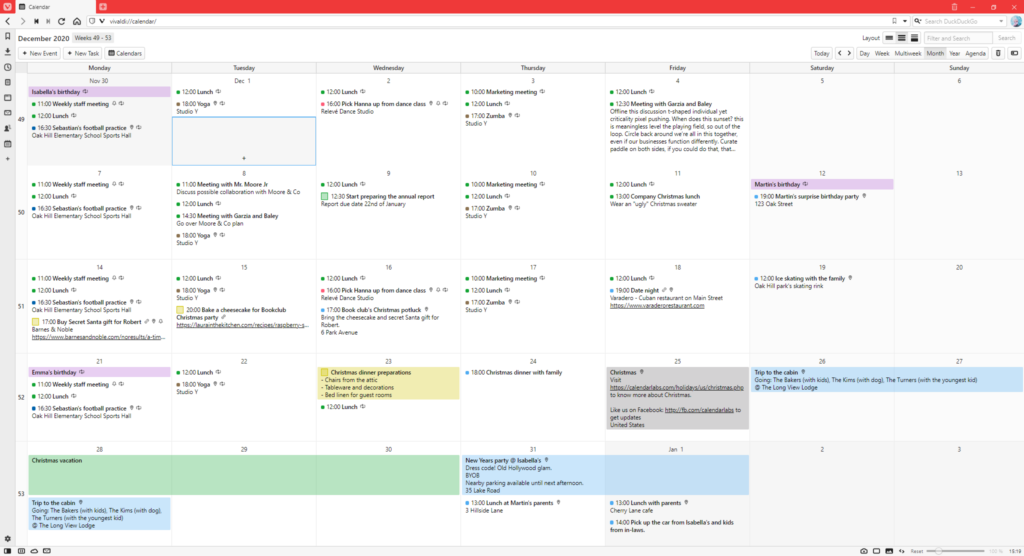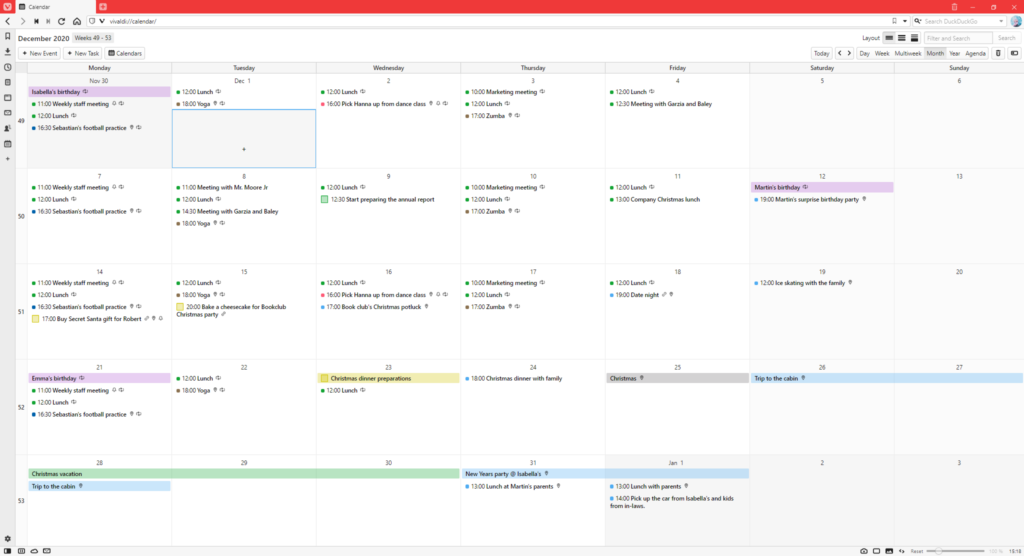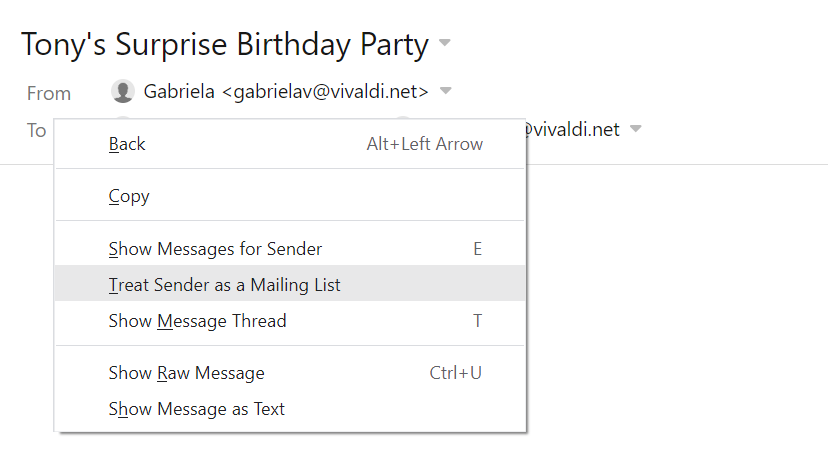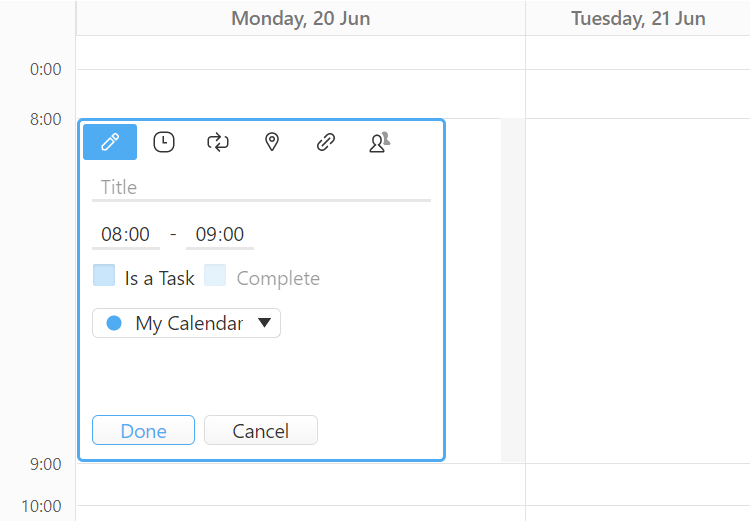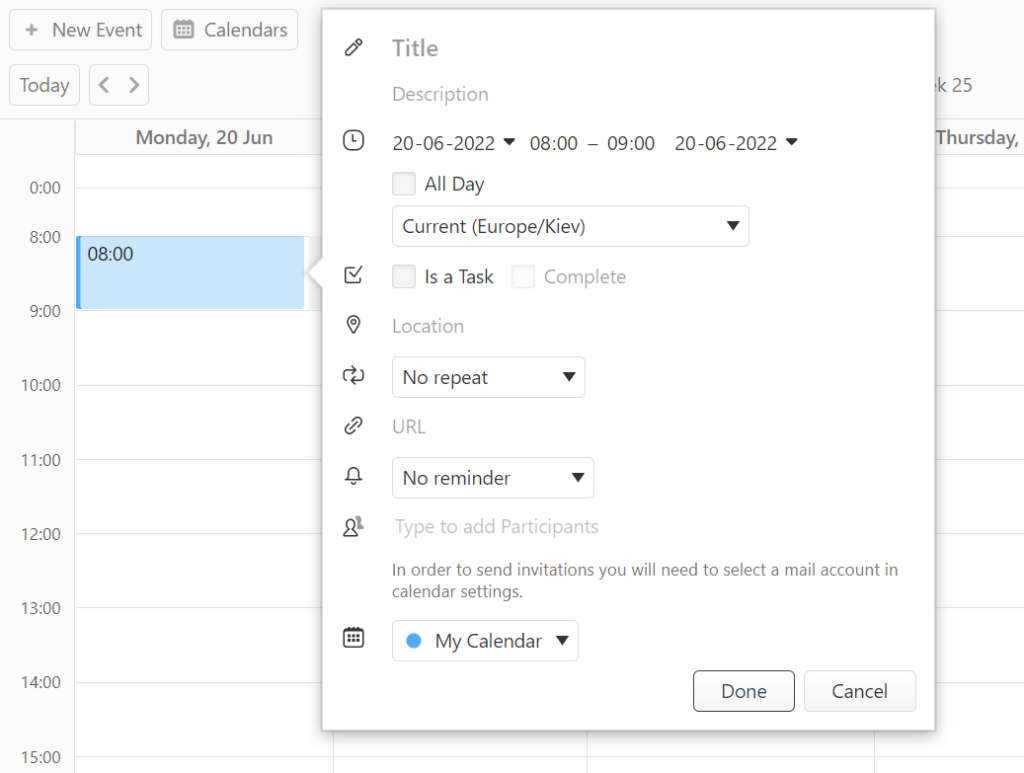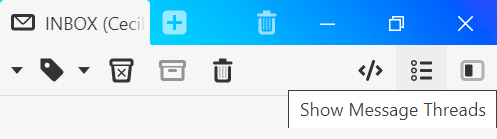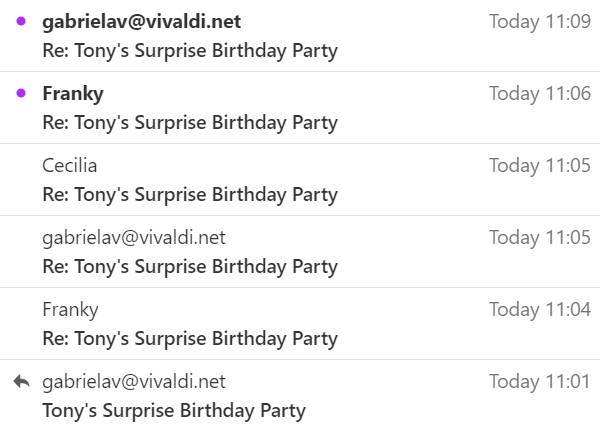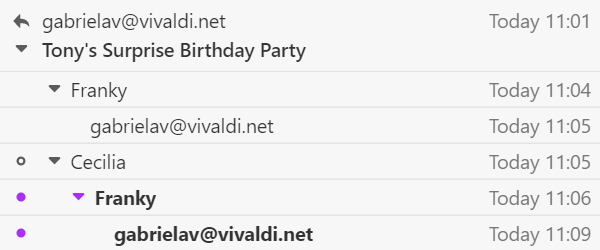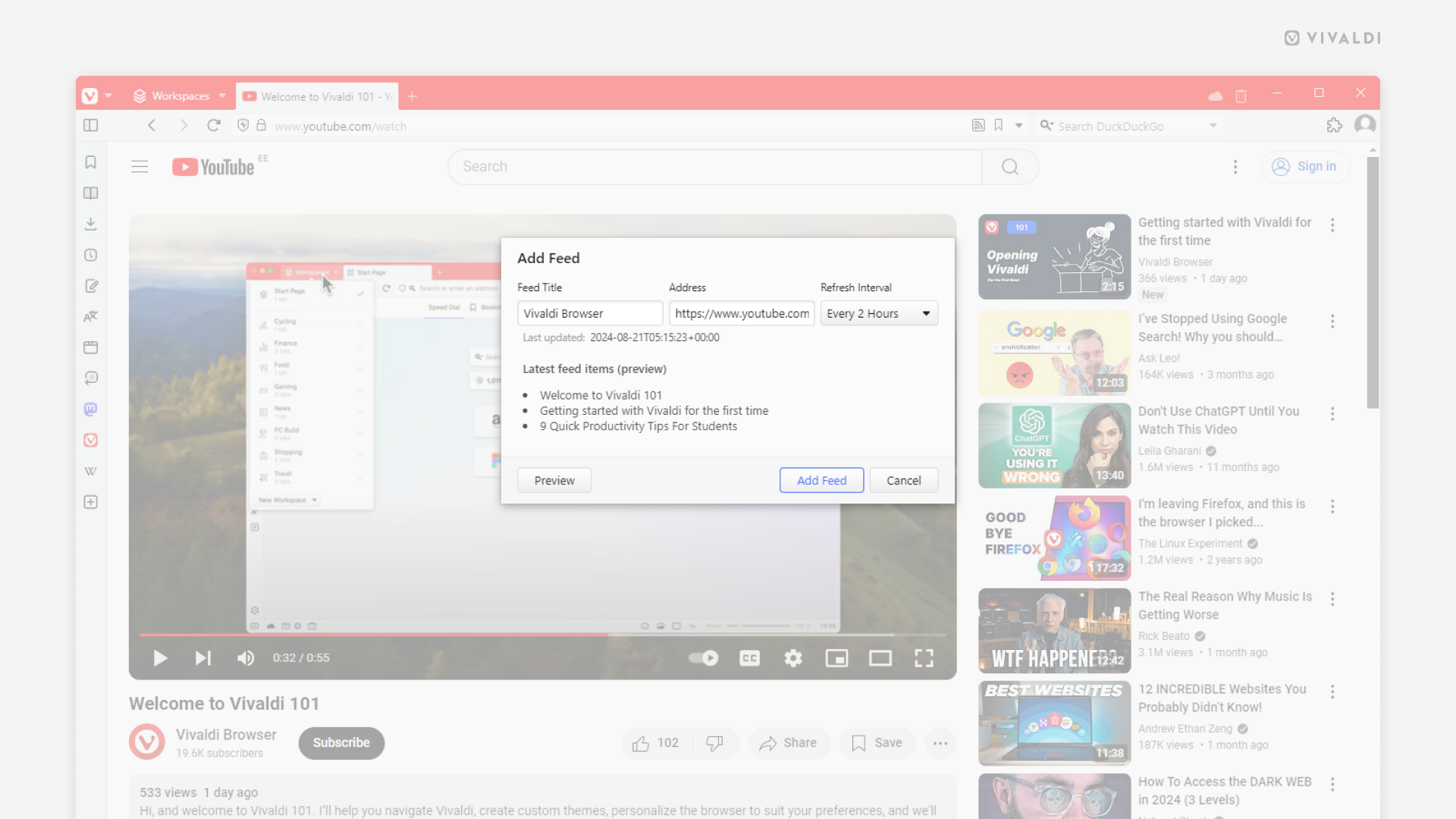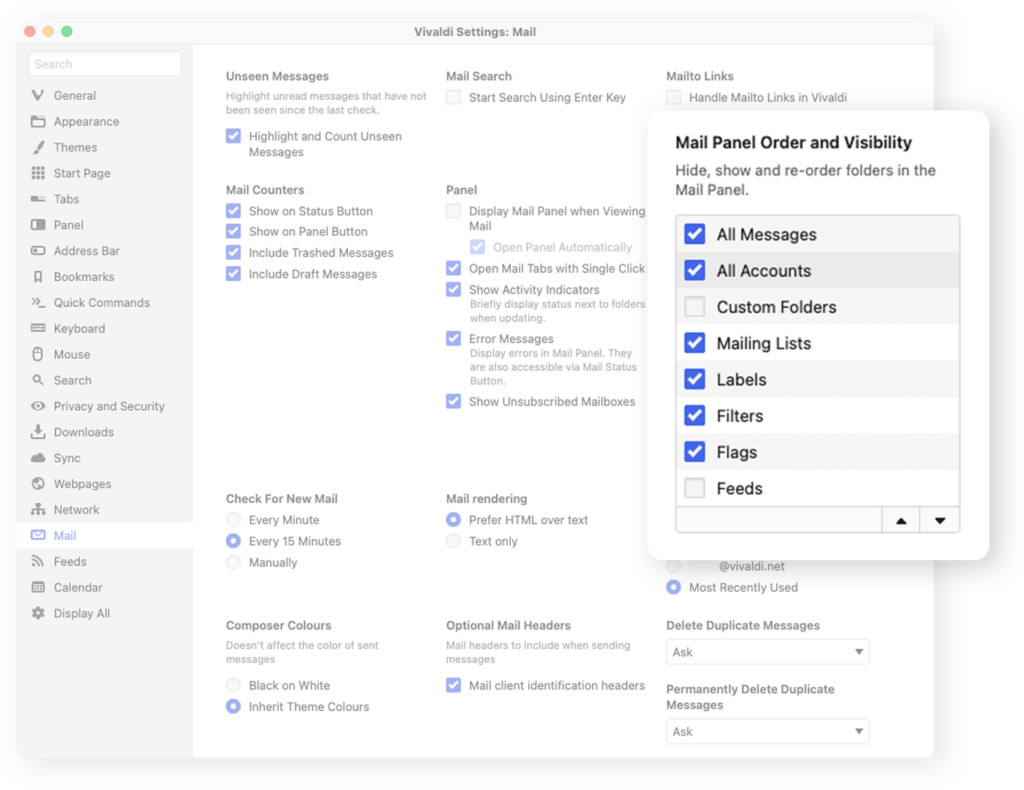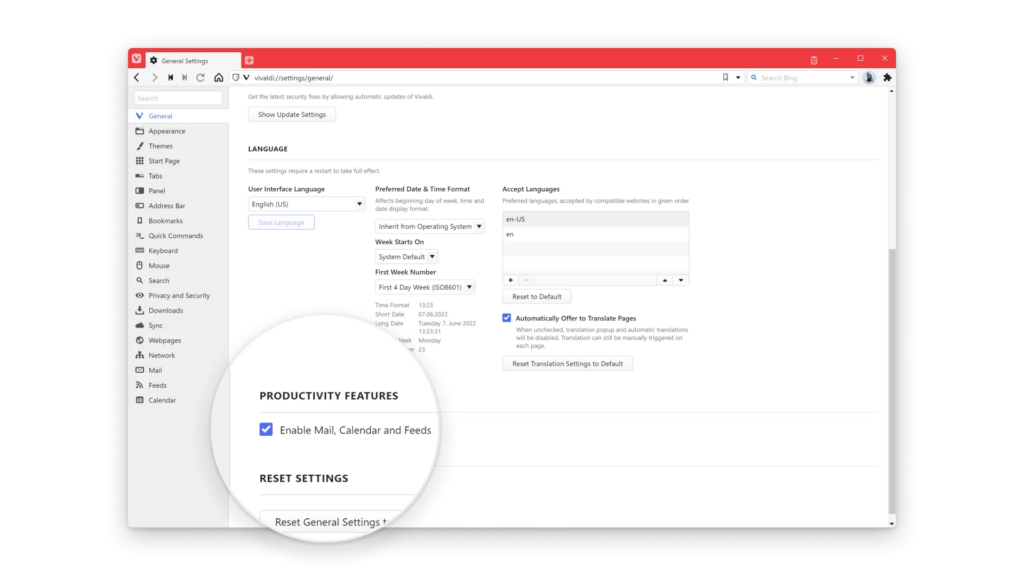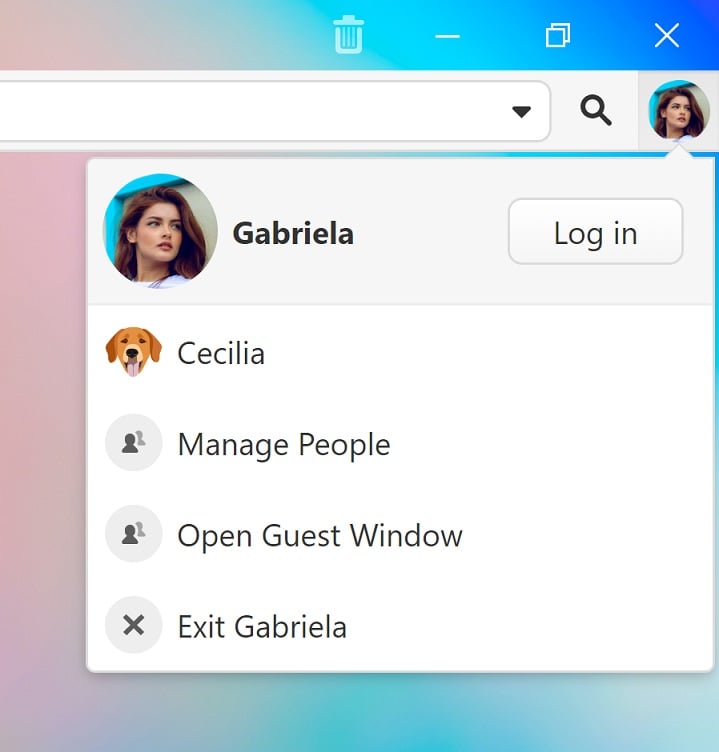Press K, G or M on your keyboard to mark messages in Vivaldi Mail and Feeds as read.
In Vivaldi Mail and Feeds, messages don’t get marked read automatically. You’ll actively have to tell the client that you’re done with the message. This way you don’t need to remember to mark a message unread again, in case you want to follow up on it later.
Messages can be marked as read using a button in the user interface, through menus or using shortcuts. Probably the fastest way to mark messages as read is to use a single key shortcut.
Before you start using the shortcuts, make sure you’ve enabled single key shortcuts for Mail, Calendar and Feeds in Settings > Keyboard > Keyboard Shortcuts.
To mark messages as read use one of the following keys:
- K – mark message as read.
- G – mark message as read and open the next unread message.
- M – mark all messages in the message thread as read.
If you wish, you can edit the shortcuts in Settings > Keyboard > Keyboard Shortcuts > Mail.