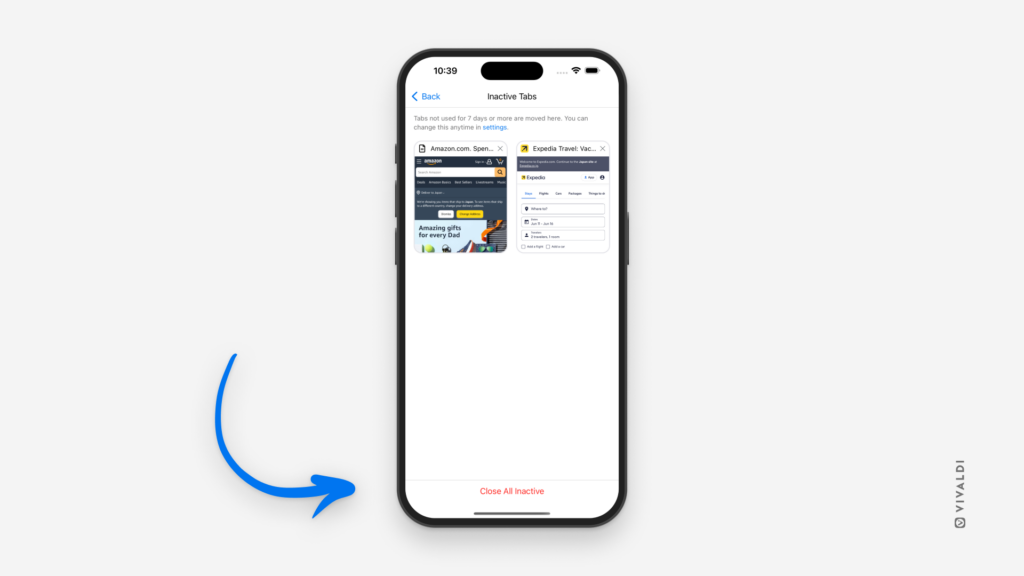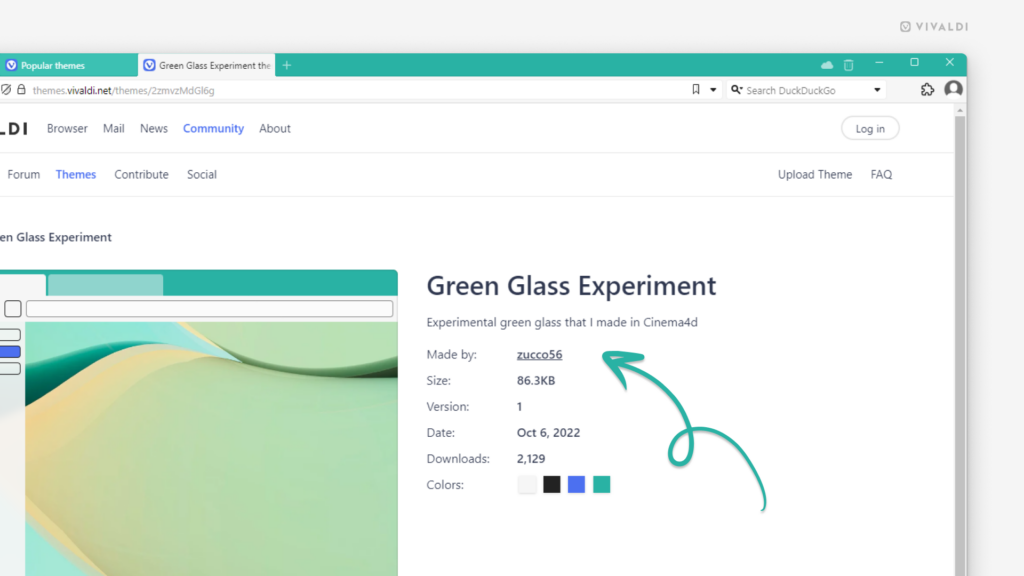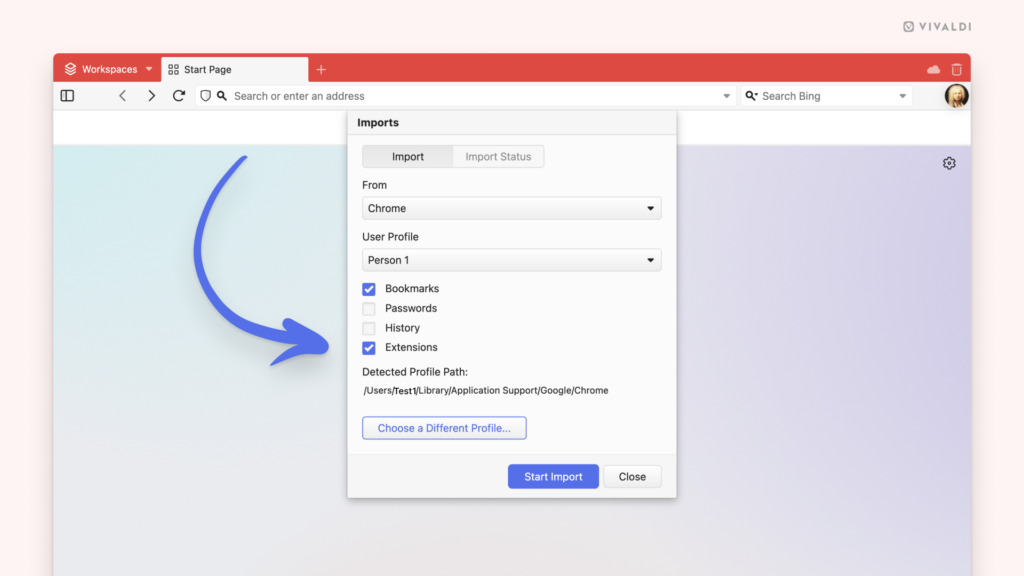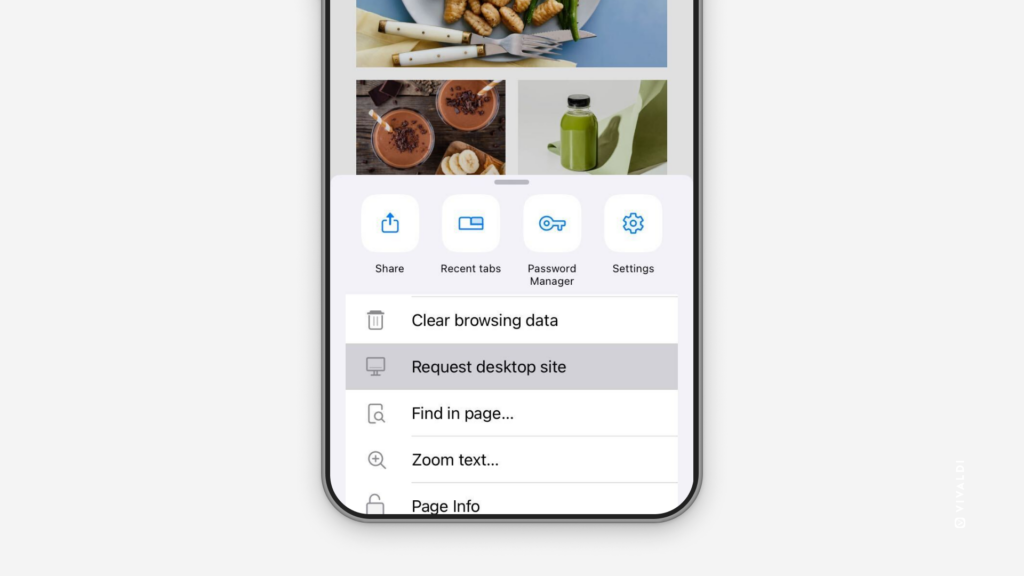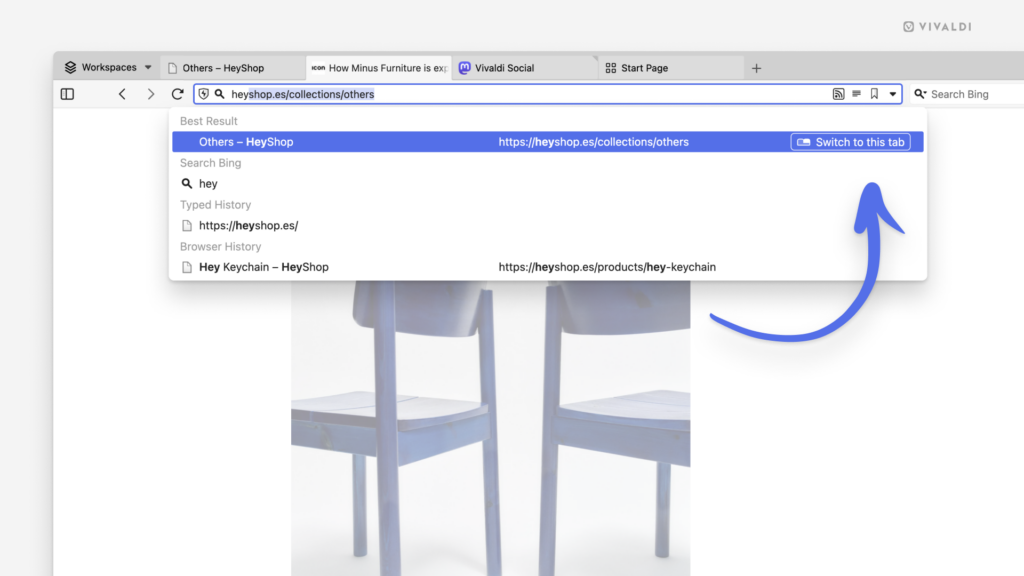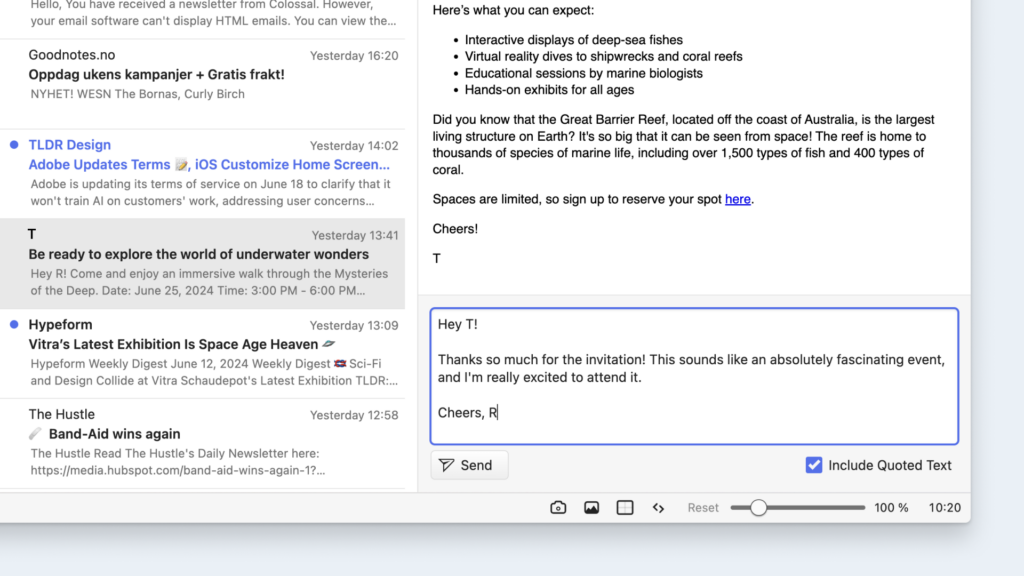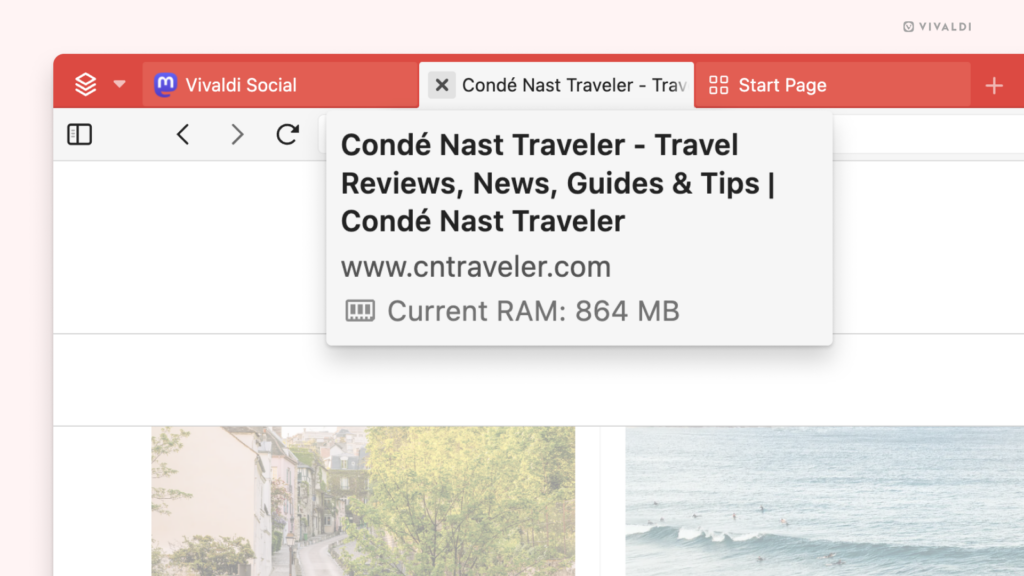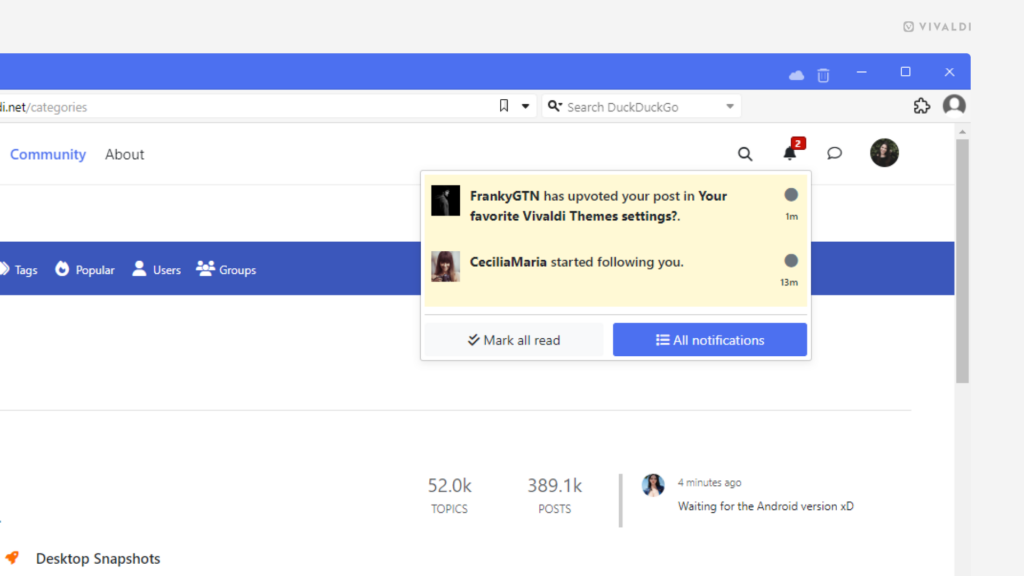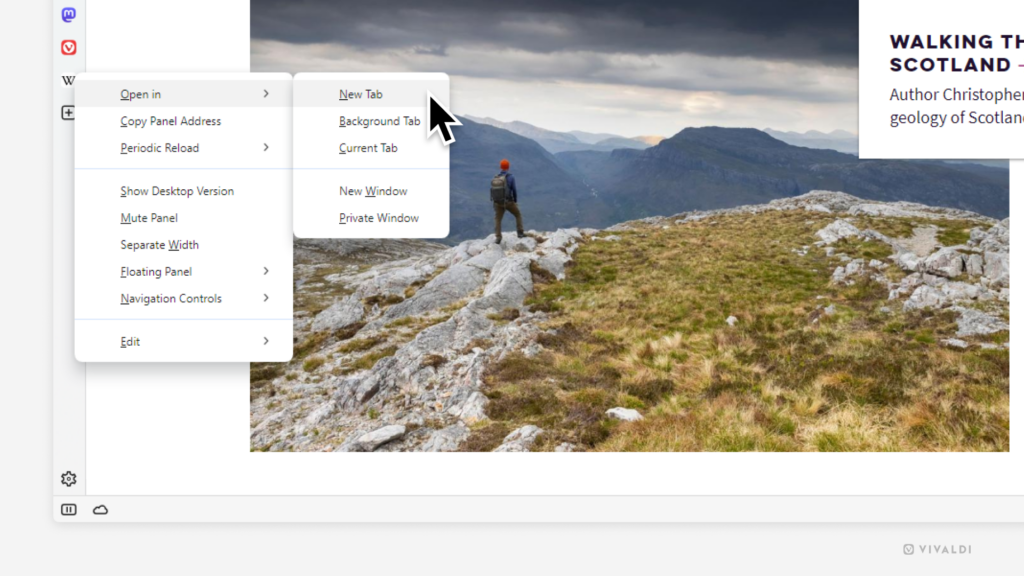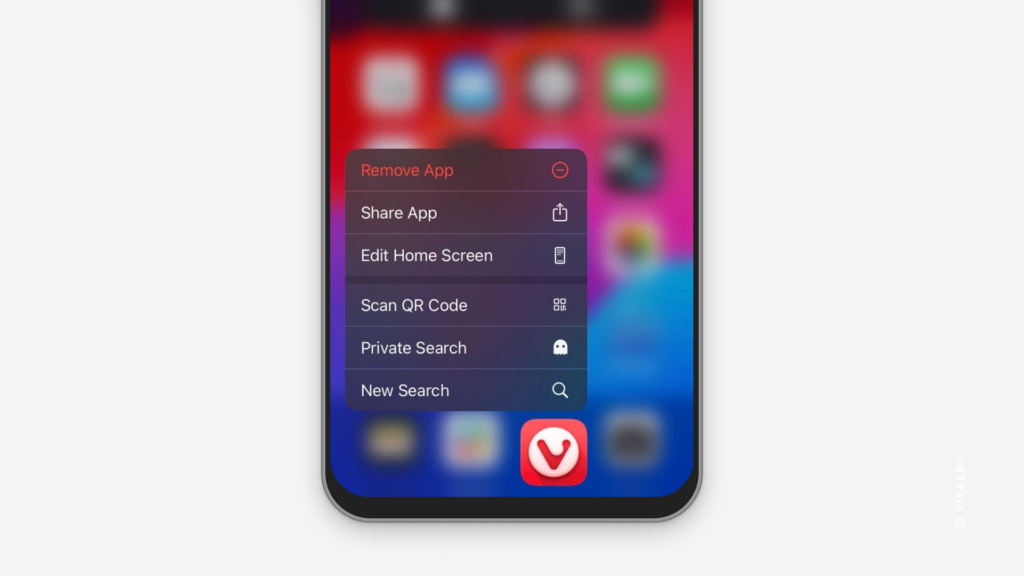Close all inactive tabs in Vivaldi on iOS with one tap.
You know you have a lot of open tabs in Vivaldi on iOS, when instead of a number on the Tab Switcher button you see :D. To keep the number of open tabs manageable, clear the unused ones regularly.
To close all inactive tabs:
- Open the Tab Switcher.
- Find and open the Inactive Tabs folder above all your active tabs.
- Tap on “Close All Inactive” at the bottom of the page.
By default, a tab will be set to inactive if you haven’t used it in the last 21 days, but you can select the interval for when a tab should be moved to Inactive from Settings > Tabs > Inactive Tabs.