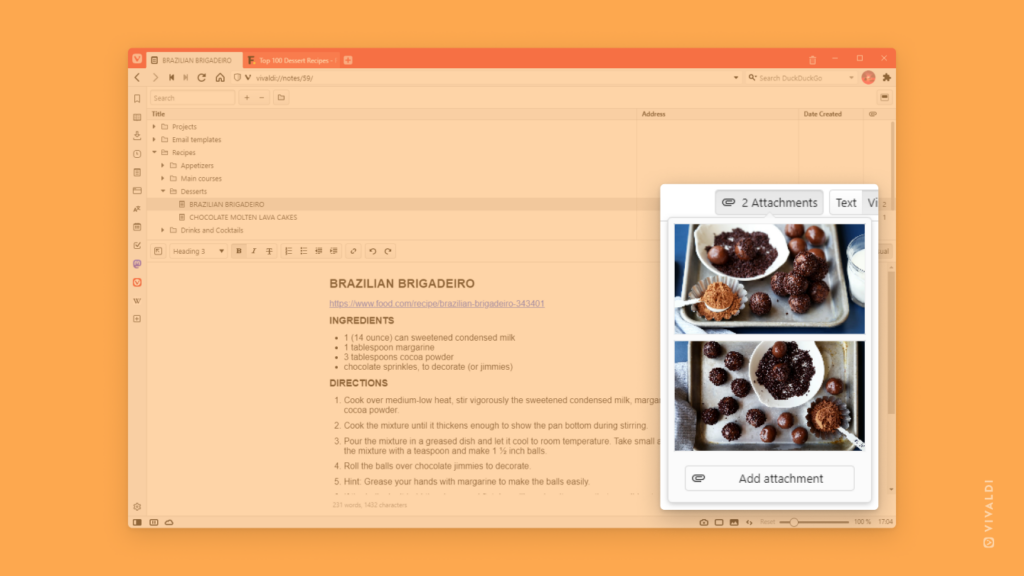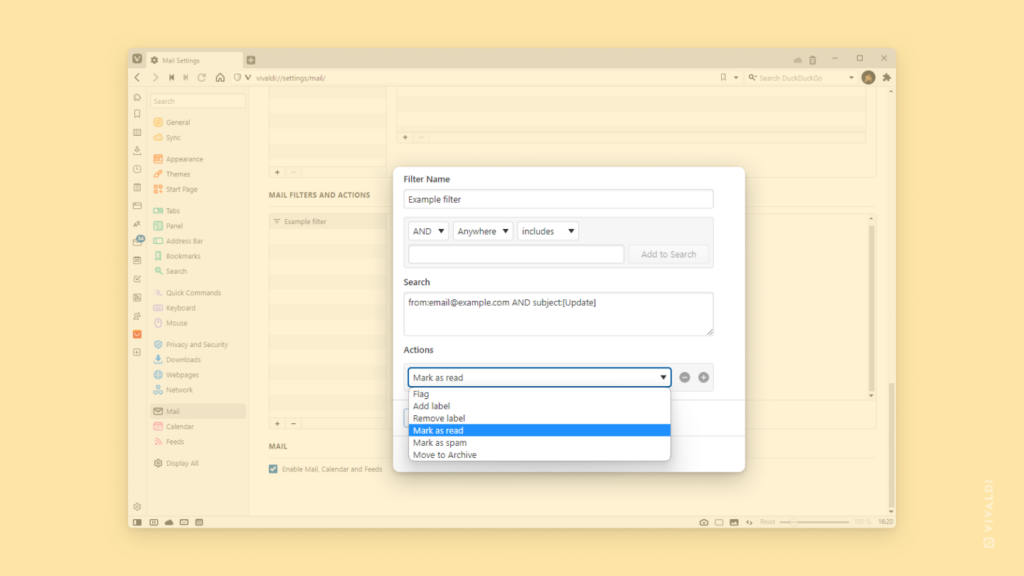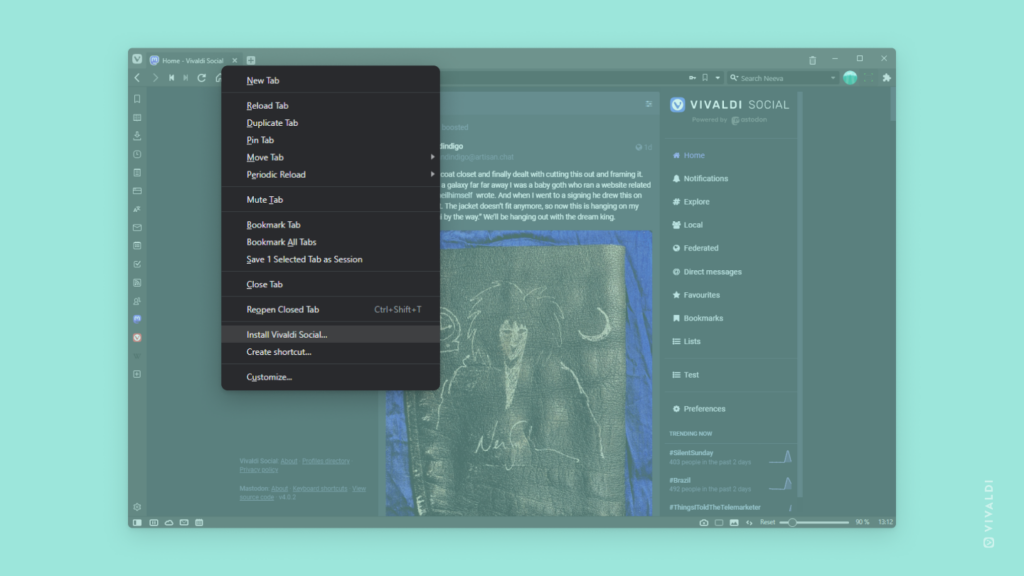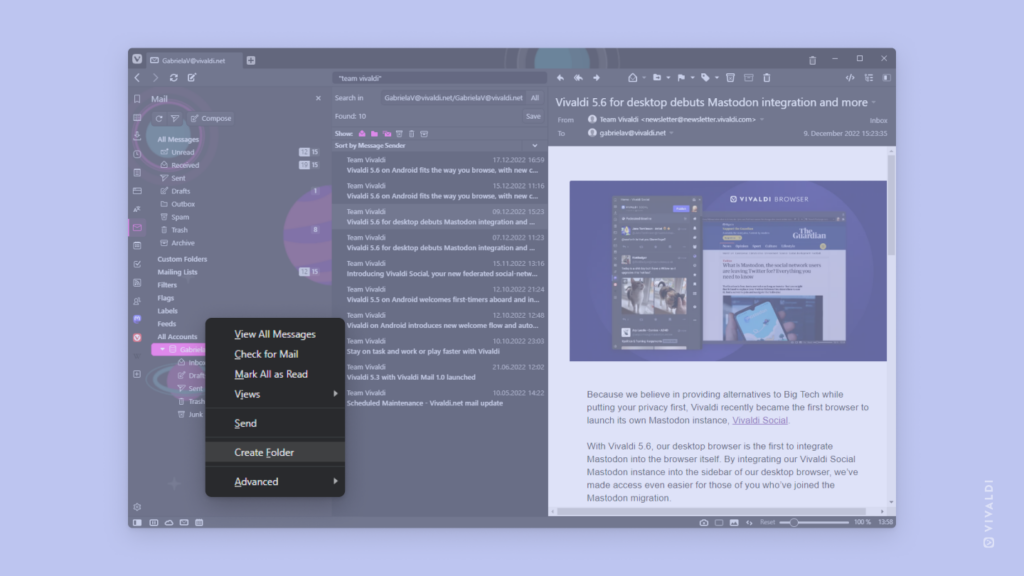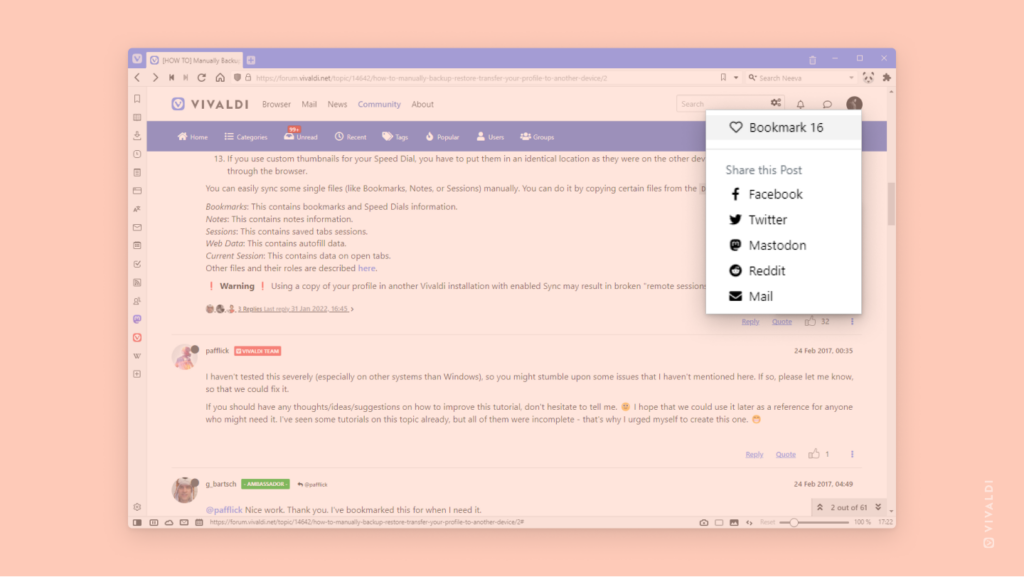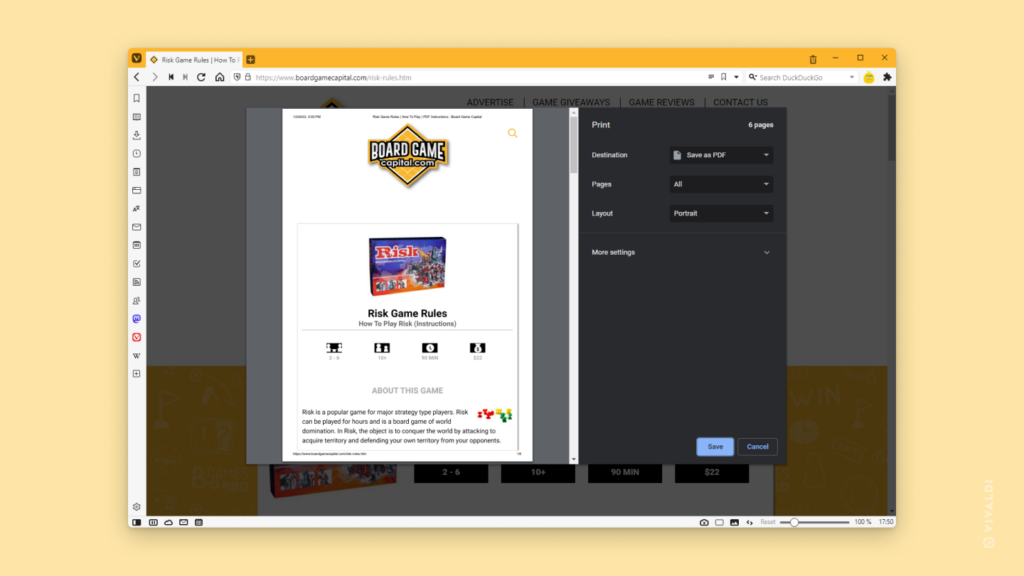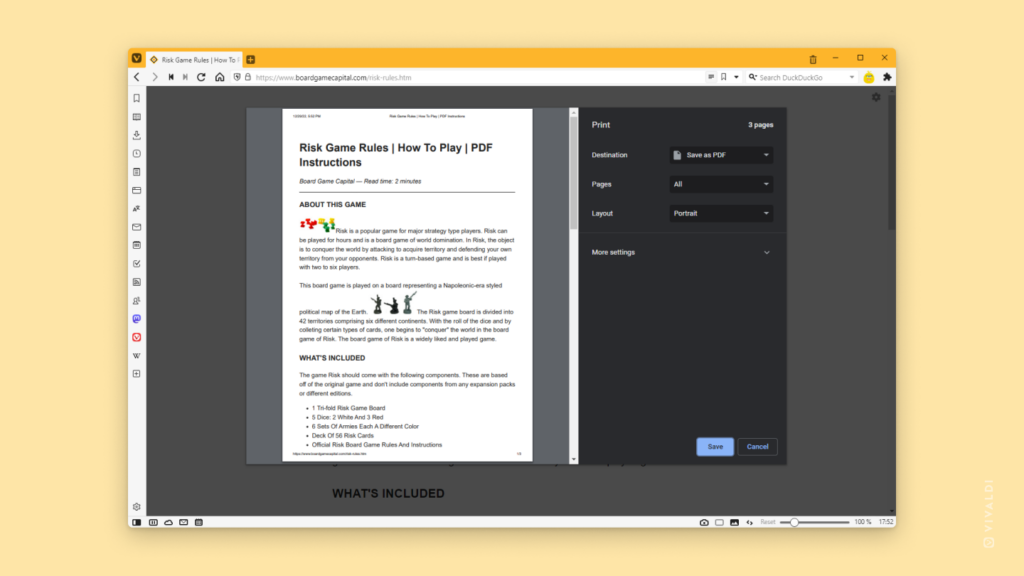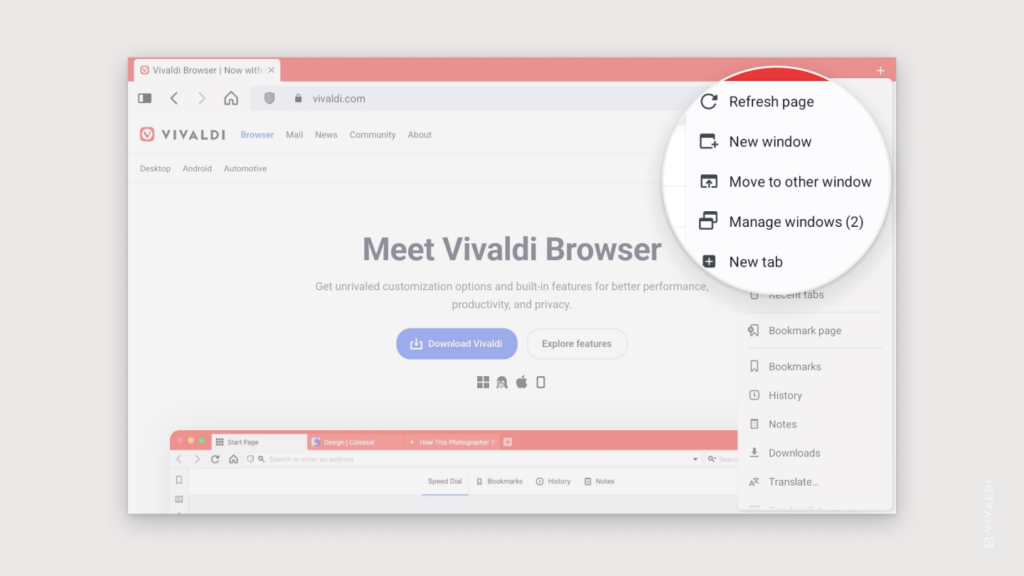Pay attention to incoming emails and don’t get scammed.
We’ve listed a few tips below to help you be vigilant and not fall for email scams.
- Look at the sender address. Be suspicious of email addresses containing misspellings, ones that are just made up of gibberish or do not look related to the sender they claim to be.
Also, be cautious when there’s a different Reply-To address, especially if it matches the descriptions above.

- Pay attention to message content. If what the message promises is too good to be true, it’s probably not true (e.g. claiming you inherited or won a large amount of money).
Also, when an email, seemingly from a reputable company, is written with poor grammar or your acquaintance writes in a style unusual for them, look for other clues.
Be suspicious of emails that create urgency and ask you to act fast. - Don’t trust emails that ask for your personal information (ID number, bank account details, etc.). If you think that a reputable institution is asking you to update your personal information, don’t follow the links in the email, but go to their website directly to check your account.
- You might be asked to visit a link. Don’t blindly open them. Hover over the links and check the browser’s status bar to see where it wants to take you.

- If you don’t fully trust the sender, don’t open files attached to the email.
- Use other means of communication to verify that the person or company really sent the message. For example, if a colleague asks you to do something (share a password, purchase something, etc.) via email, call them or ask them in person, whether they really made the request.