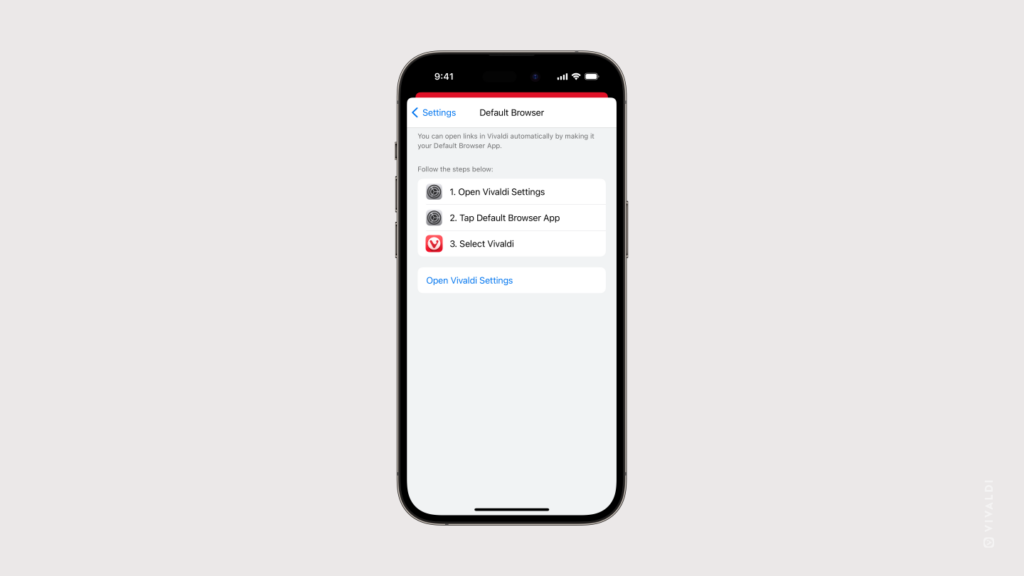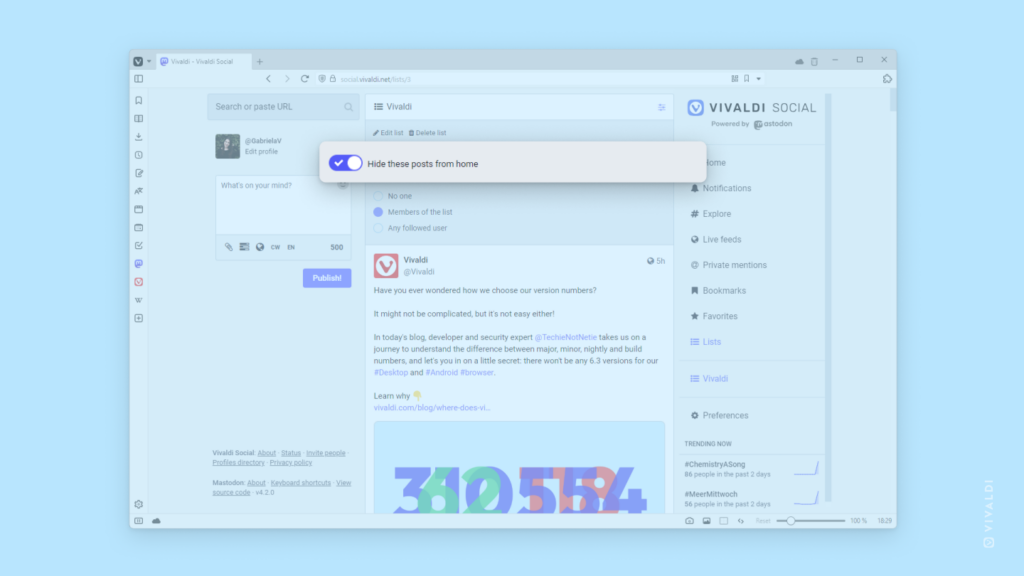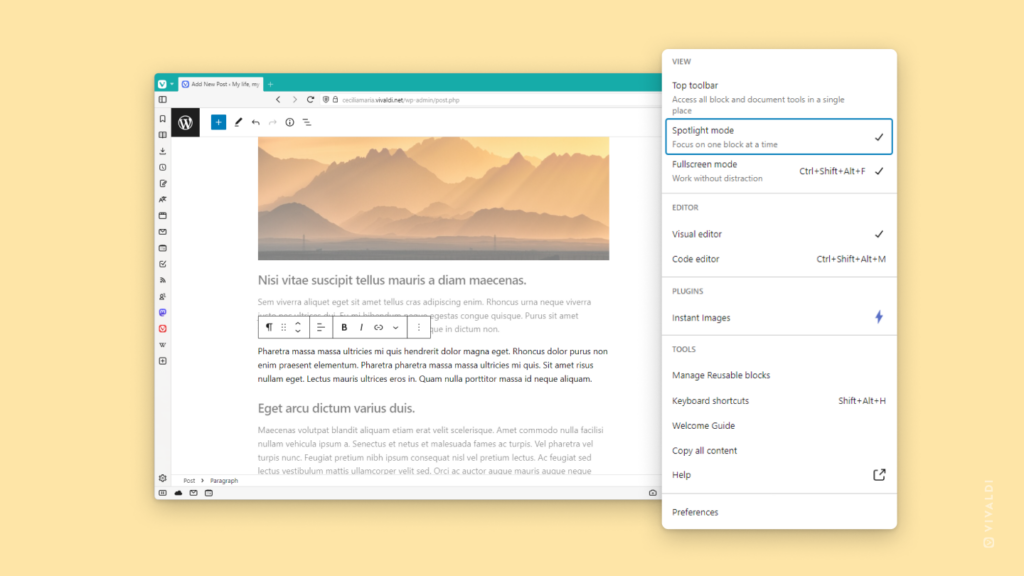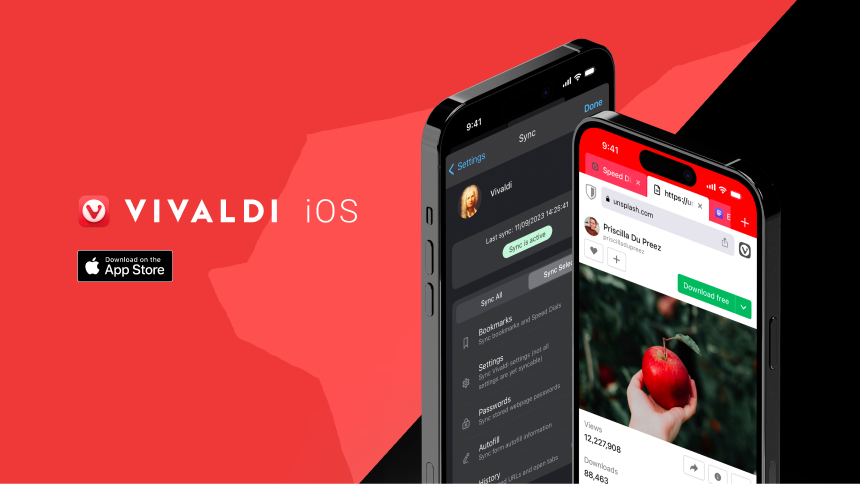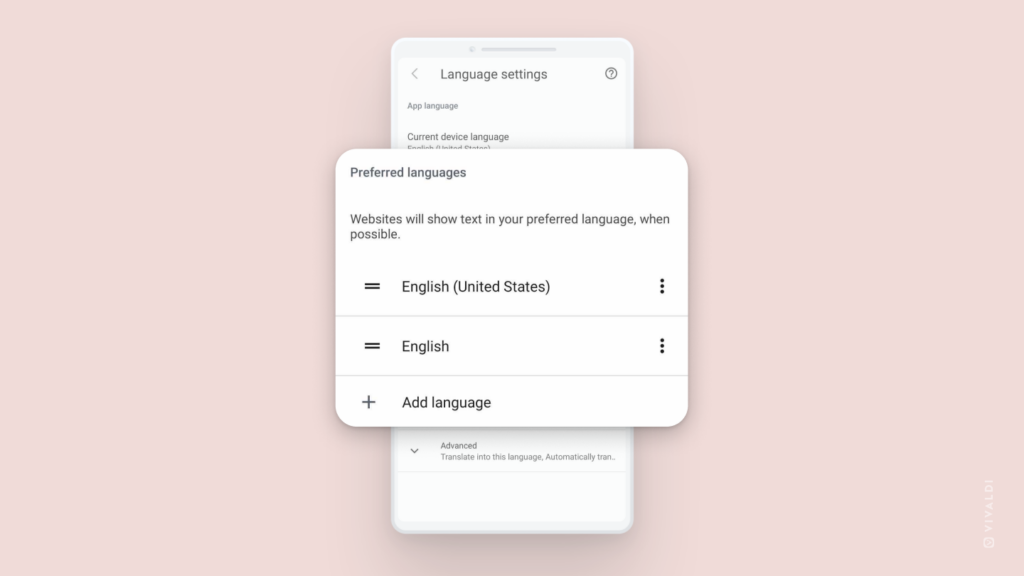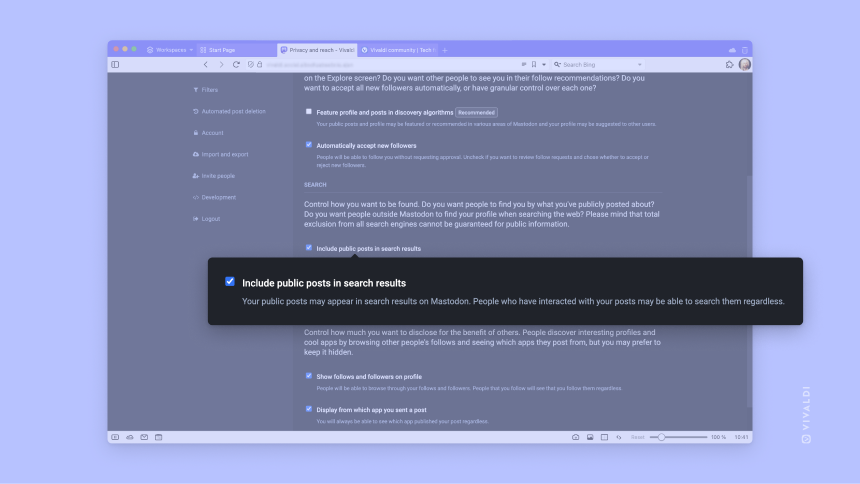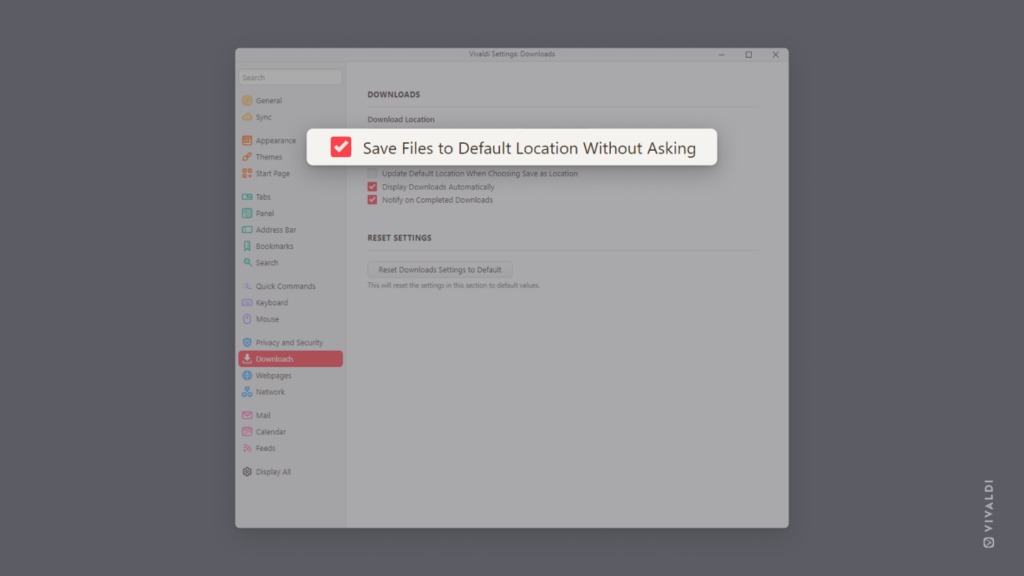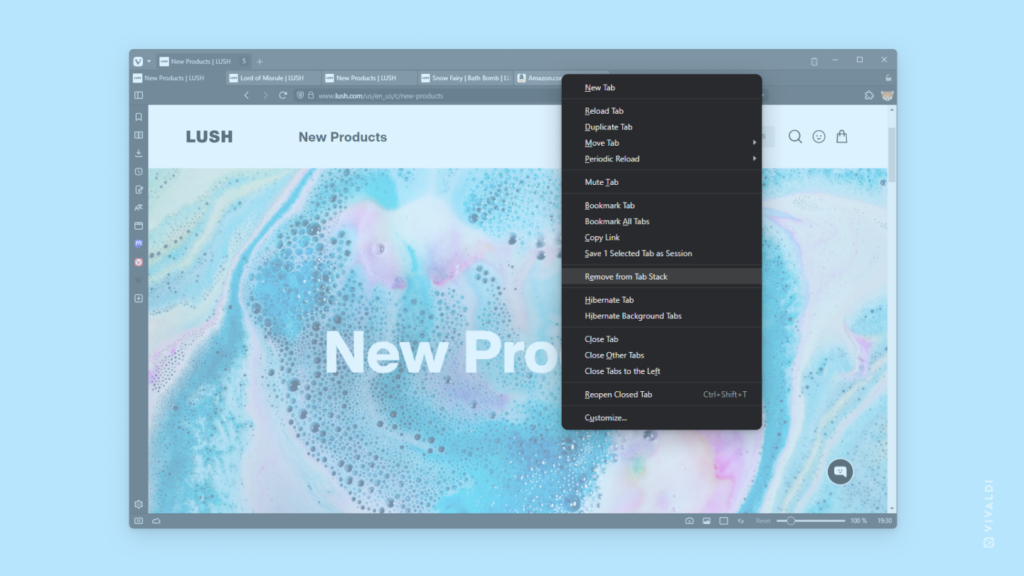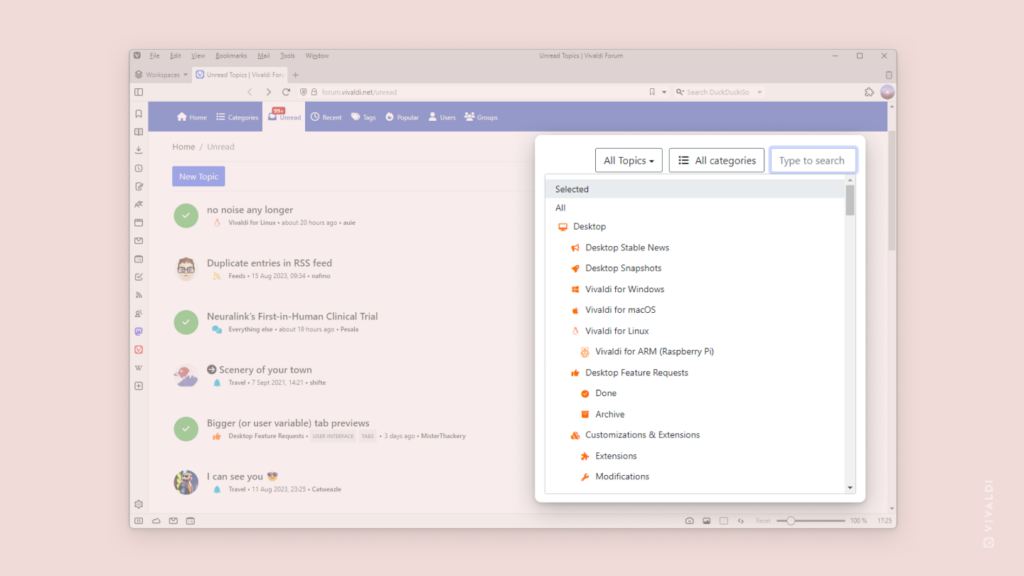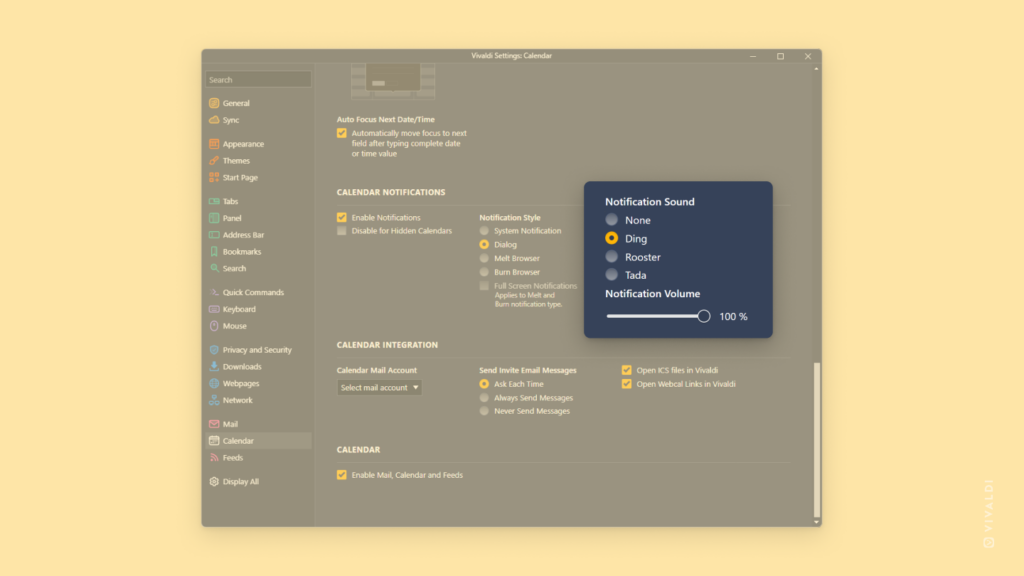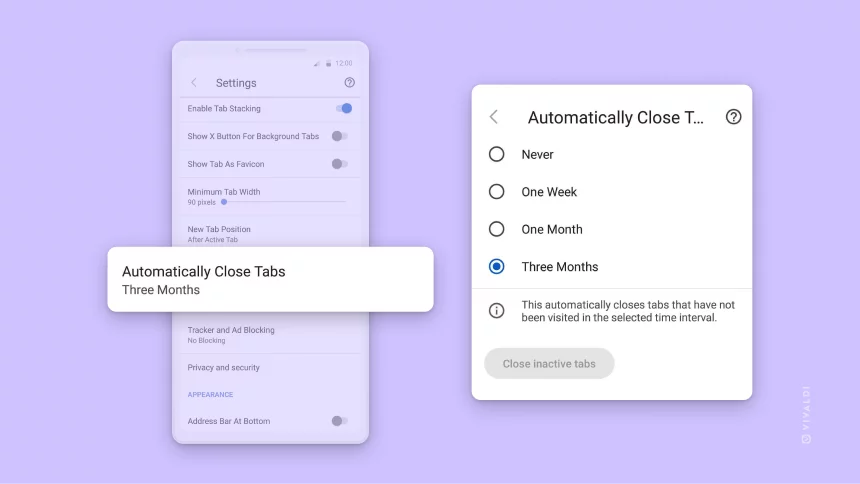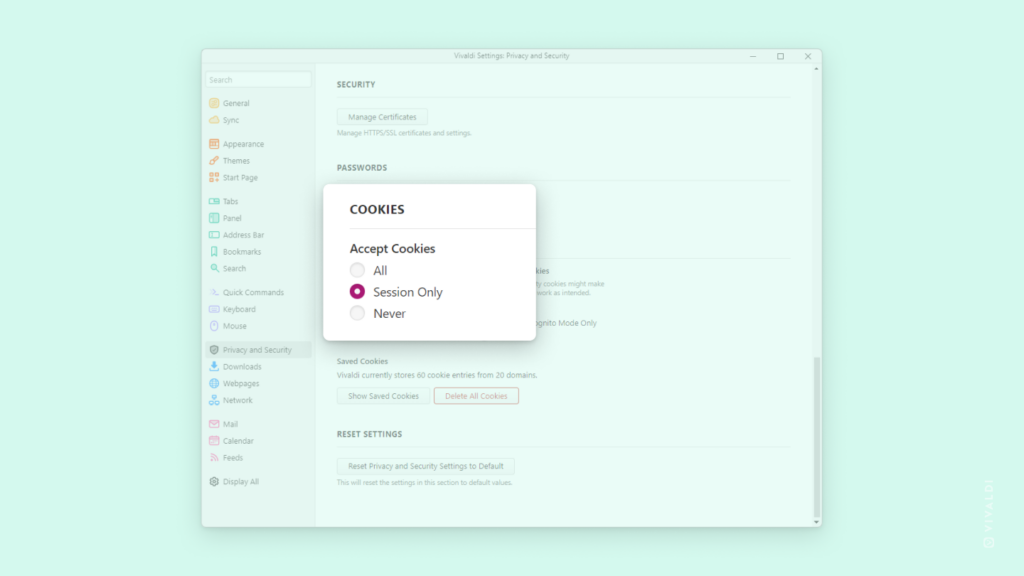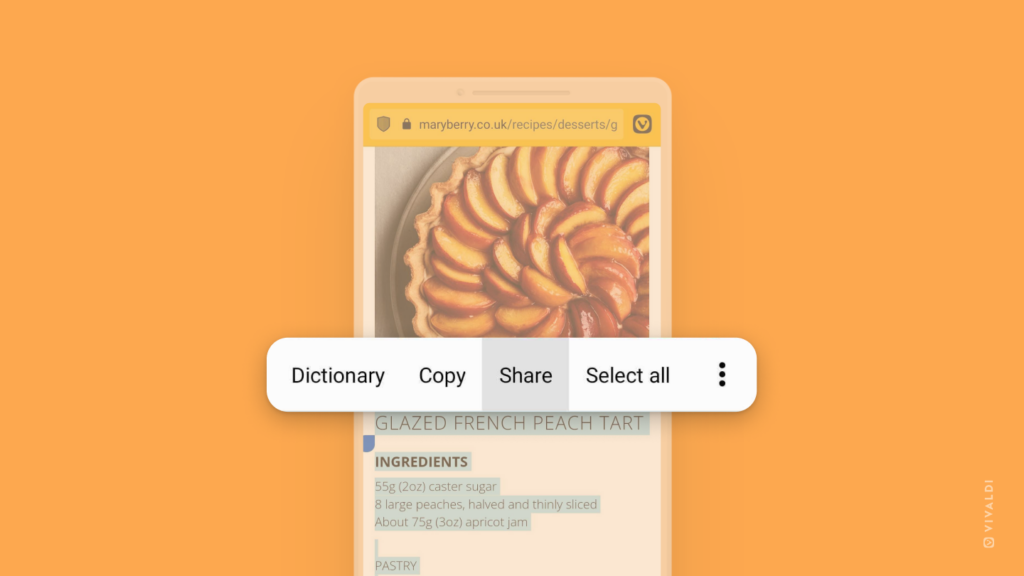Set Vivaldi as the default browser on iOS.
You might not be ready to commit to making Vivaldi the default browser right after installation, but after using the app for a bit, you’ll likely want to use Vivaldi as your main browser.
To make Vivaldi your default browser on iOS:
- Go to
 Vivaldi menu > Settings > Default browser.
Vivaldi menu > Settings > Default browser. - Tap on Open Vivaldi Settings.
- Tap on Default Browser App.
- Select Vivaldi.