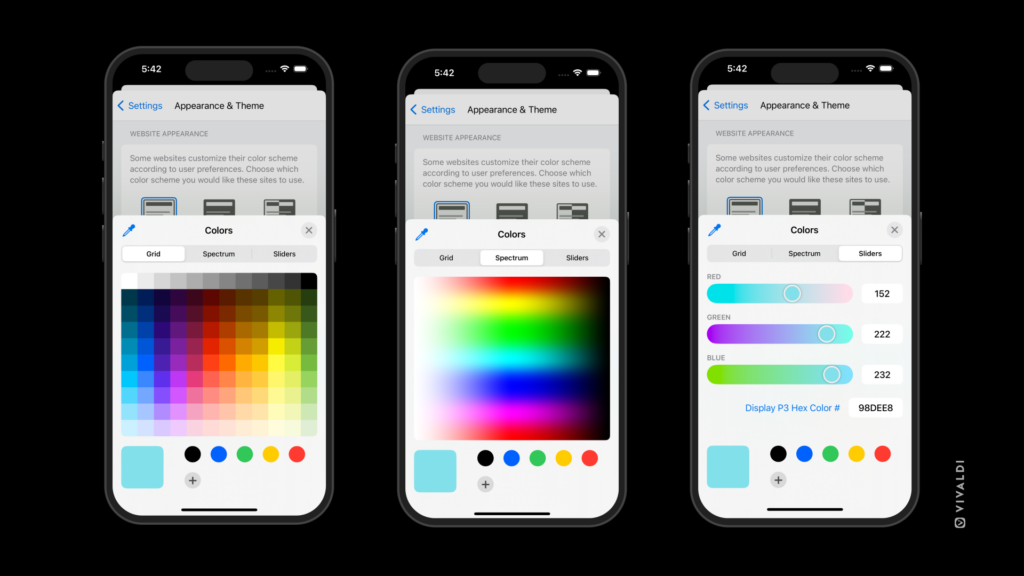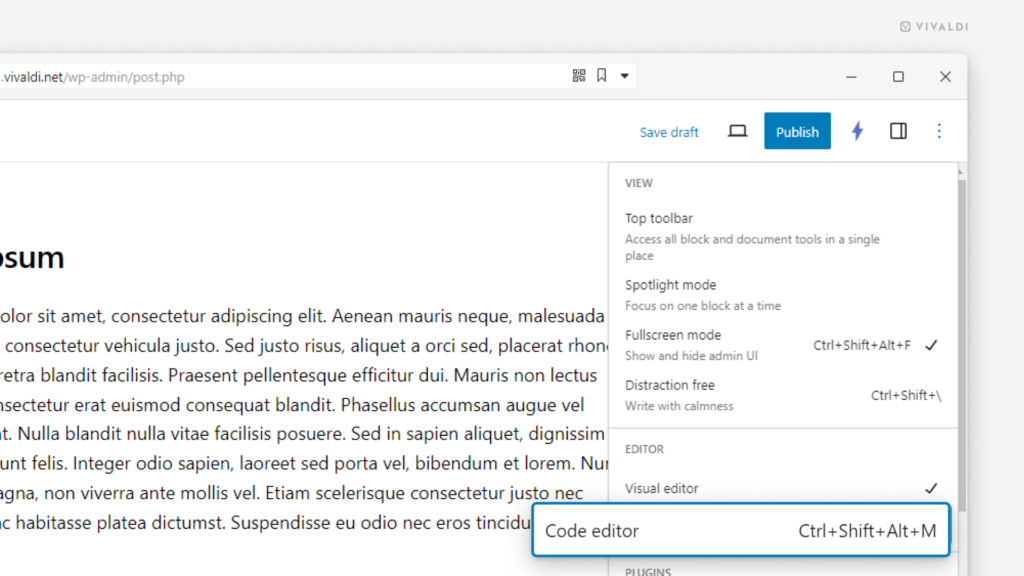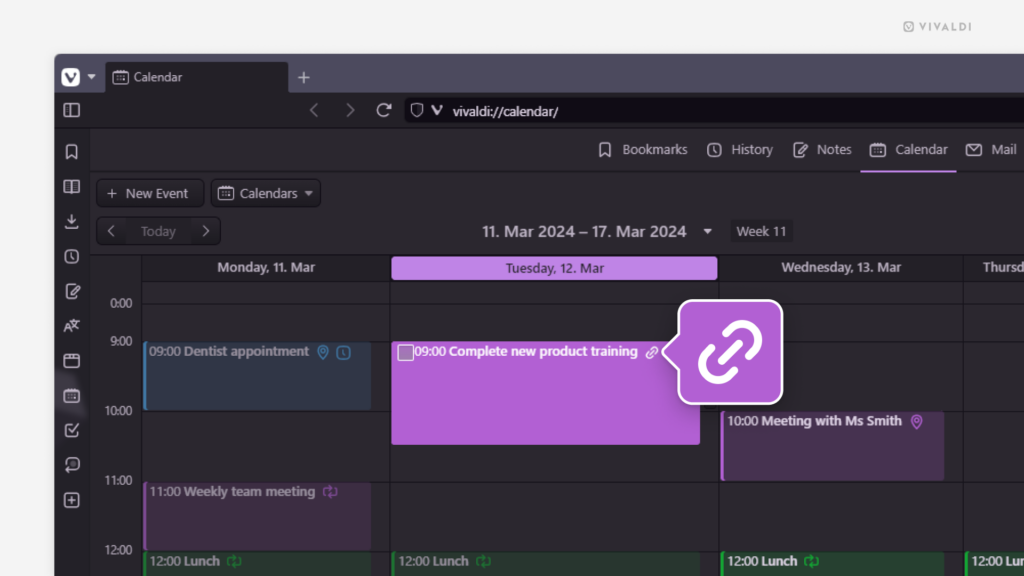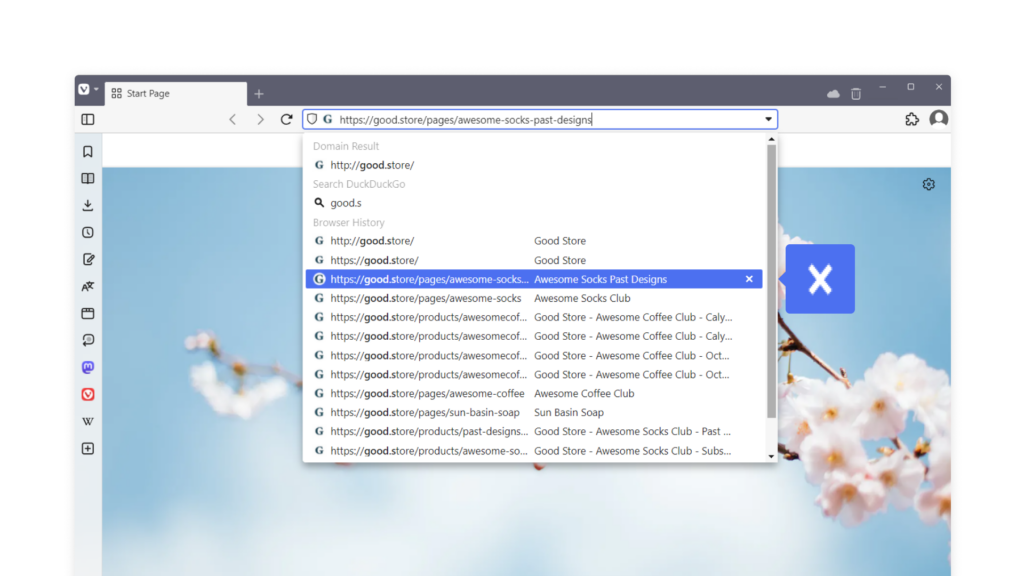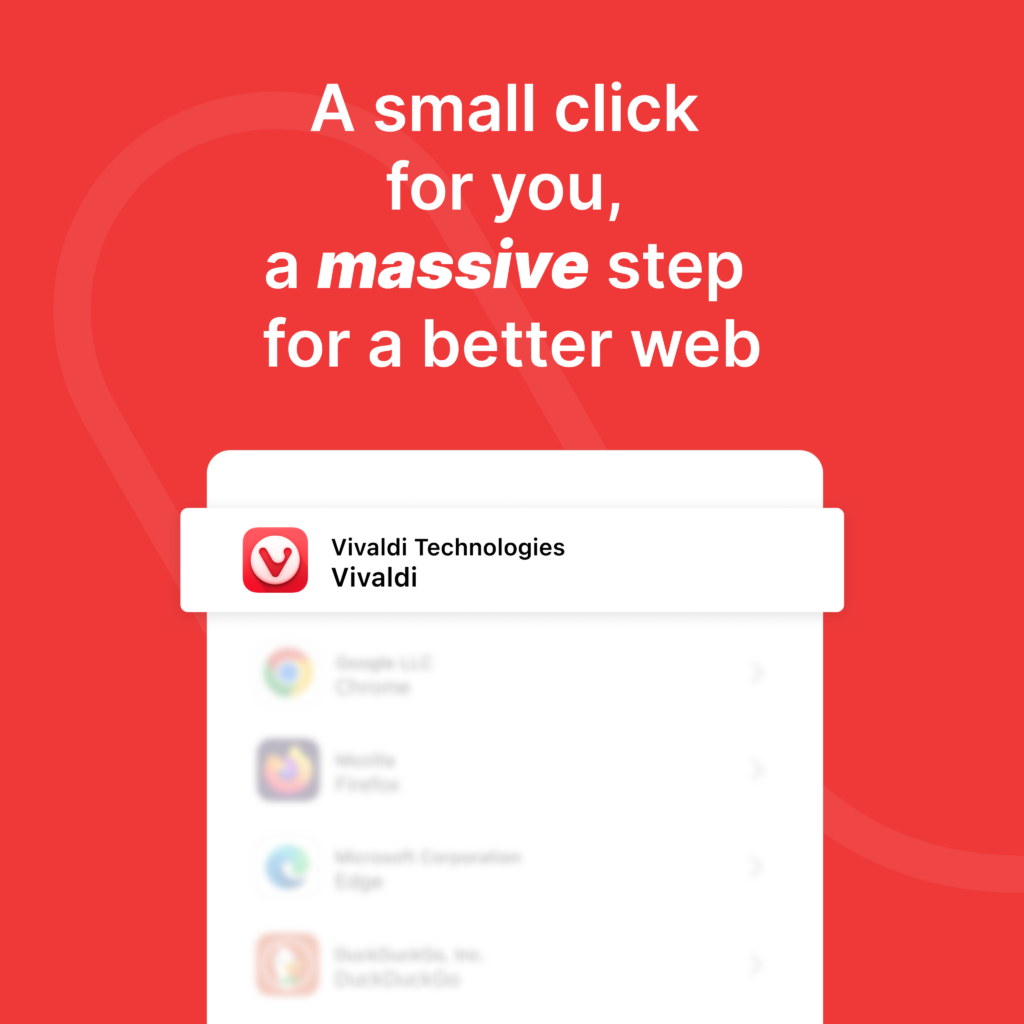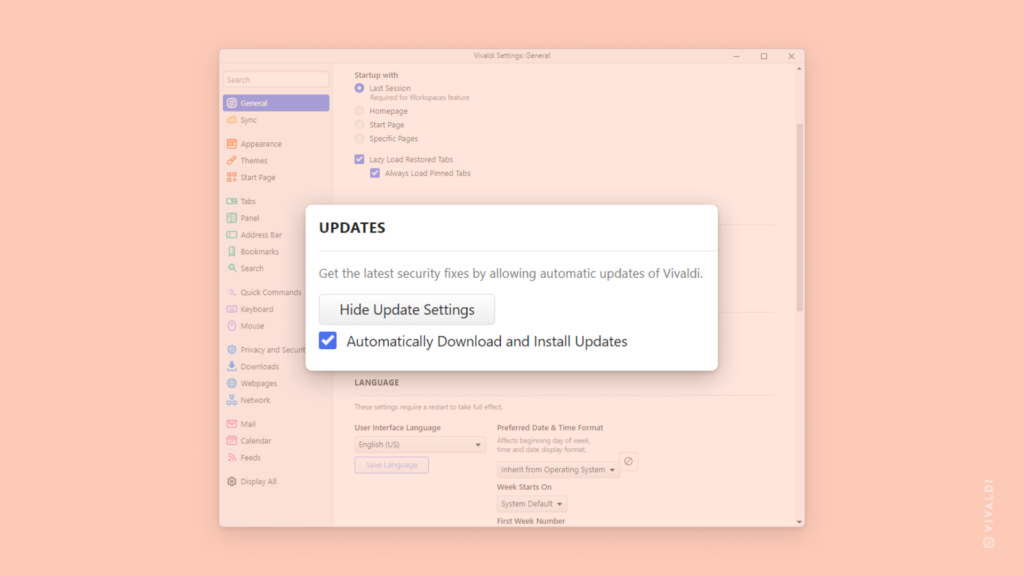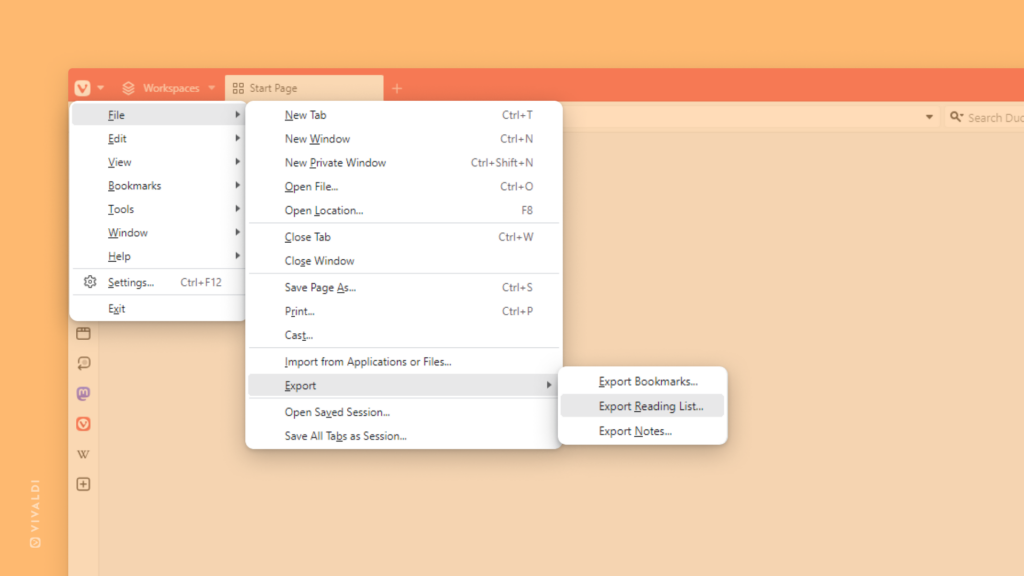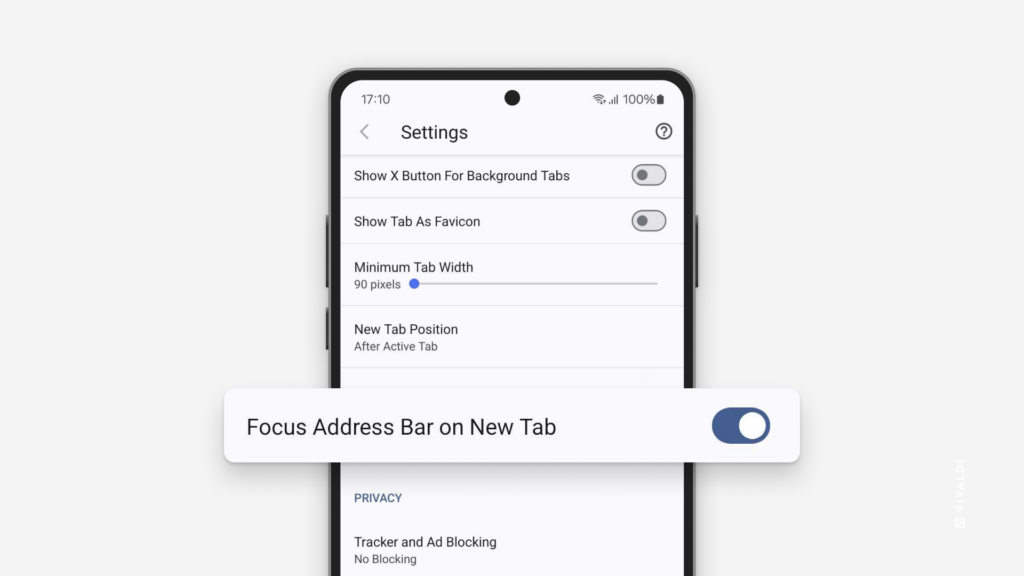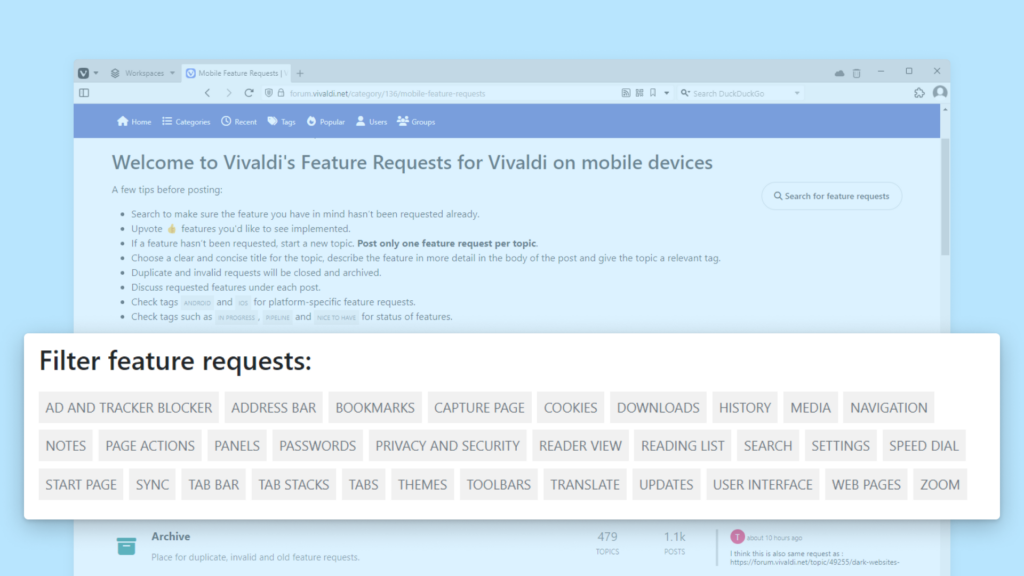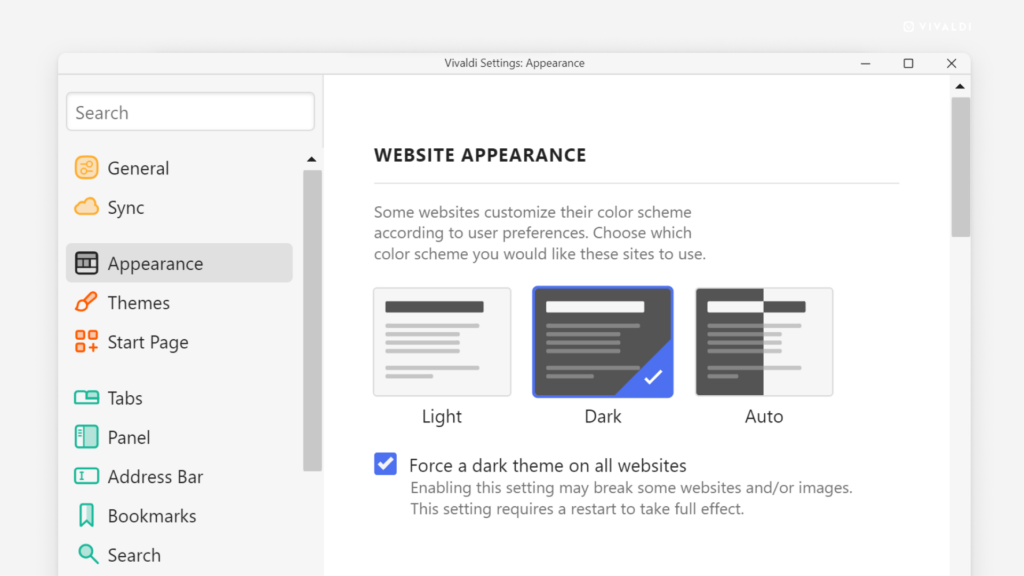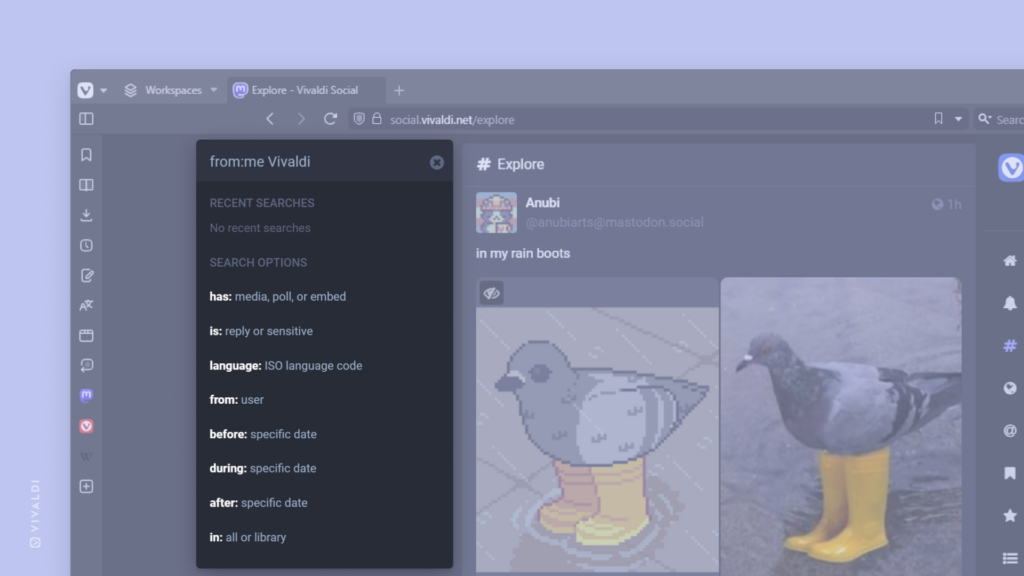Pick a custom accent color for the browser theme in Vivaldi on iOS.
A lot of people love decking the browser UI in their favorite colors. In Vivaldi’s Theme settings you can pick one of the preset colors, let the color change based on the web page you’re on, or set your very own custom color.
To pick a custom accent color:
- Go to Settings > Appearance & Theme > Accent Color > Custom Color Code.
- Enter the HEX value of your preferred color or tap the color wheel in front of it to pick a color using the grid, spectrum, or sliders.