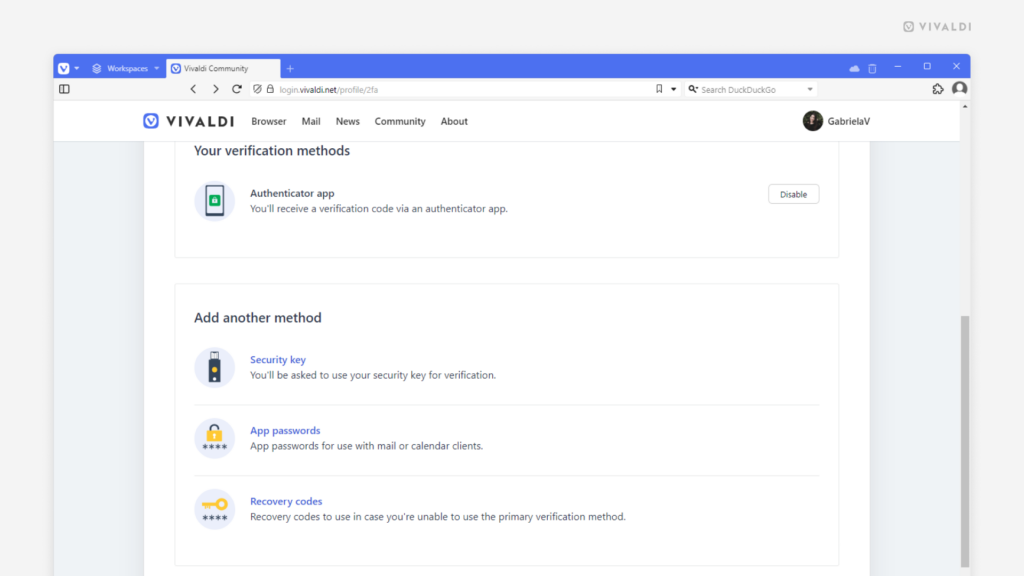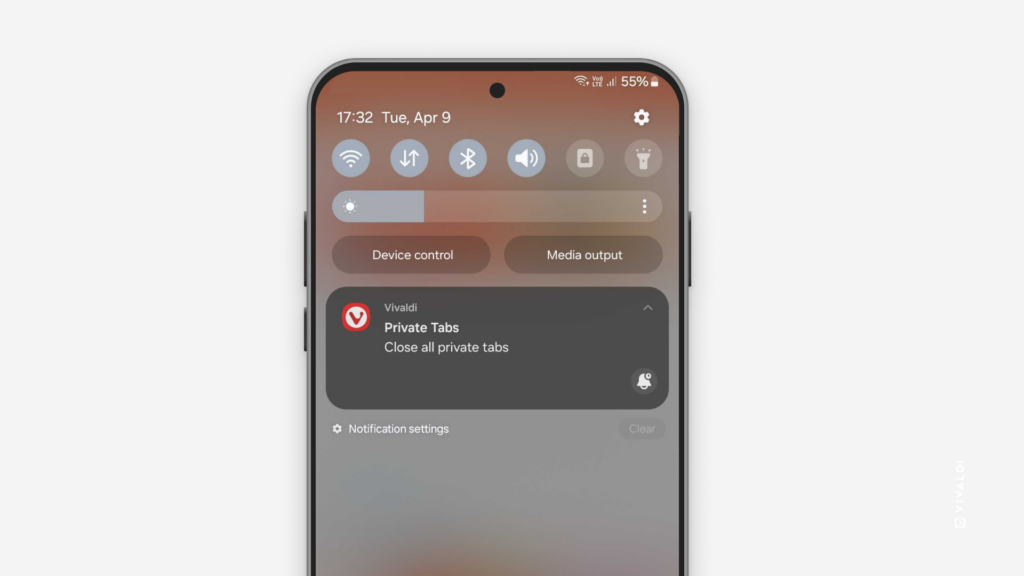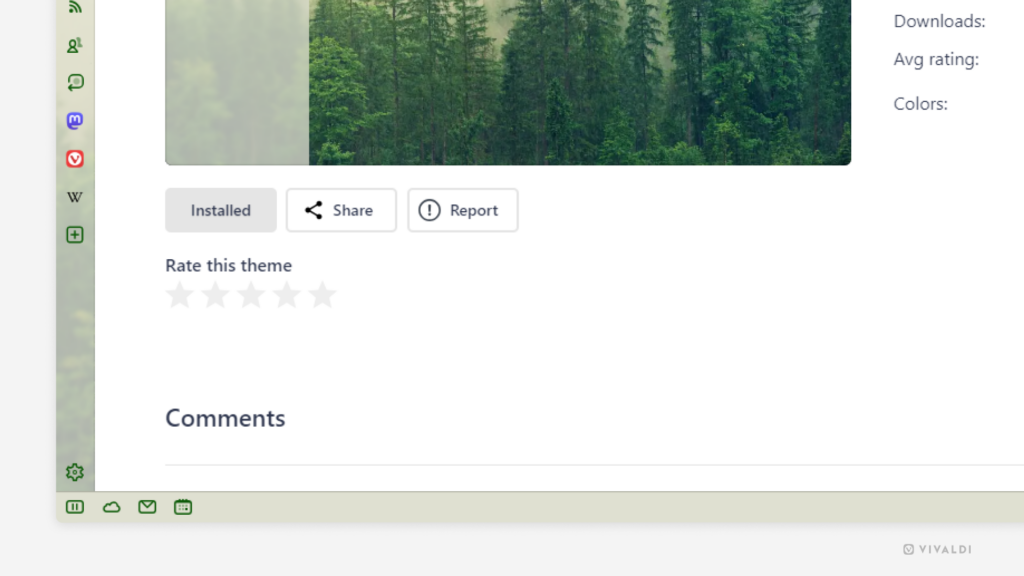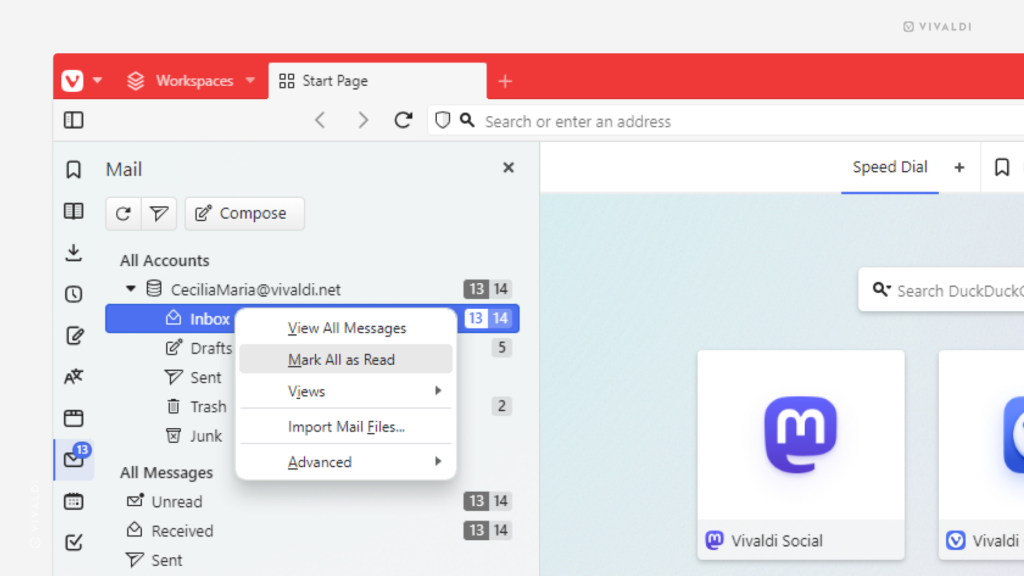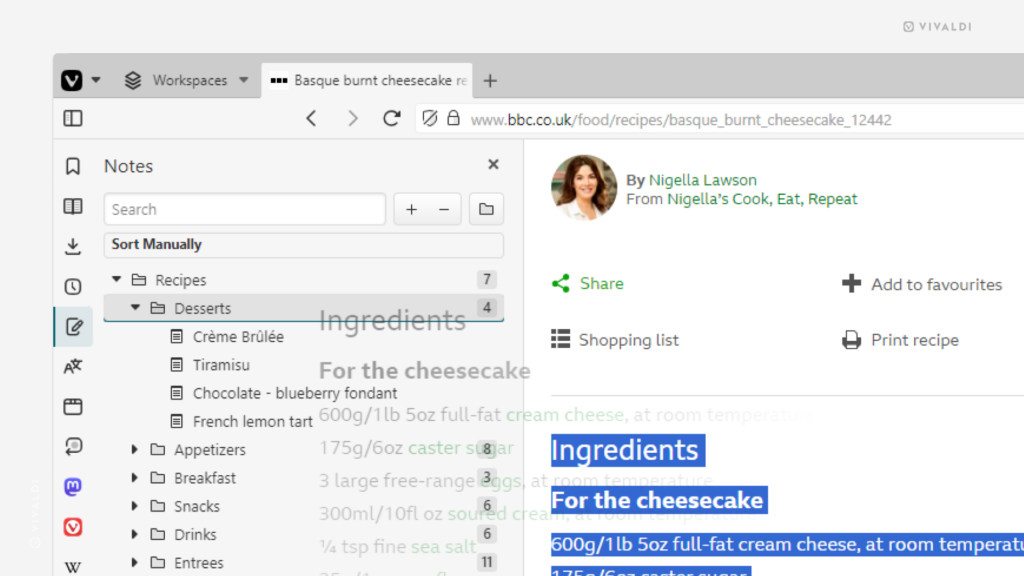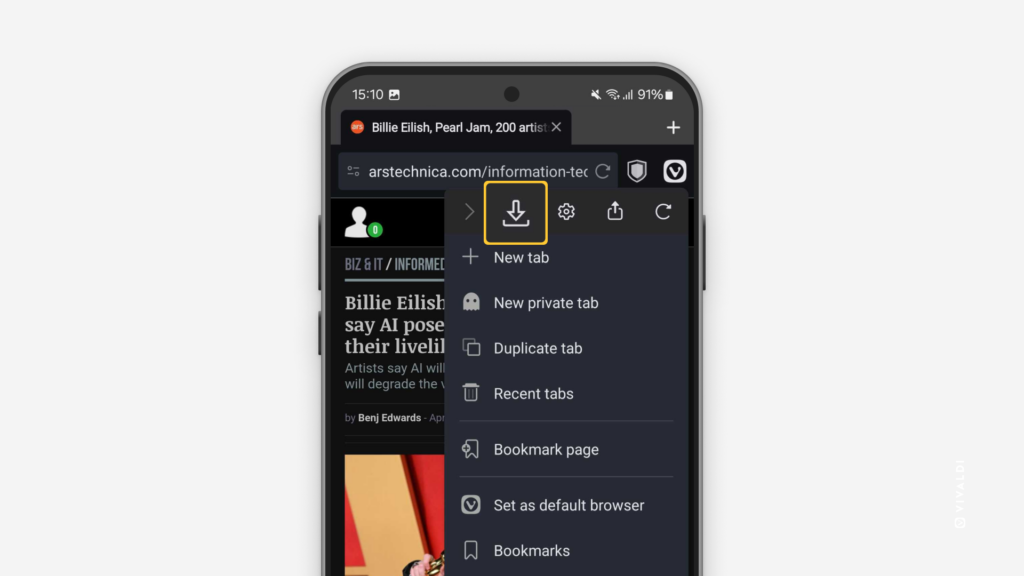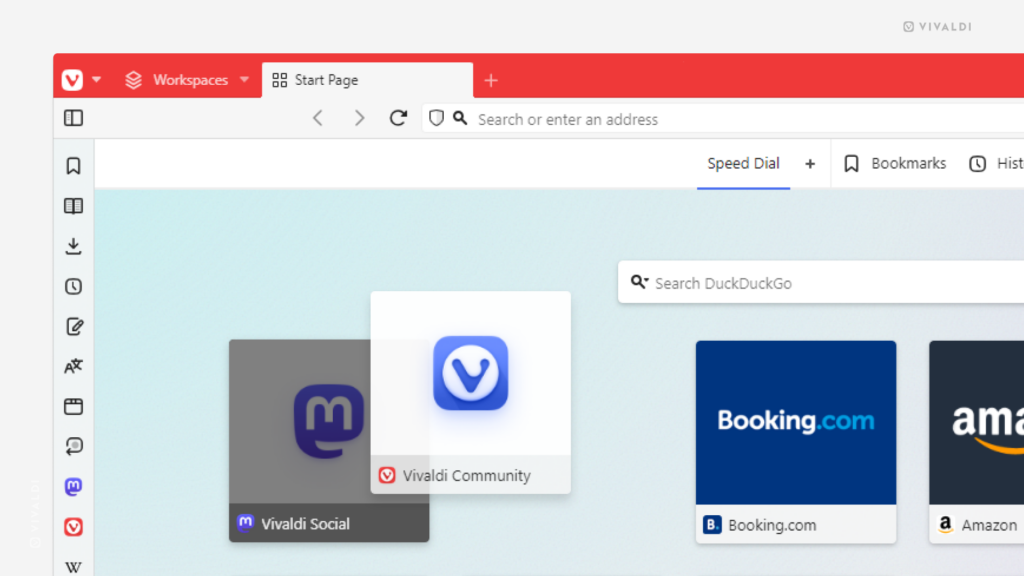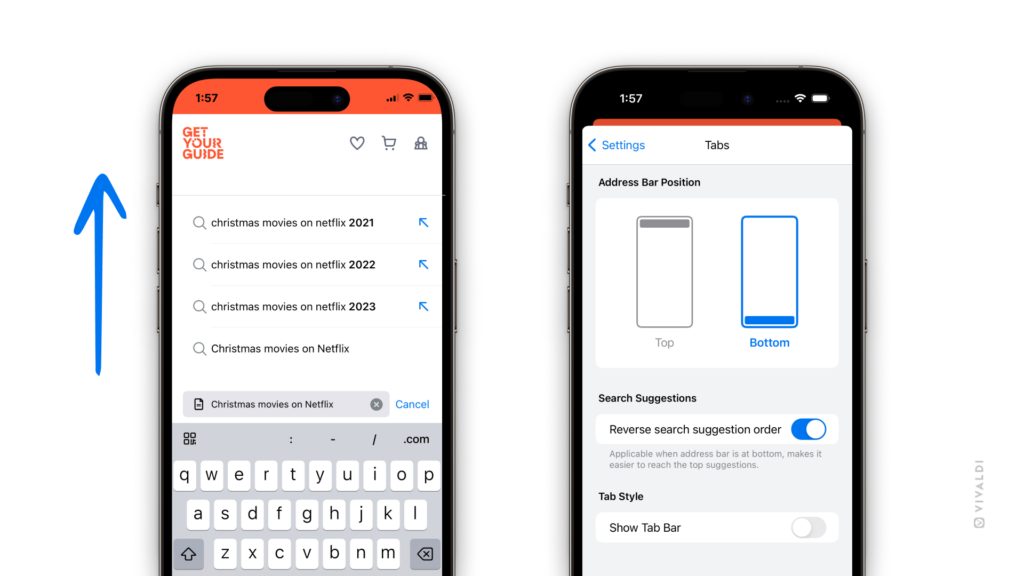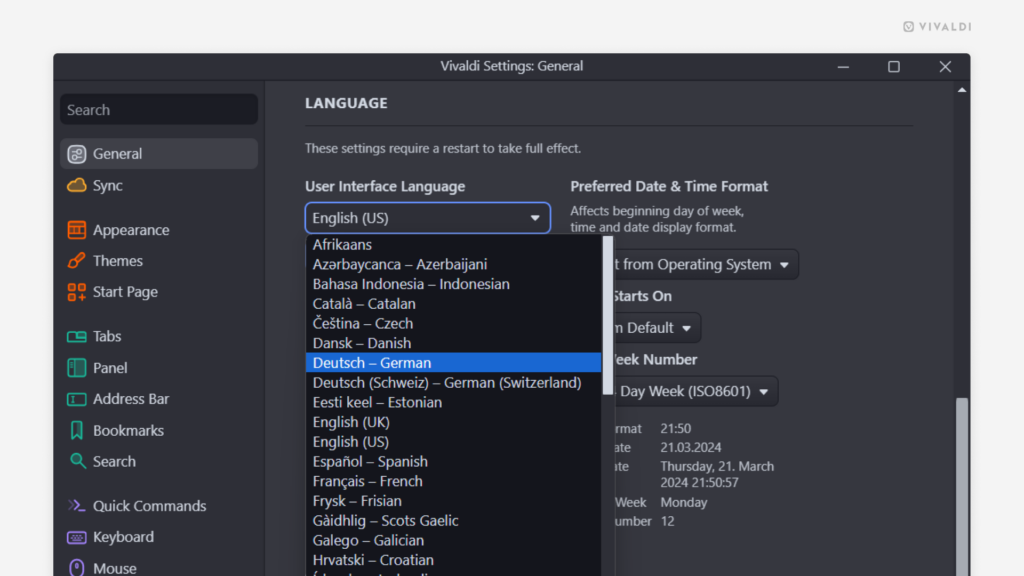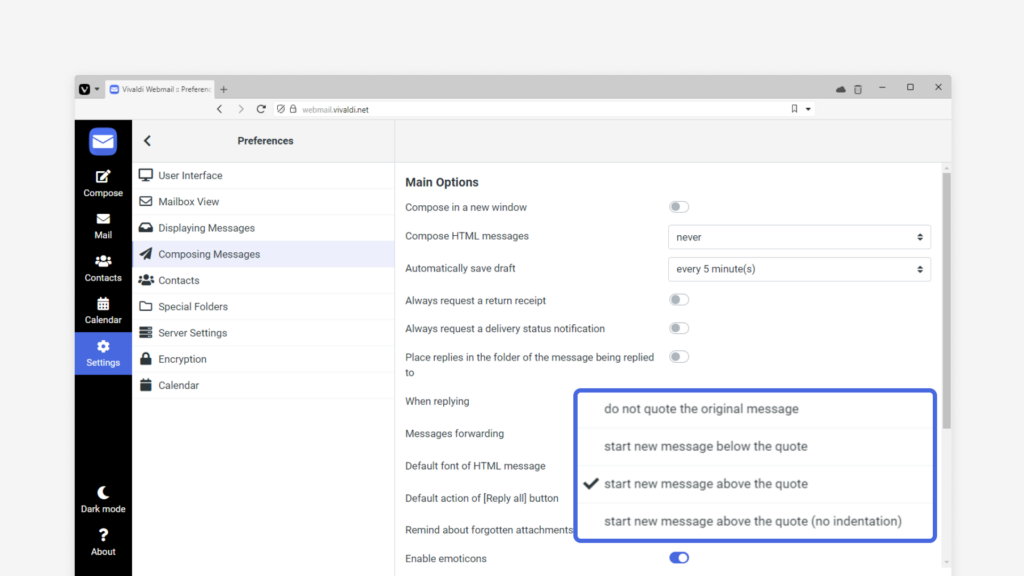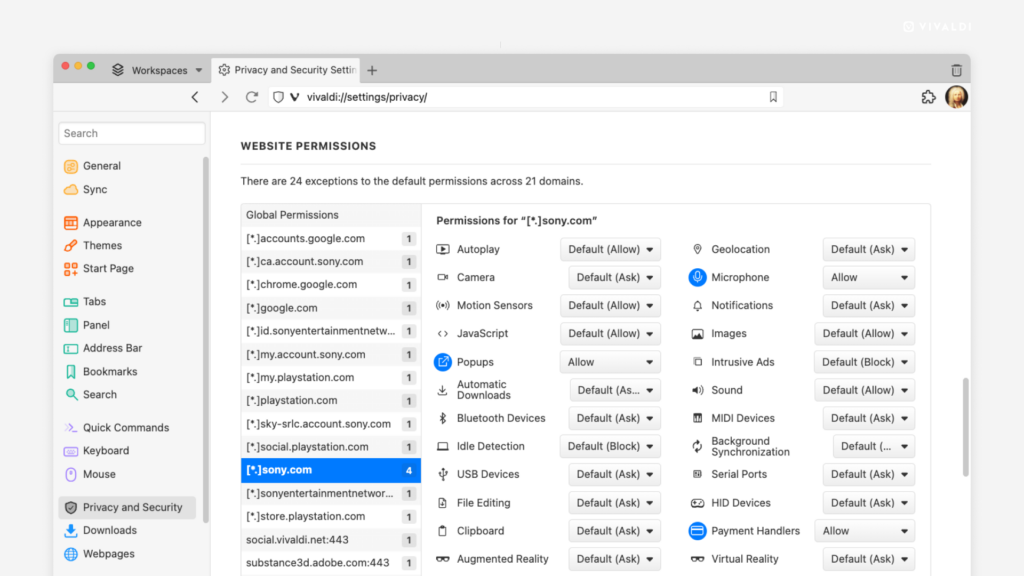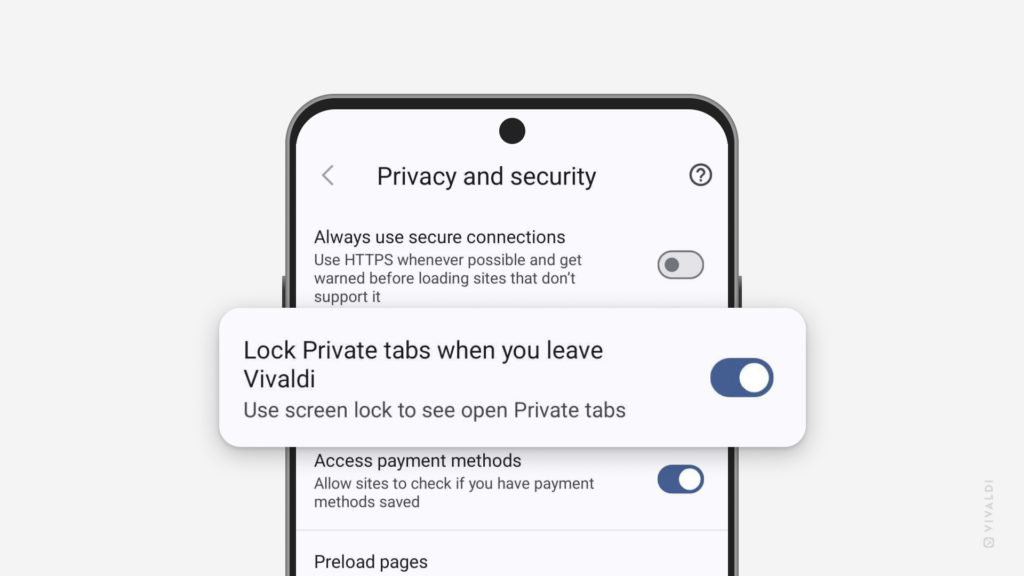Make sure you have at least two Two-Factor Authentication methods enabled for your Vivaldi Account.
Two-Factor Authentication is a great way to ensure the safety of your Vivaldi account. See how to set it up in Tip #270. But should you, for one reason or another, not be able to use the chosen verification method, you risk permanently losing access to your account. That’s why it’s important to have a backup verification method set up as well.
Available verification methods for your Vivaldi account:
- Authenticator app
- Security key
- Recovery codes
Review your authentication settings on https://login.vivaldi.net/profile/me.