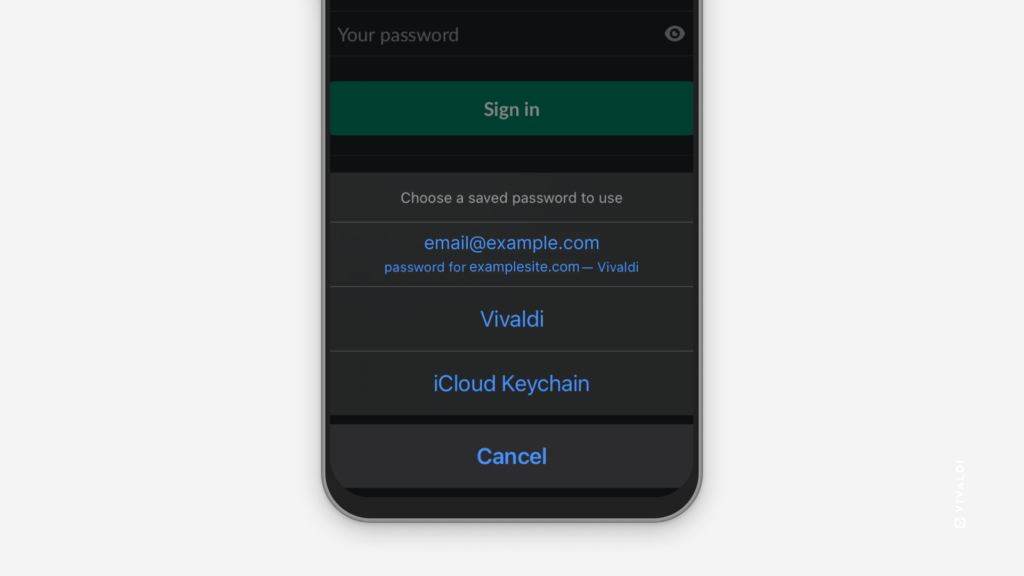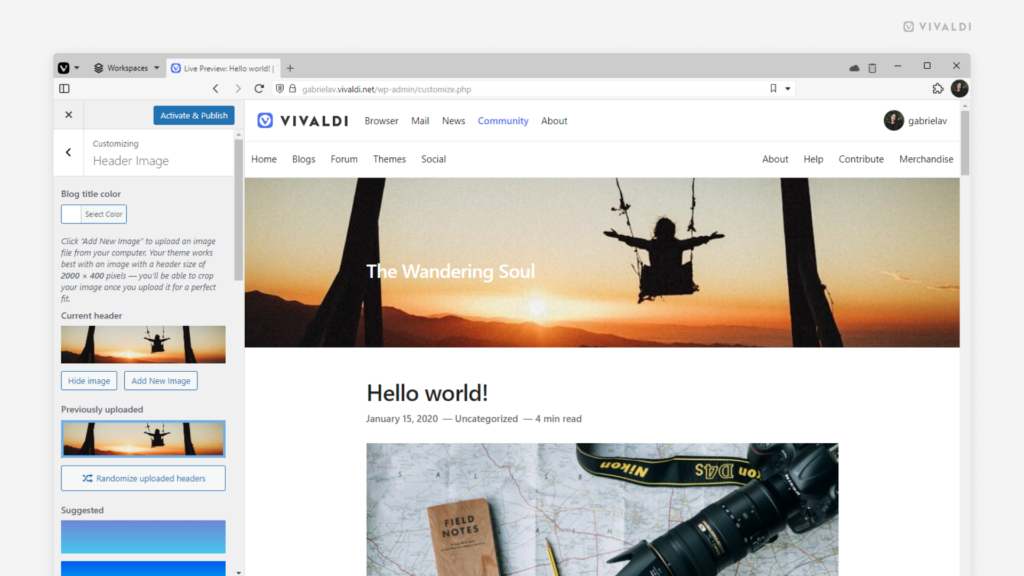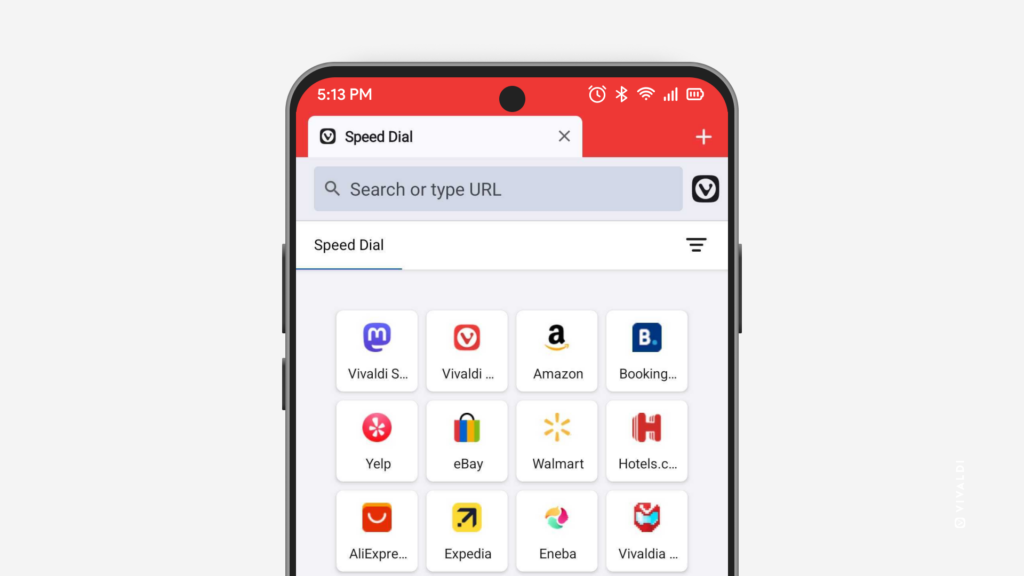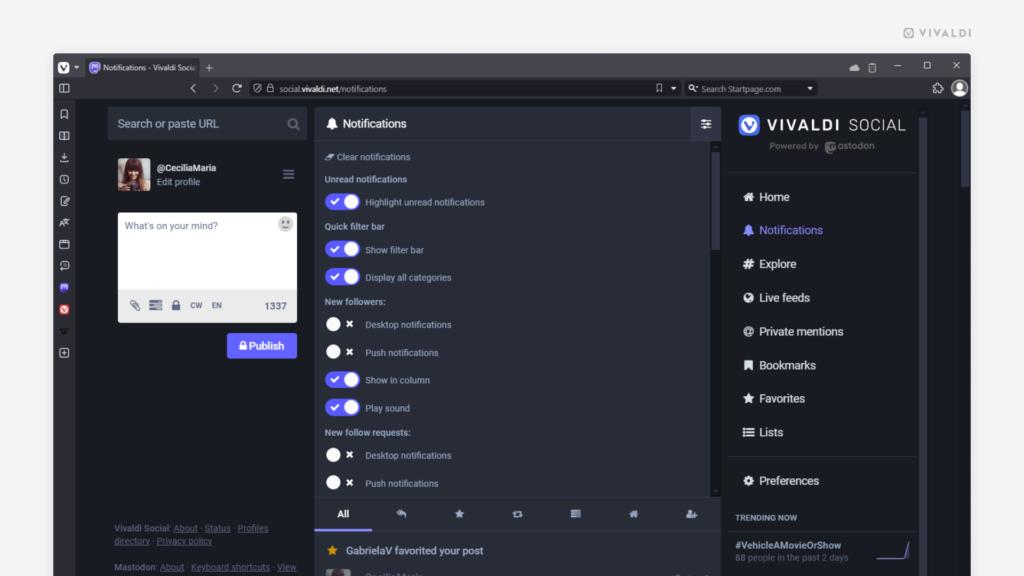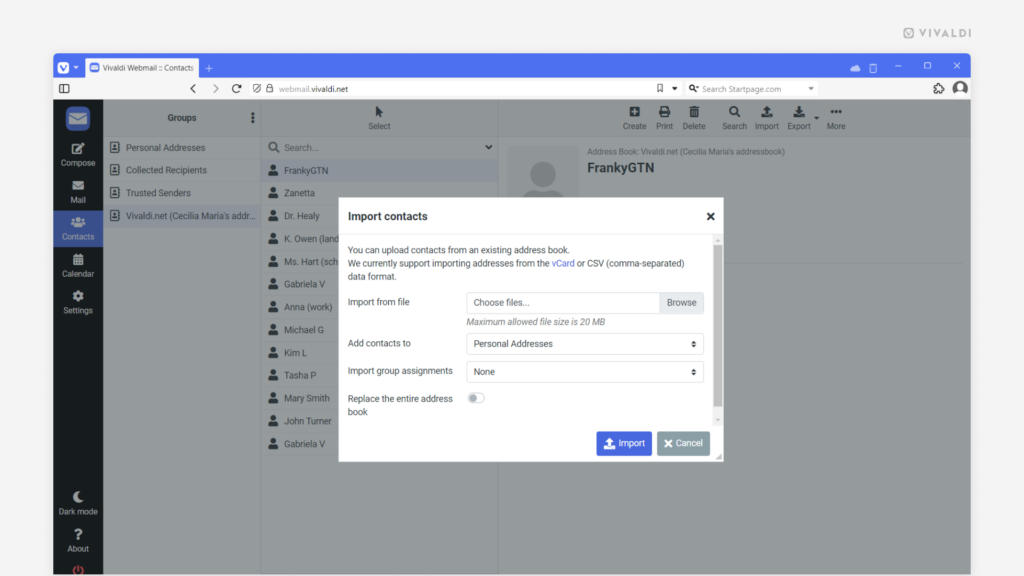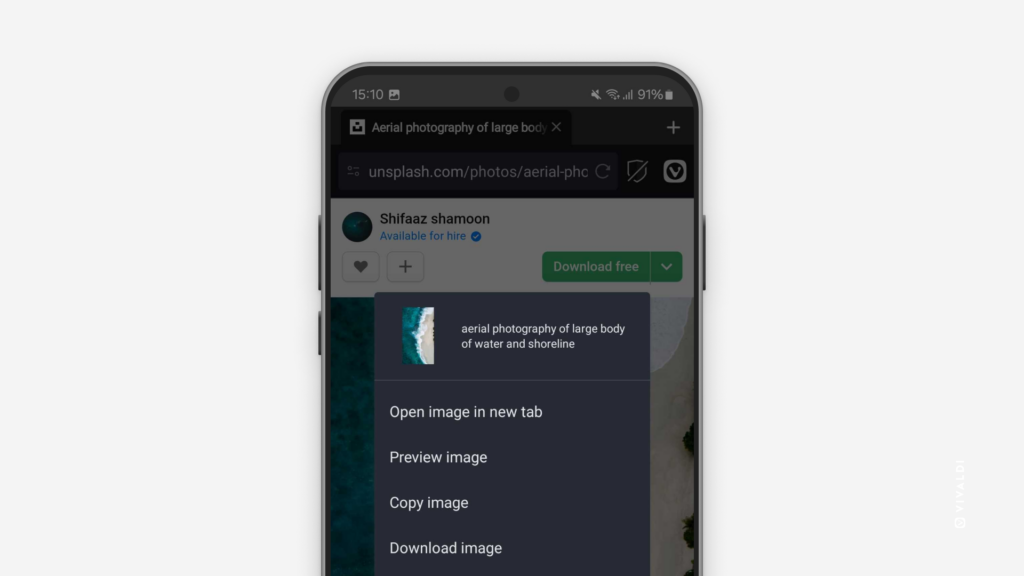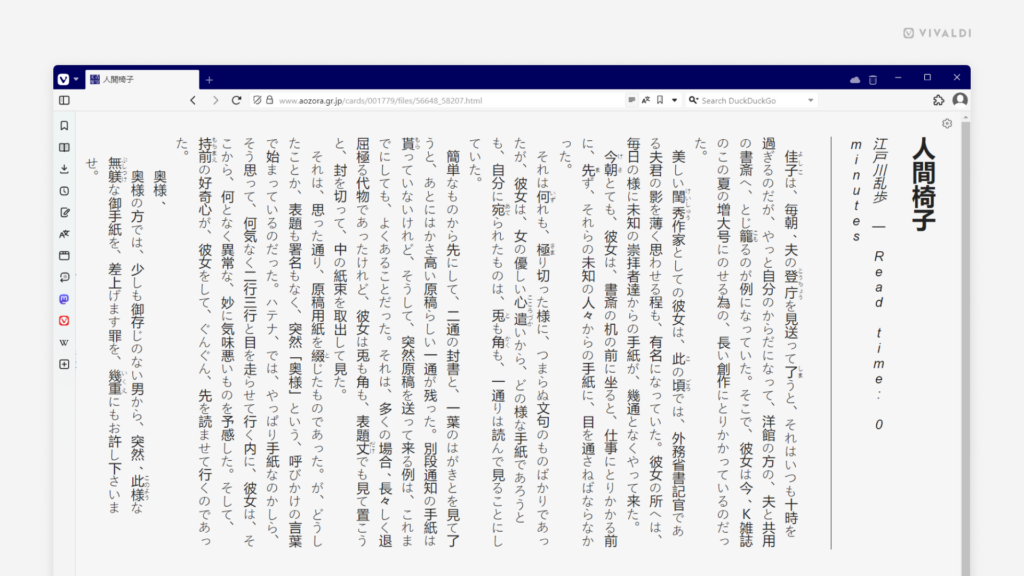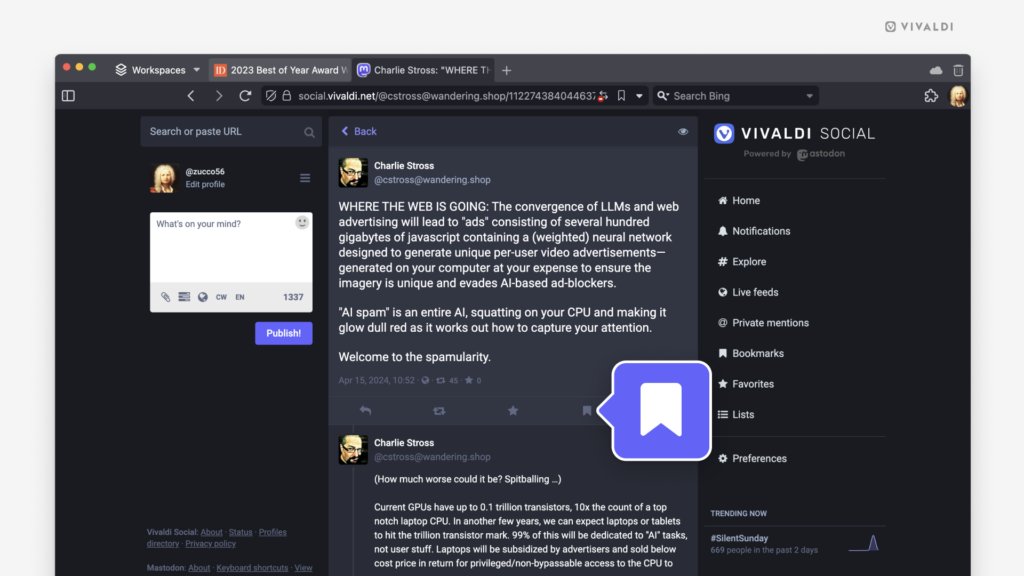Use passwords saved in Vivaldi on iOS in other apps.
On iOS, you can use Vivaldi as a password manager to autofill login details in other apps you’ve installed on the device.
To start using Vivaldi as a password manager:
- Go to your phone’s settings > Passwords.
- Verify your identity.
- Go to Password Options.
- From the list of apps, select Vivaldi.
When you’re on the login screen of an app, just select the suggested login credentials you’ve saved in Vivaldi and verify your identity.