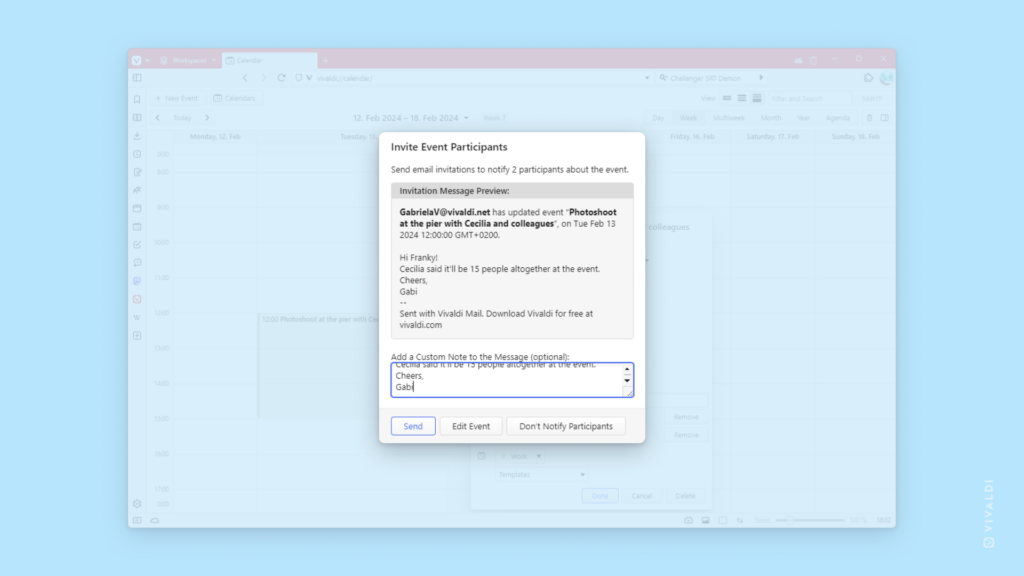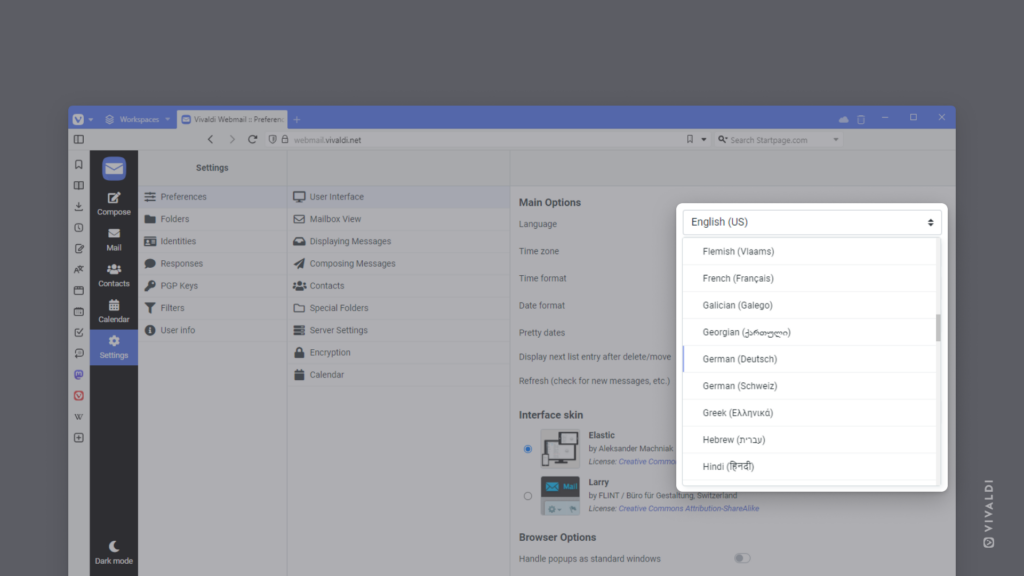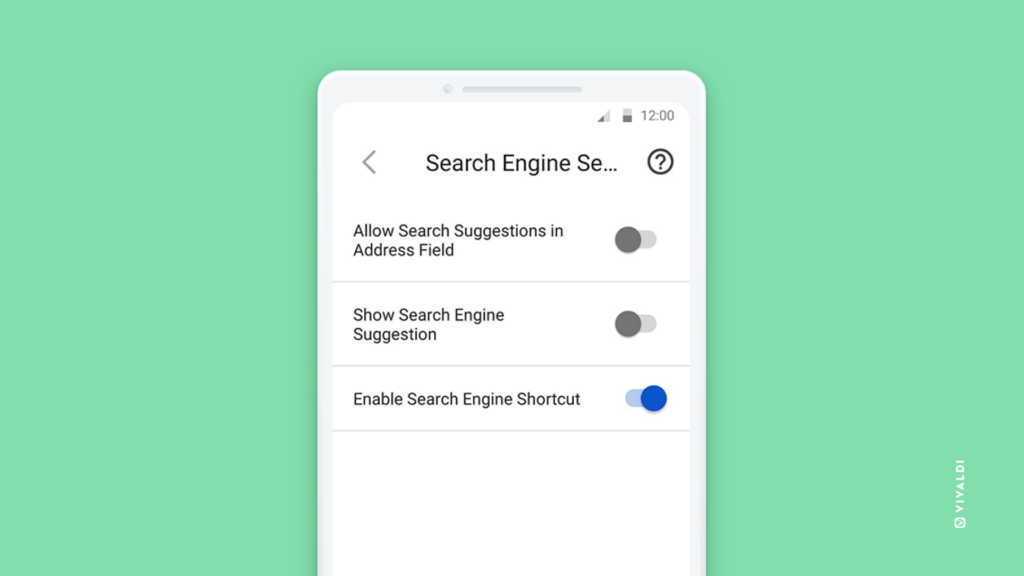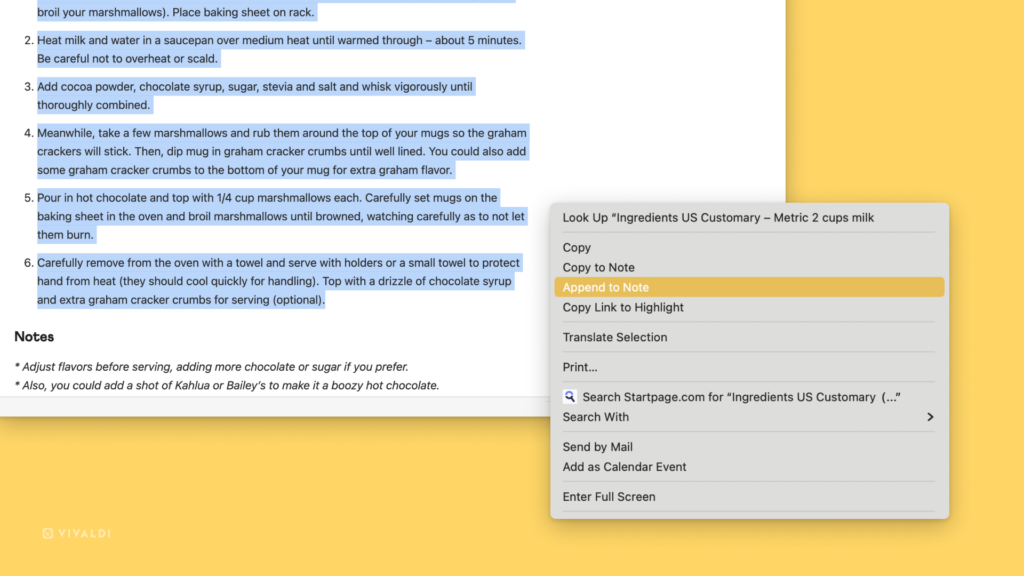Invite people to events you’ve created in the Vivaldi Calendar.
Making plans together with someone? Instead of creating separate events with the risk of getting out of sync when the specifics of the event change, one person should create a shared event.
To create a shared event in the Vivaldi Calendar:
- First, ensure you have added at least one of your email accounts to Vivaldi Mail in Settings > Mail.
- Then, go to Settings > Calendar > Calendar Integration > Calendar Mail Account, and select your preferred mail account to be used for sending invites.
- In the Calendar, create a new event and fill out the details.
- In the Participants section of the event editor, type the email addresses of people you want to invite to the event. Press “Enter” to add them.
- Click “Done” when you’re ready with the event setup.
- Review the event invite and, if you wish, add a message.
- Click “Send”.
When you edit shared events, you can send a new email invite to the participants or skip notifying them.