Use the shortcut in Settings to make Vivaldi the default browser app on Android.
You might not be ready to commit to making Vivaldi the default browser right after installation, but after using the app for a bit, you’ll likely want to use Vivaldi as your main browser.
To set Vivaldi as the default browser app:
- Open Vivaldi’s main menu > Settings > Web Pages.
- Toggle on “Set as default browser”.
- You’ll be taken to your phone’s settings. Select Vivaldi Browser to be the default browser app.
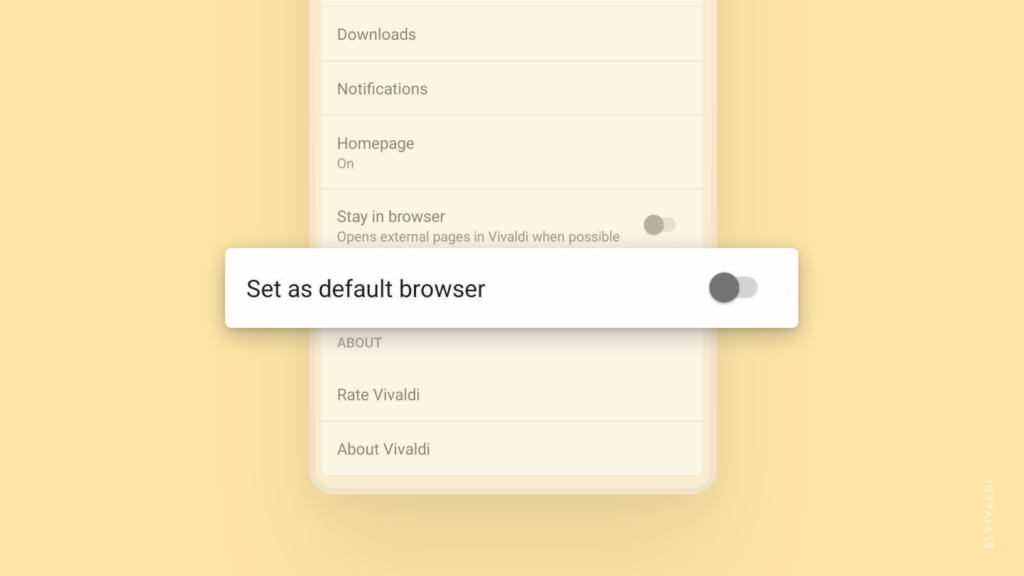

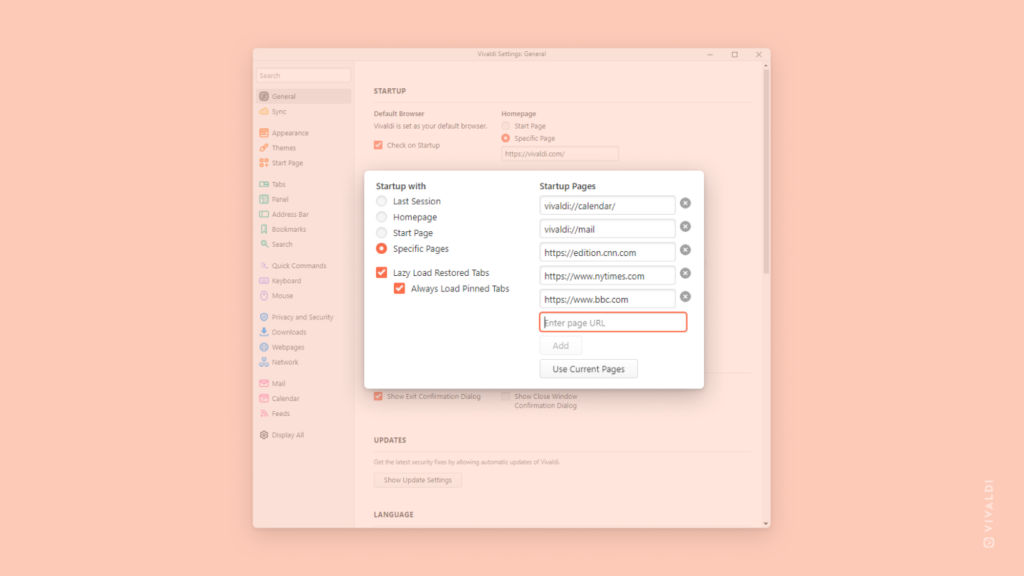
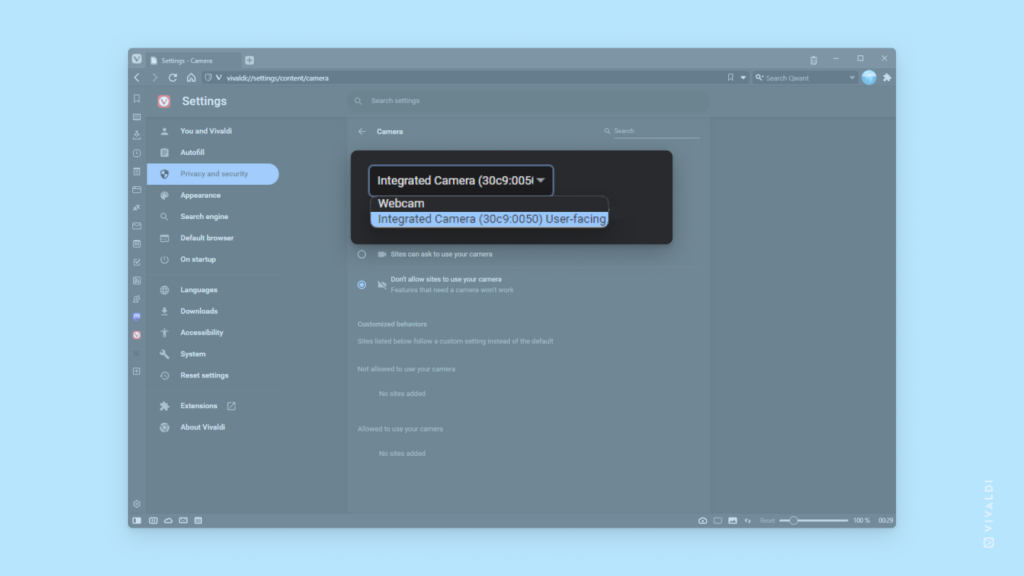
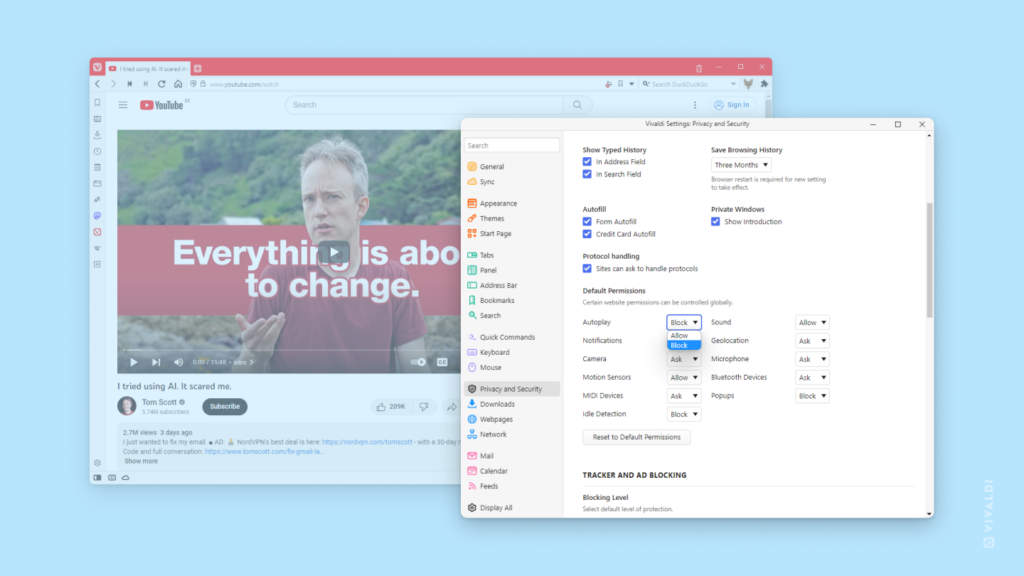
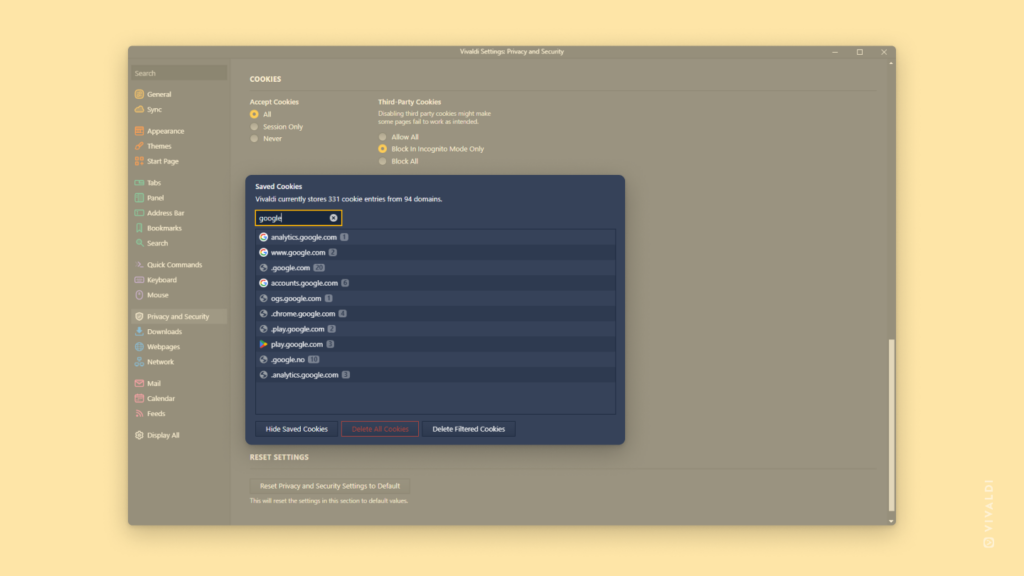
 home button, instead of the
home button, instead of the 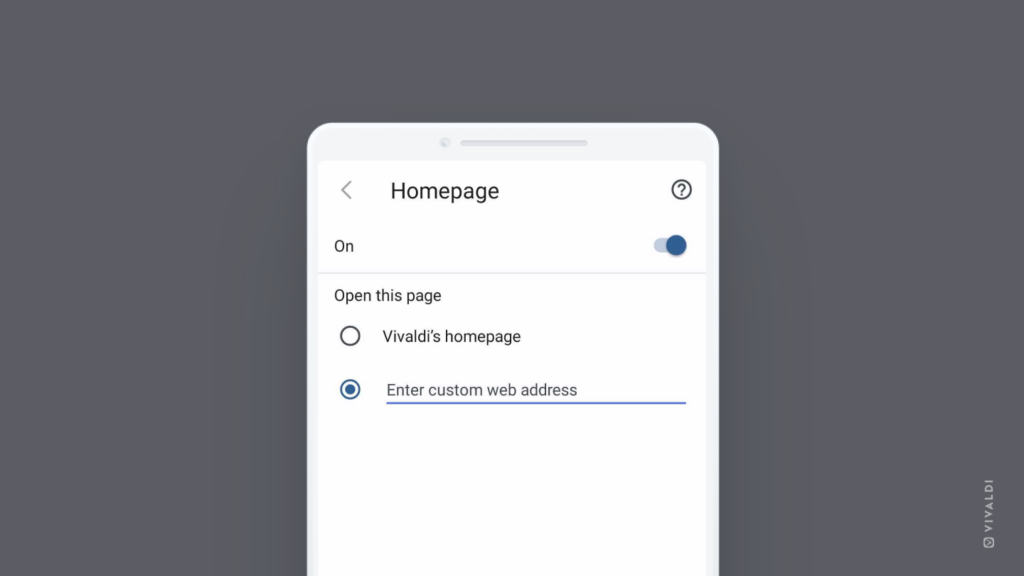
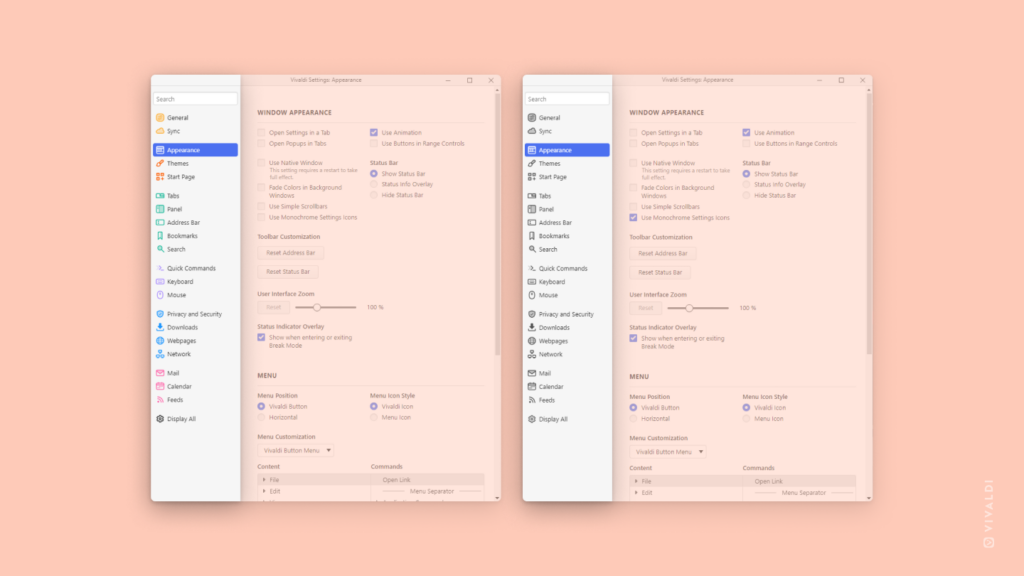
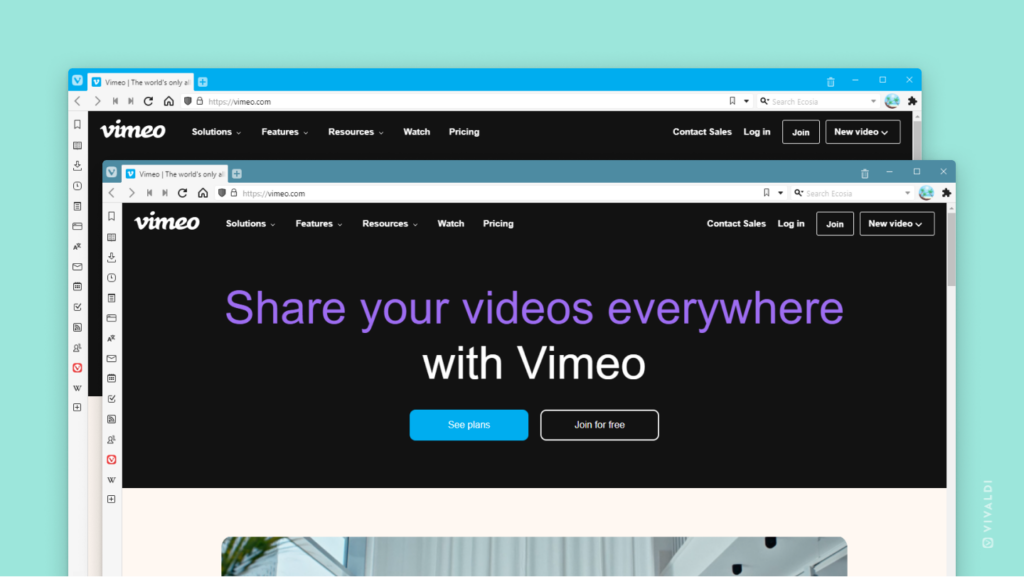
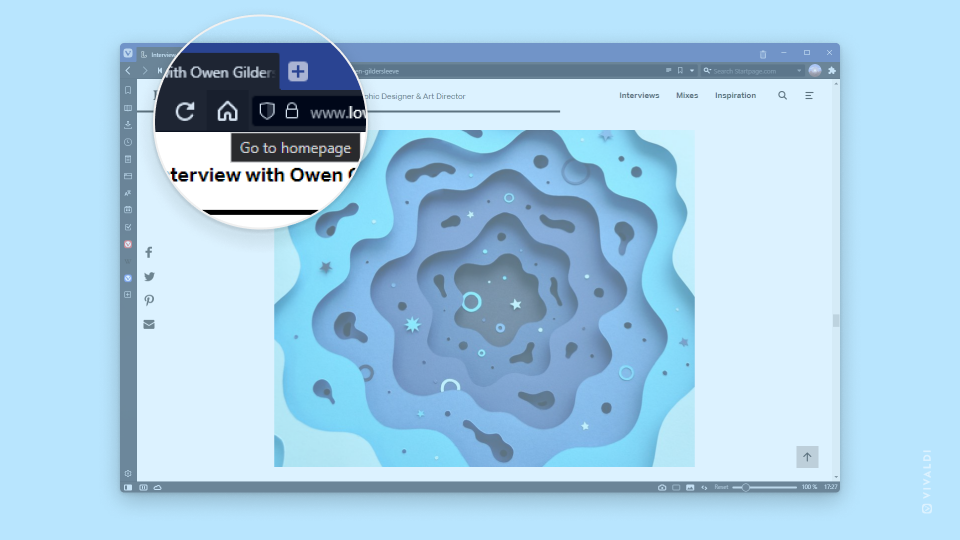
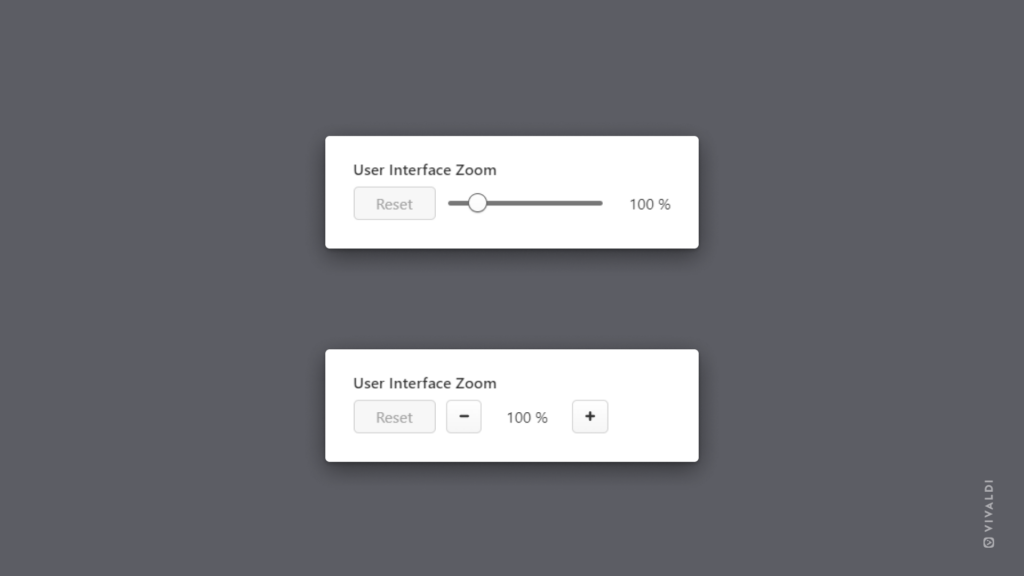

 – you’re viewing Vivaldi’s internal page (e.g.
– you’re viewing Vivaldi’s internal page (e.g.