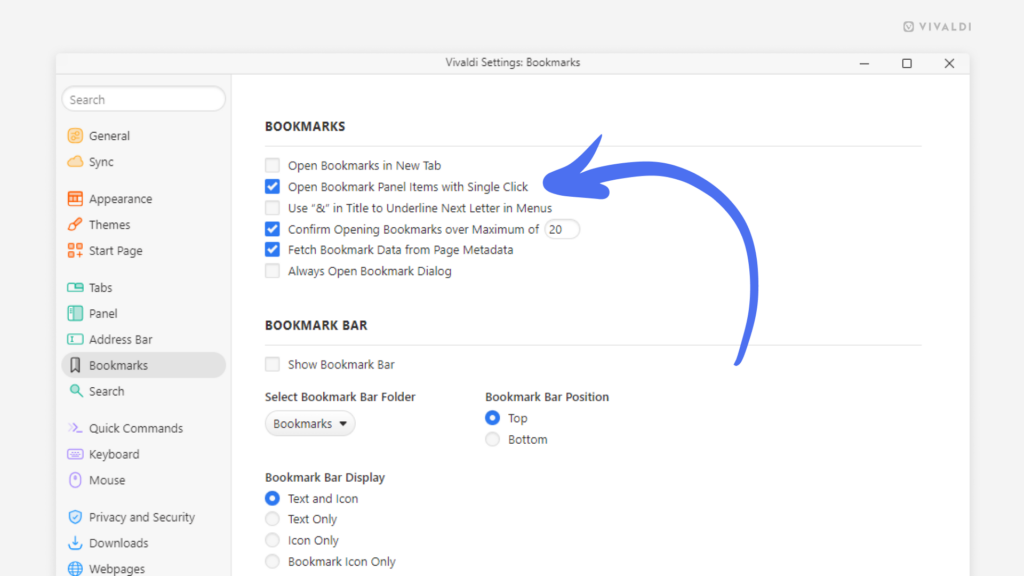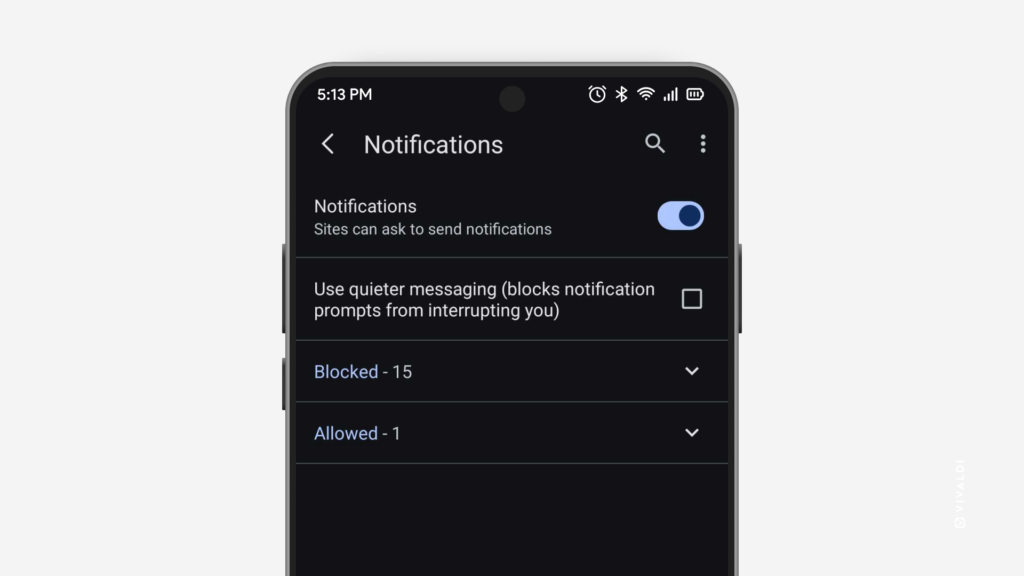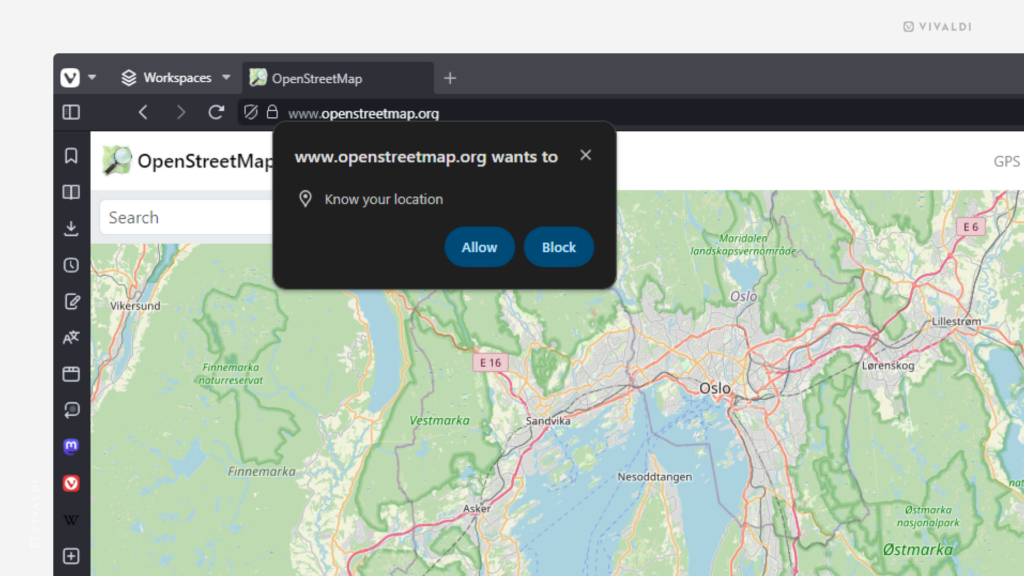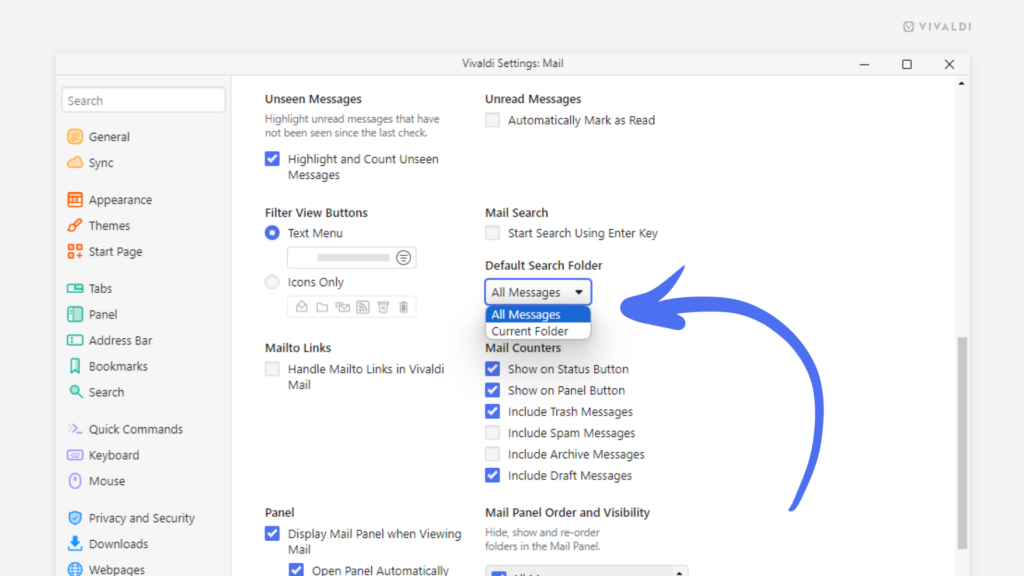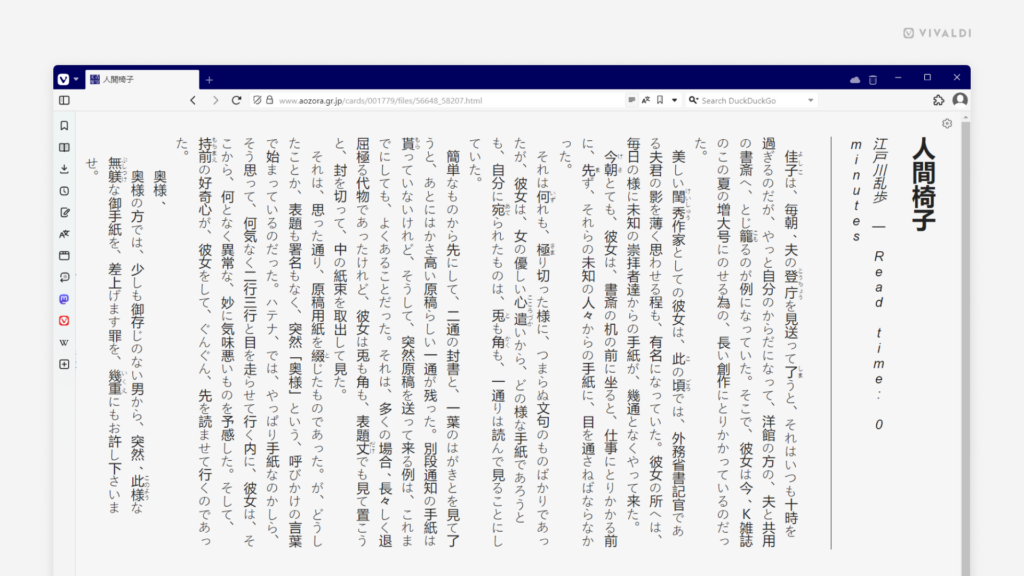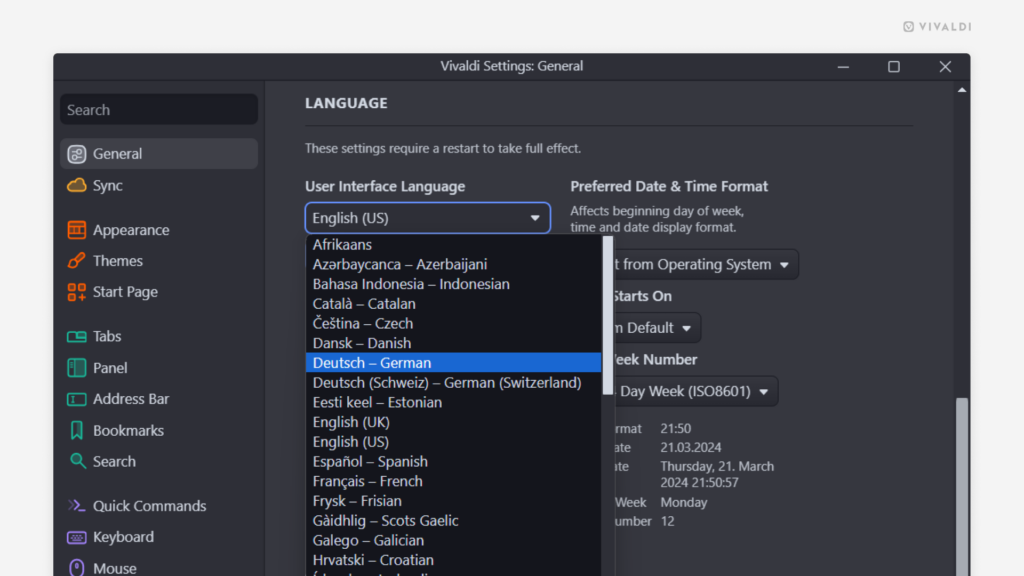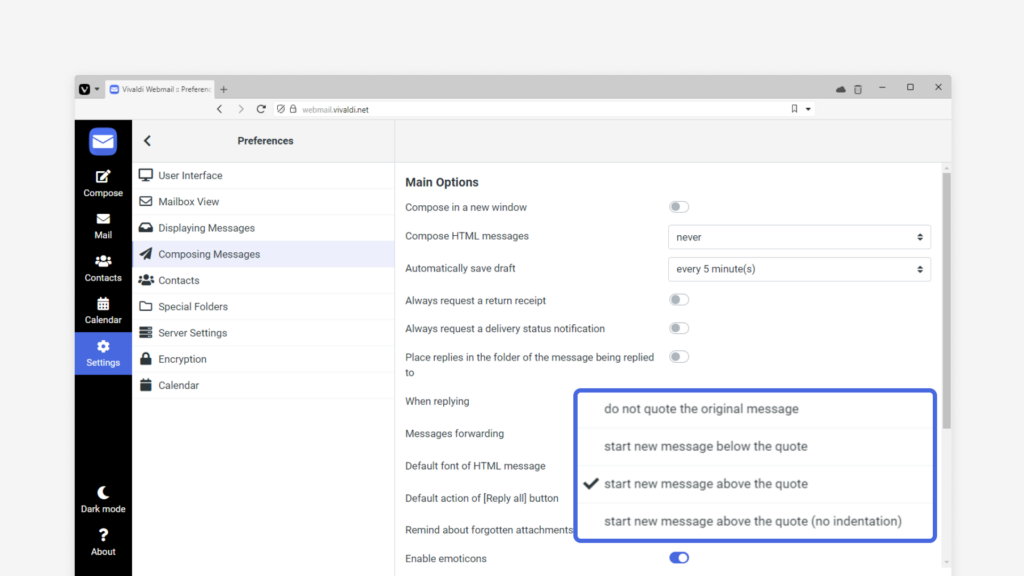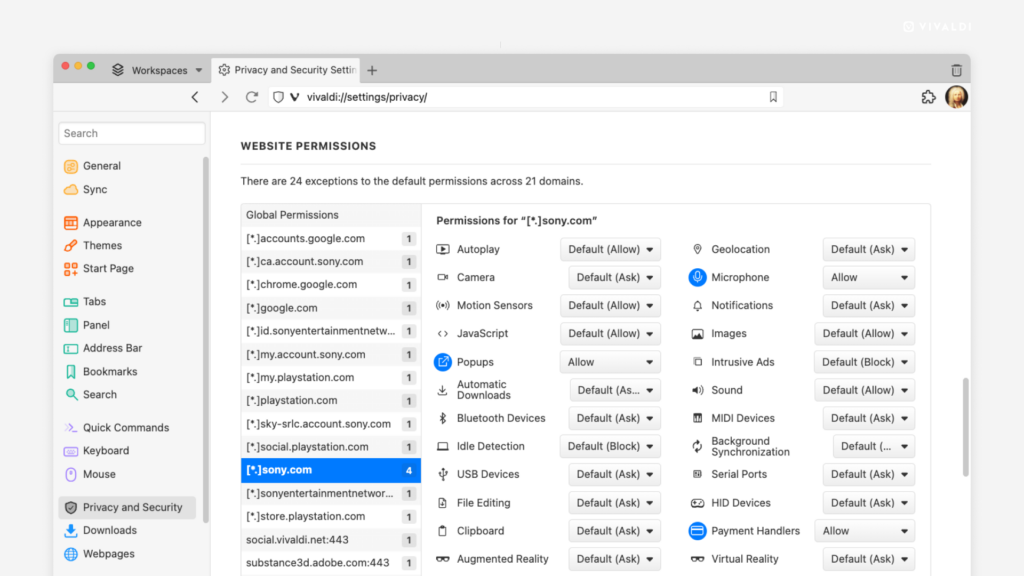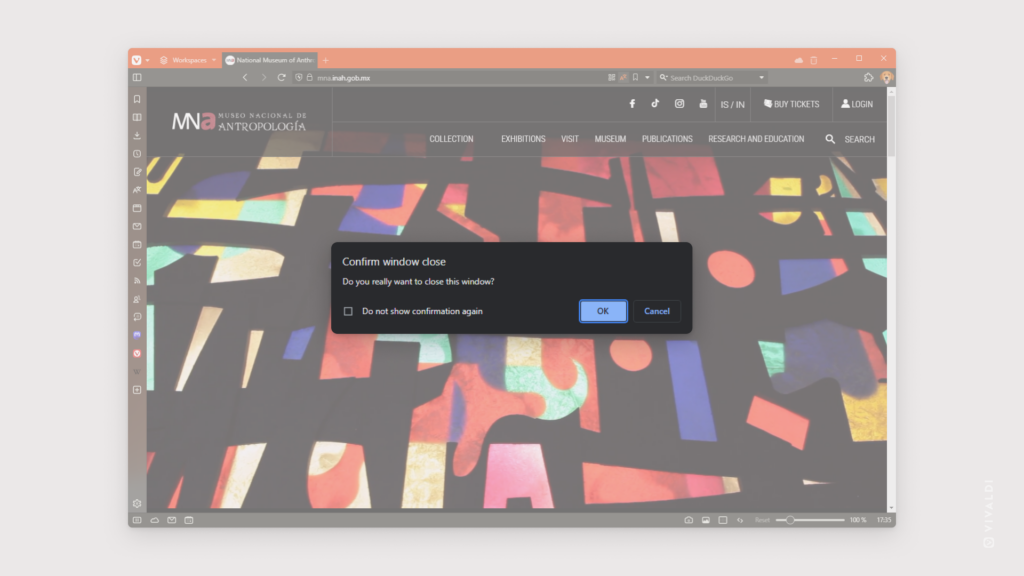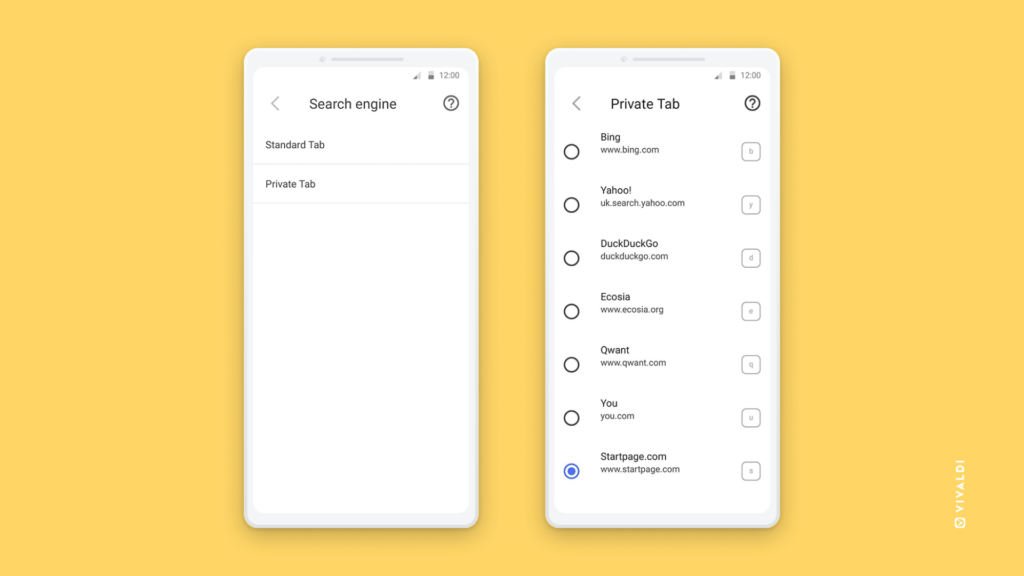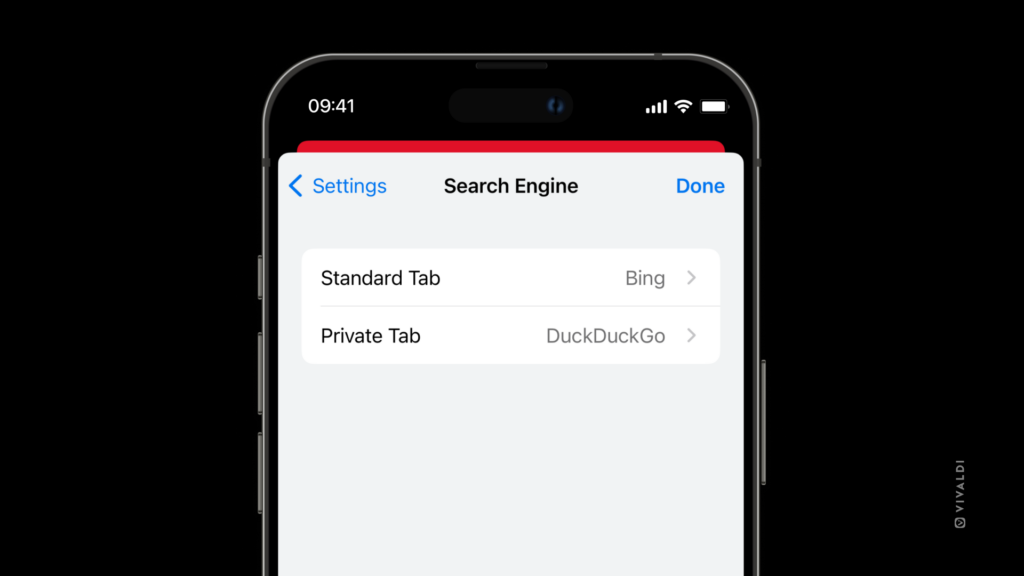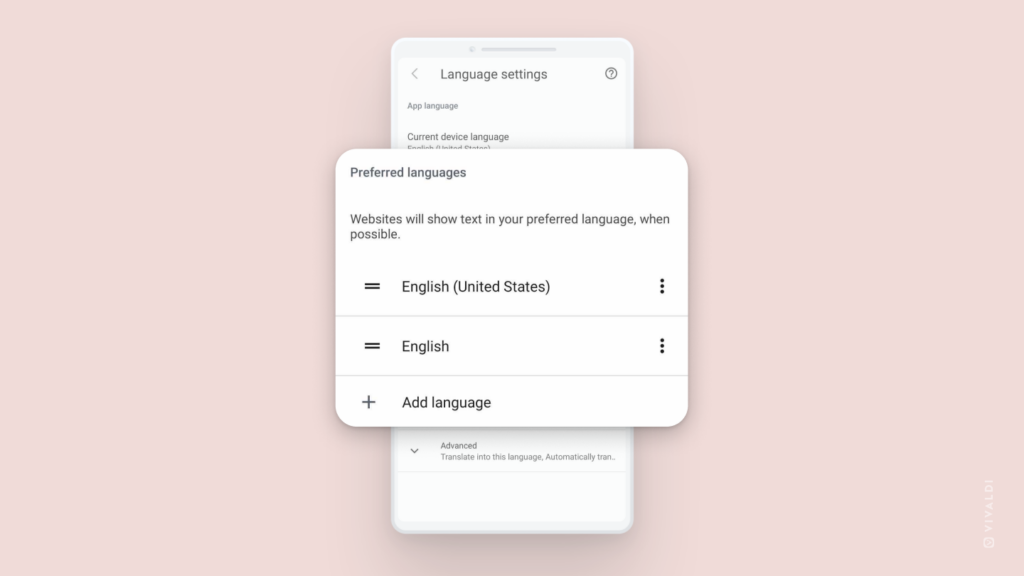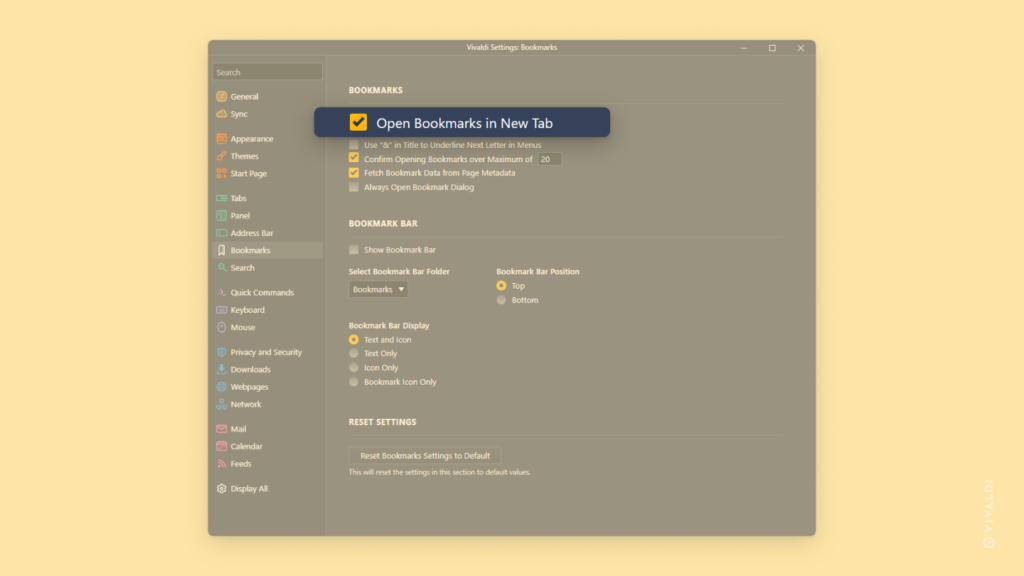Open bookmarks from the Bookmark Panel with a single click.
Having to do a double click instead of a single click doesn’t seem like a big deal, but you’d be surprised how even the most minuscule differences can affect your workflow.
To enable bookmark opening with a single click:
And how about combining it with the “Open Bookmarks in New Tab” setting, which you’ll find right above “Open Bookmark Panel Items with Single Click”?