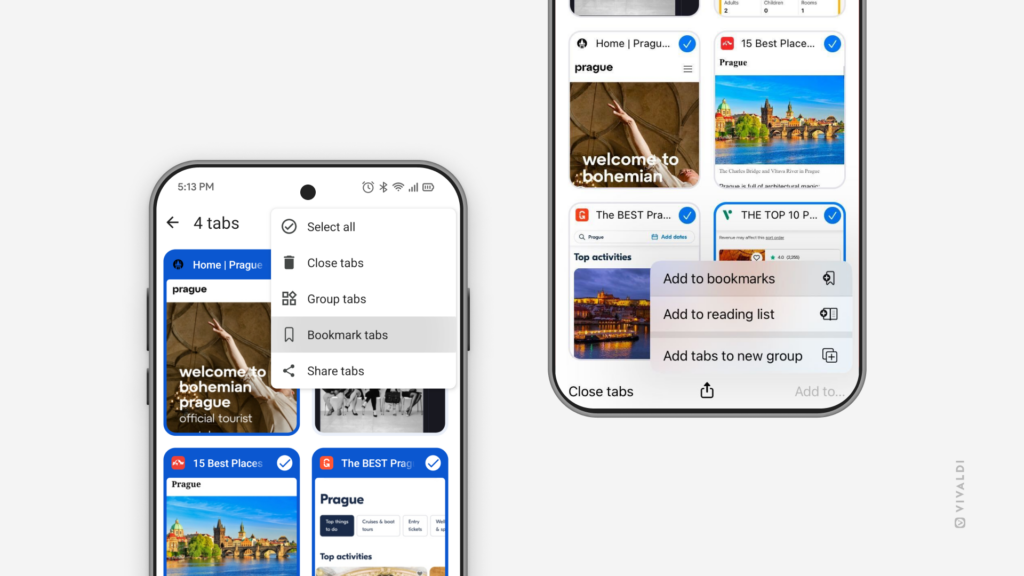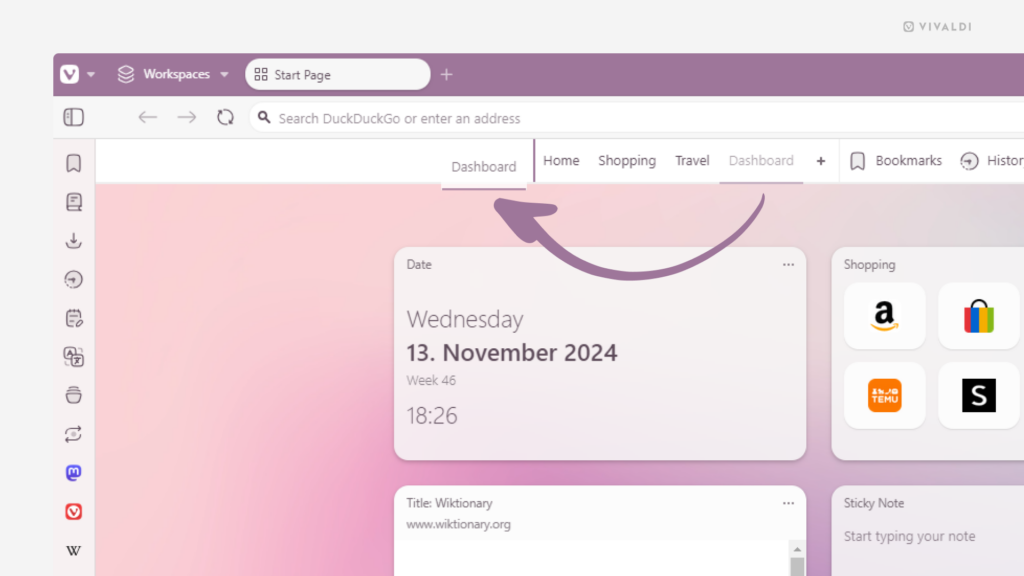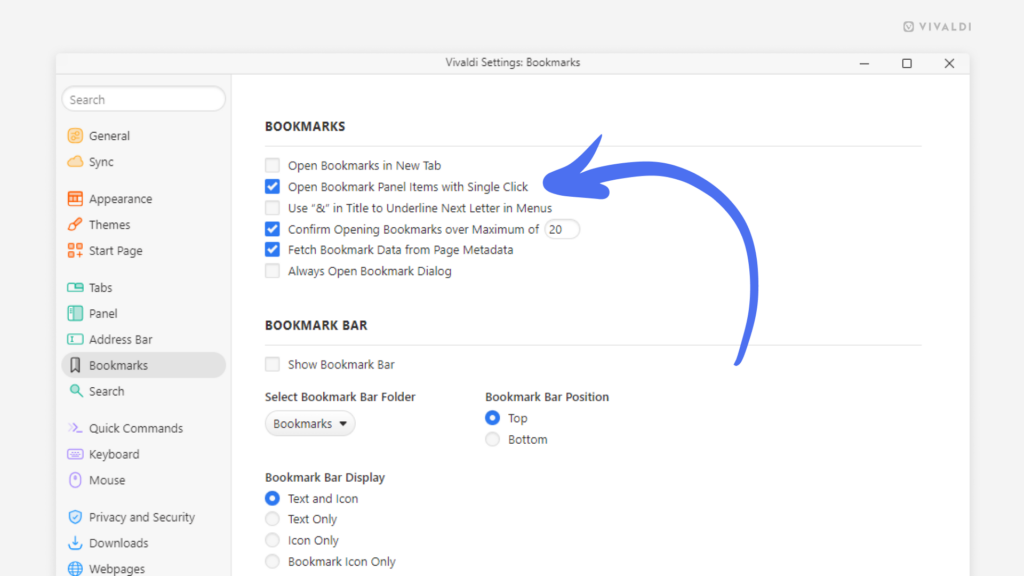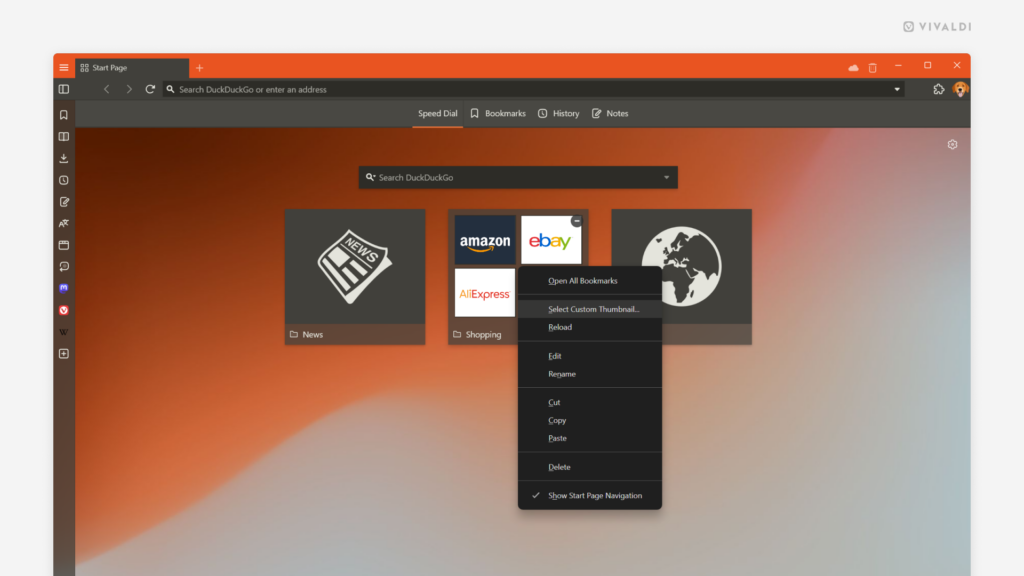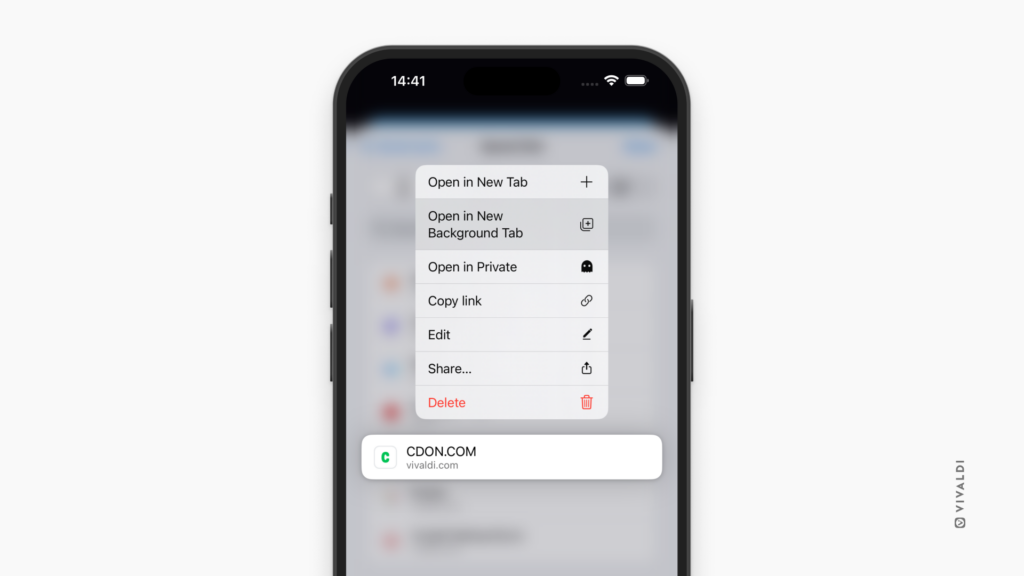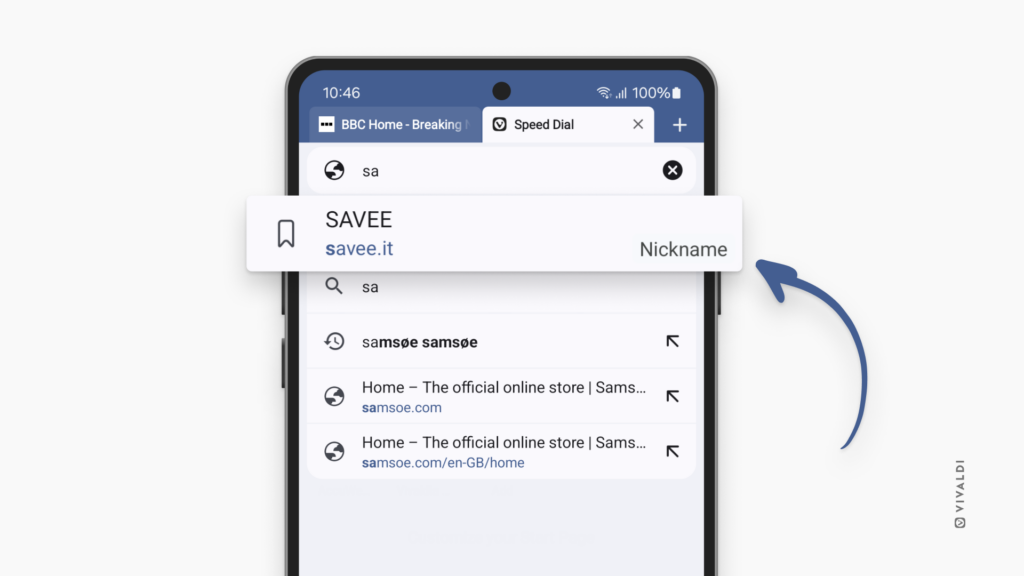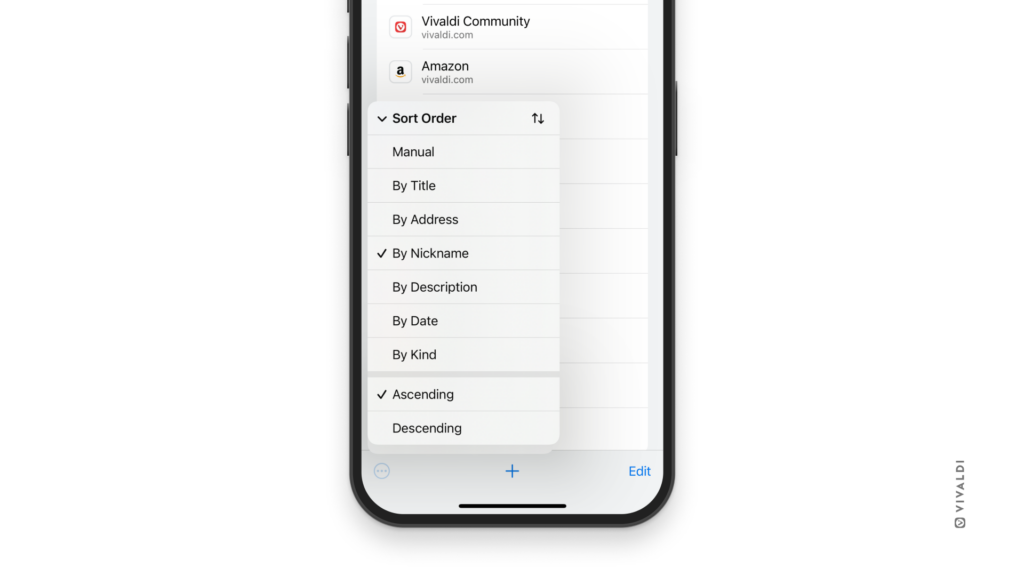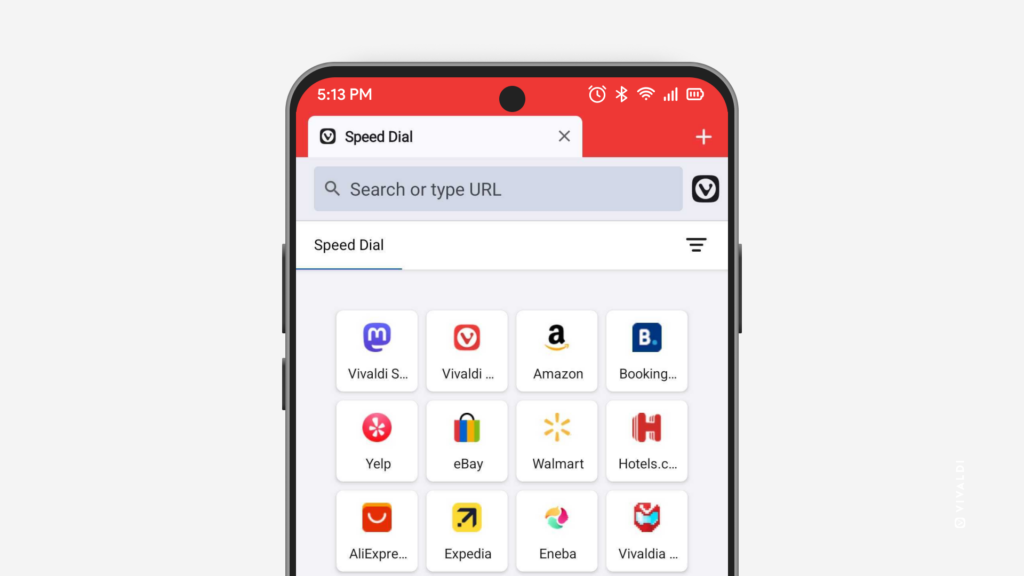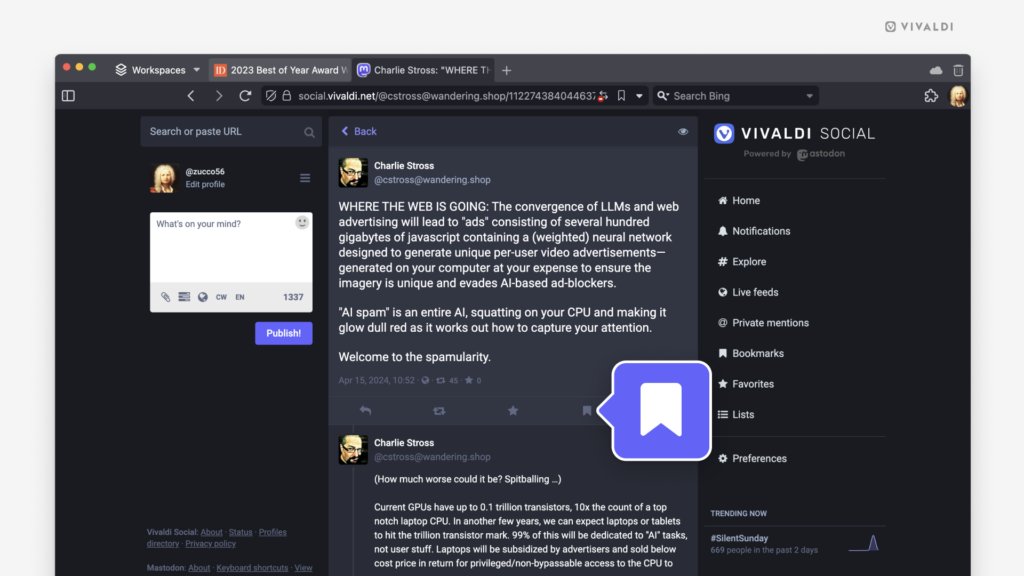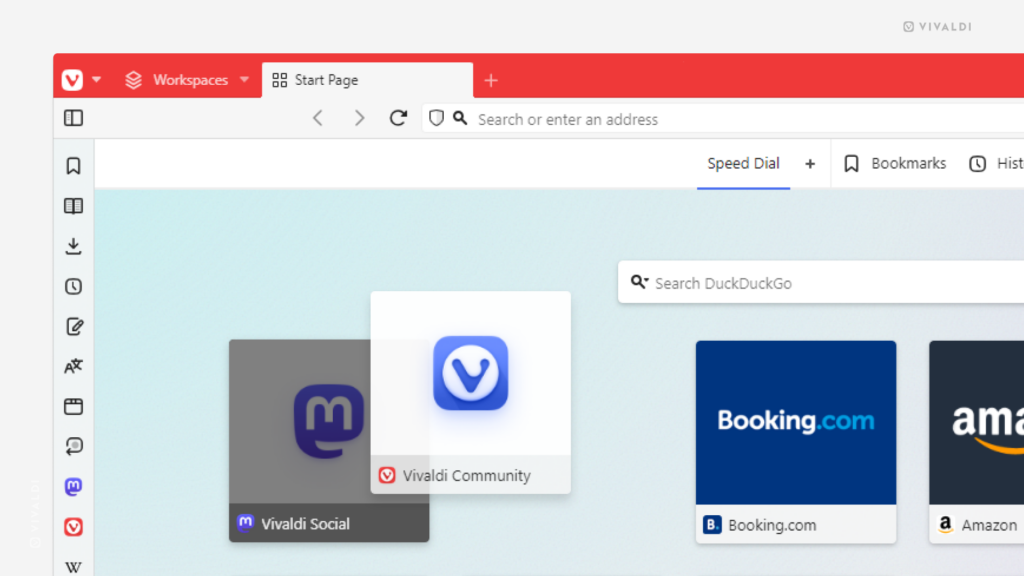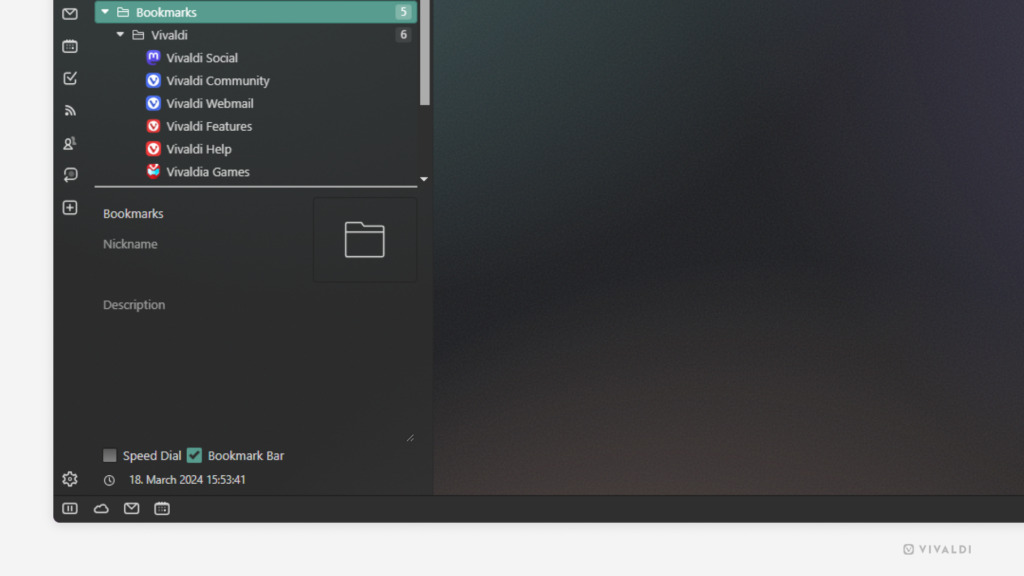Add multiple web pages to Bookmarks on mobile in one go.
When you’ve come across some useful websites during one of your browsing sprees, as long as you have all the web pages open in separate tabs, you can bookmark them all at once.
To bookmark multiple web pages on Android:
- Open the Tab Switcher.
- Open the
 menu at the top of the screen and tap on “Select tabs”.
menu at the top of the screen and tap on “Select tabs”. - Tap on the tabs you want to bookmark.
- Tap on the
 menu again.
menu again. - Select “Bookmark tabs”.
The bookmarks will be saved as a sub folder with the saved date in the title.
To bookmark multiple pages on iOS:
- Open the Tab Switcher.
- Tap on “Edit” in the bottom left corner and tap on “Select tabs”.
- Tap on the tabs you want to bookmark.
- Tap on “Add to…” in the bottom right corner.
- Select “Add to bookmarks”.
- Select the destination folder for the new bookmarks.
- Tap “Done” in the top right corner.
Find out how to do it on desktop from Tip #242.