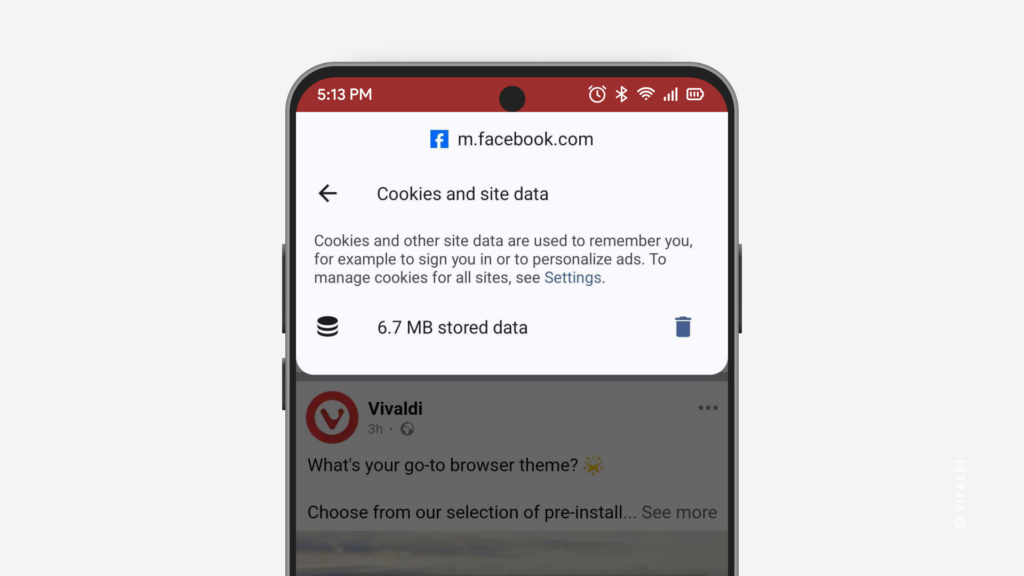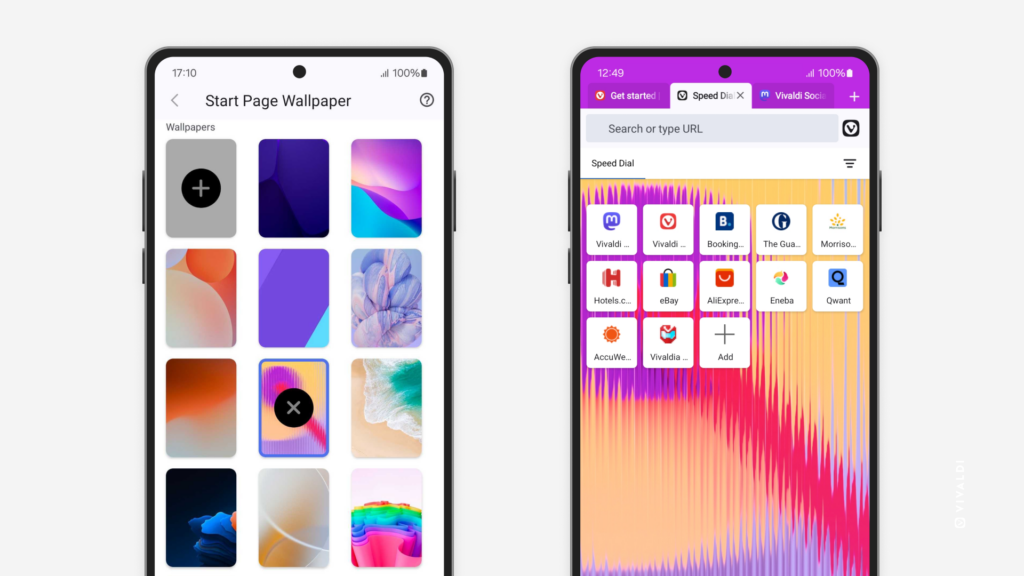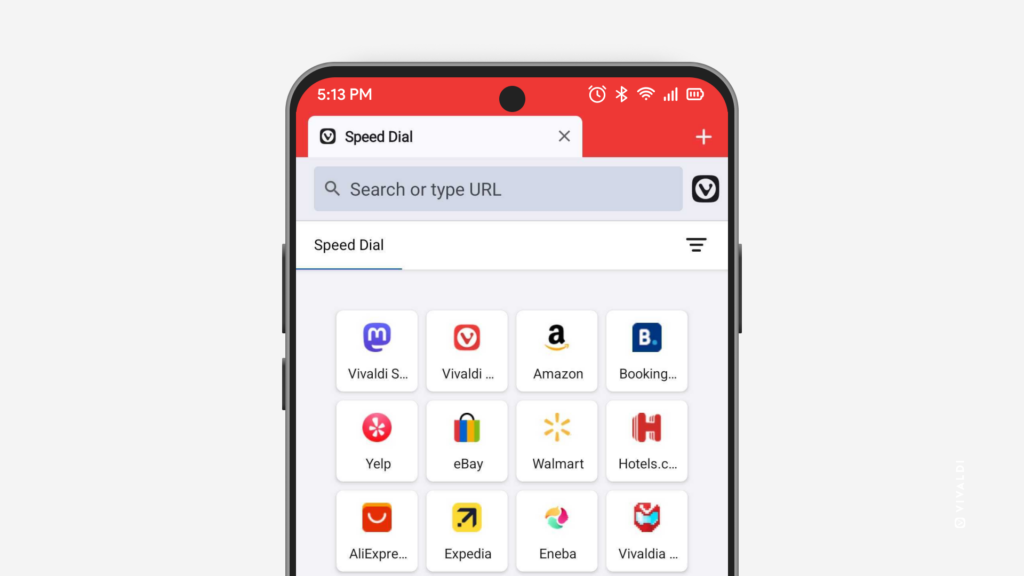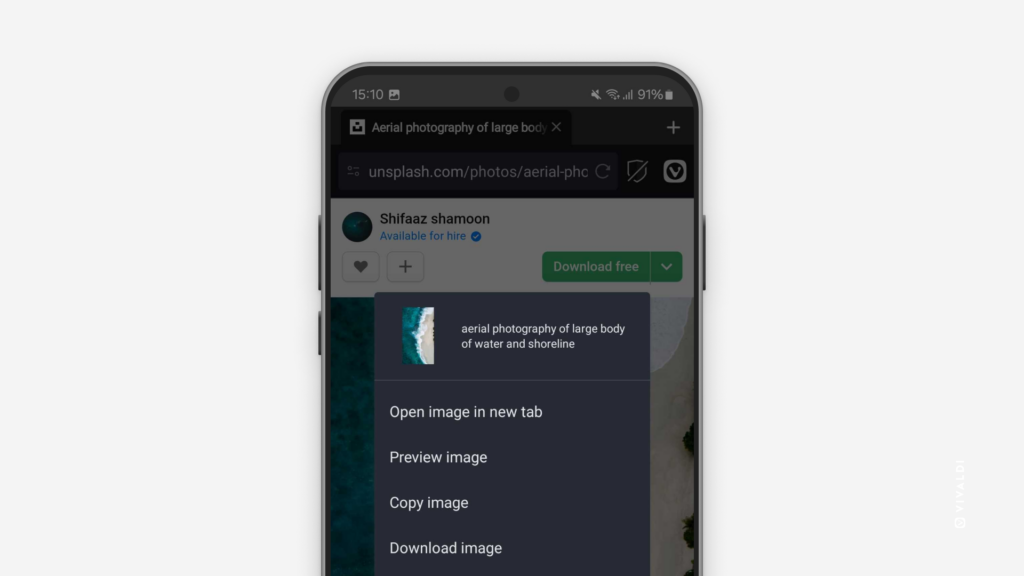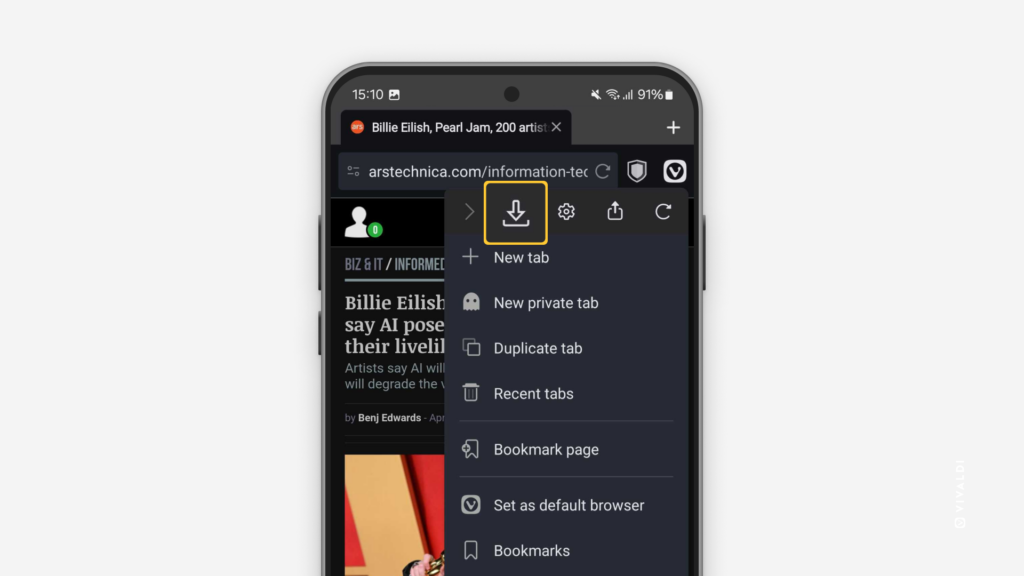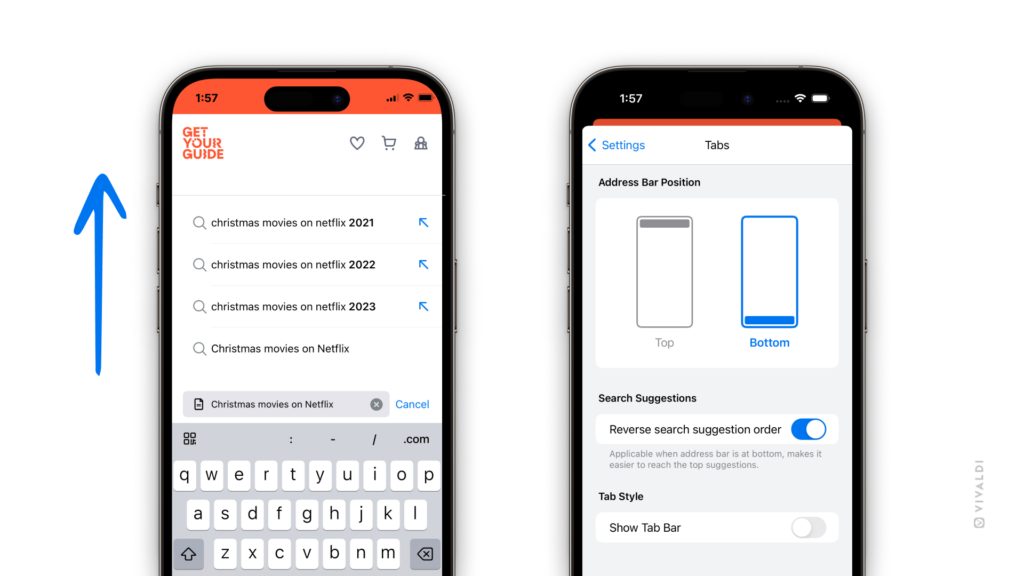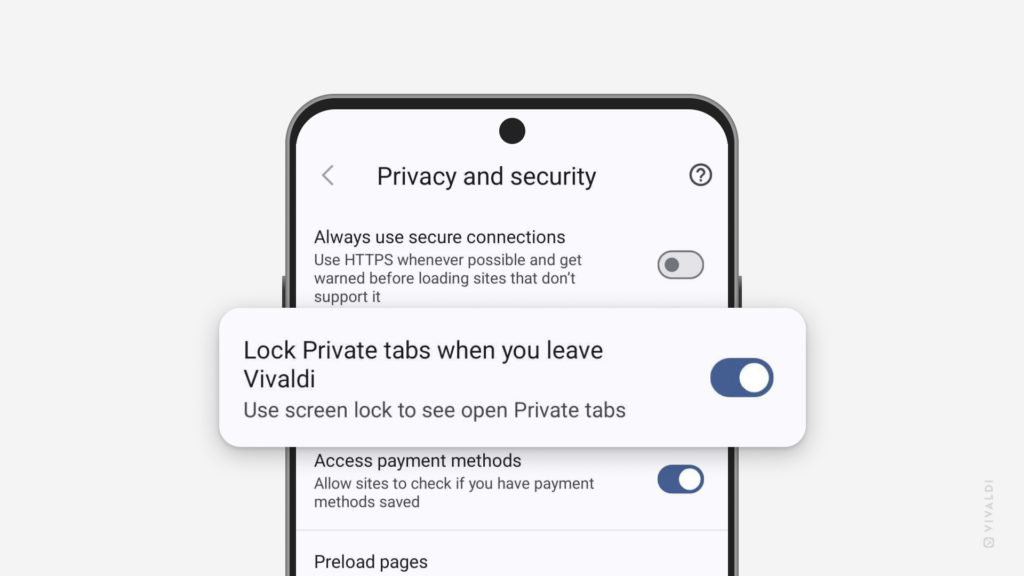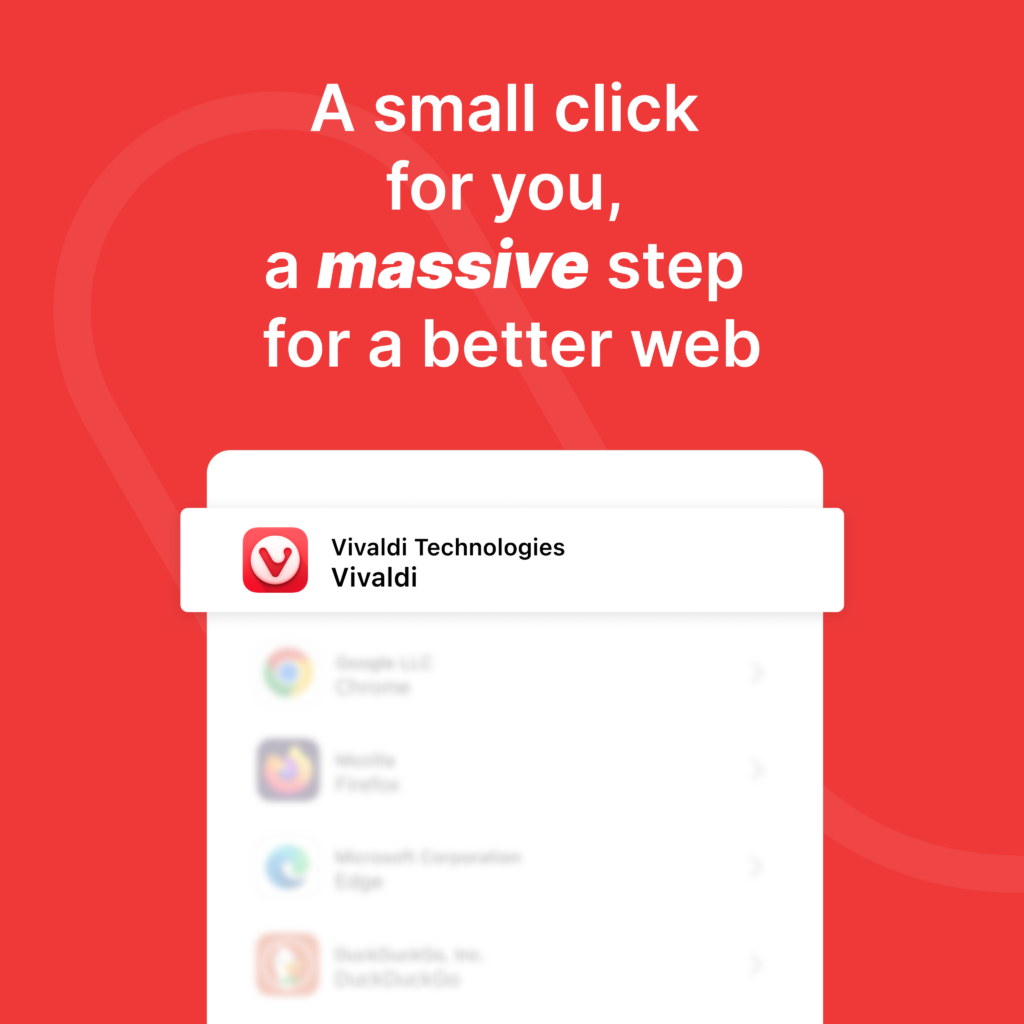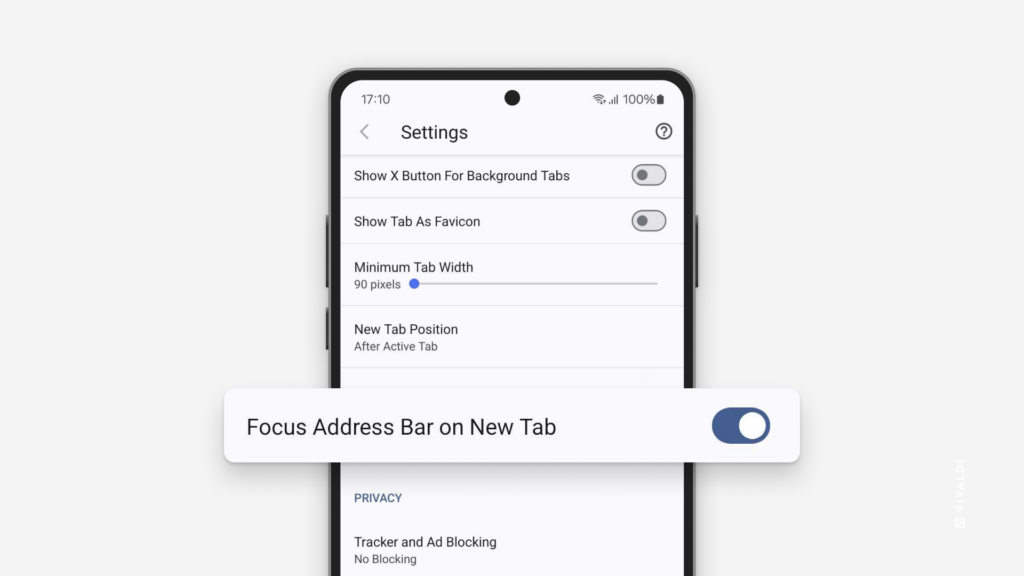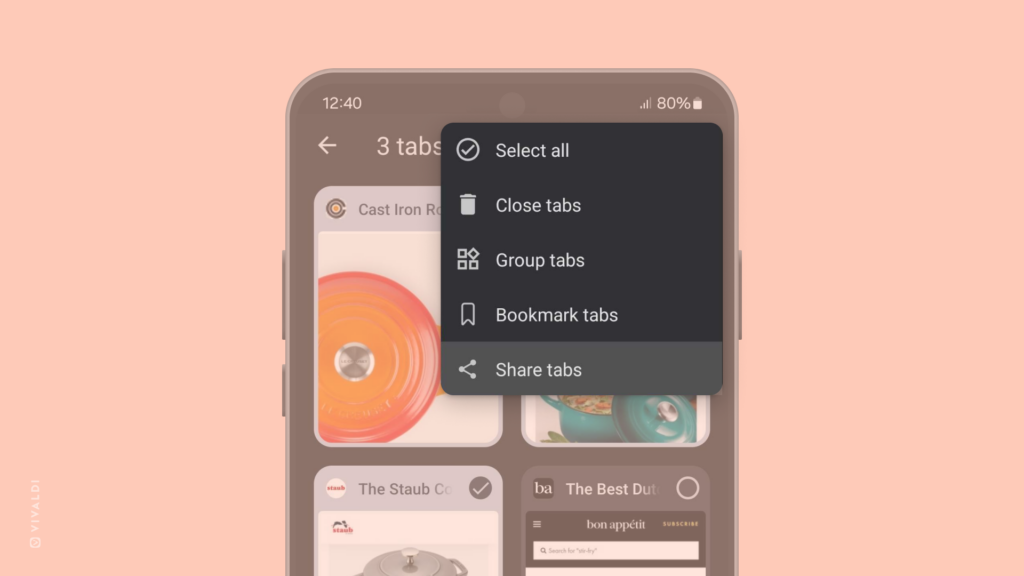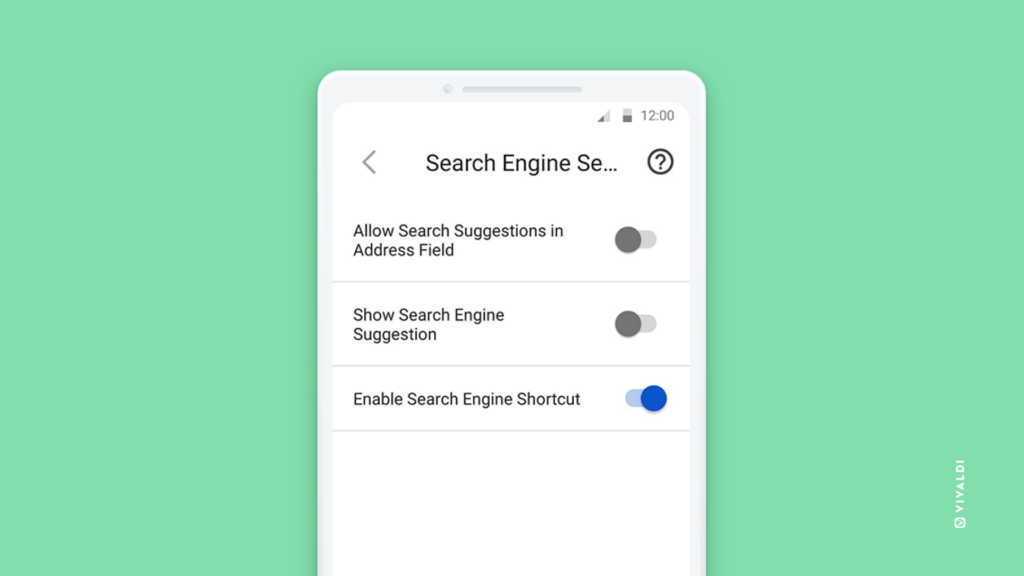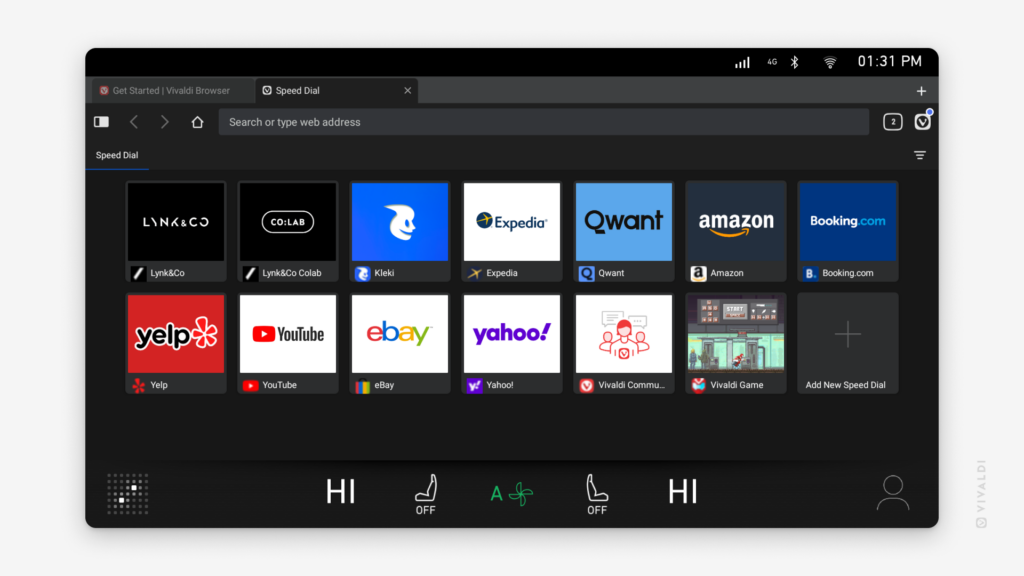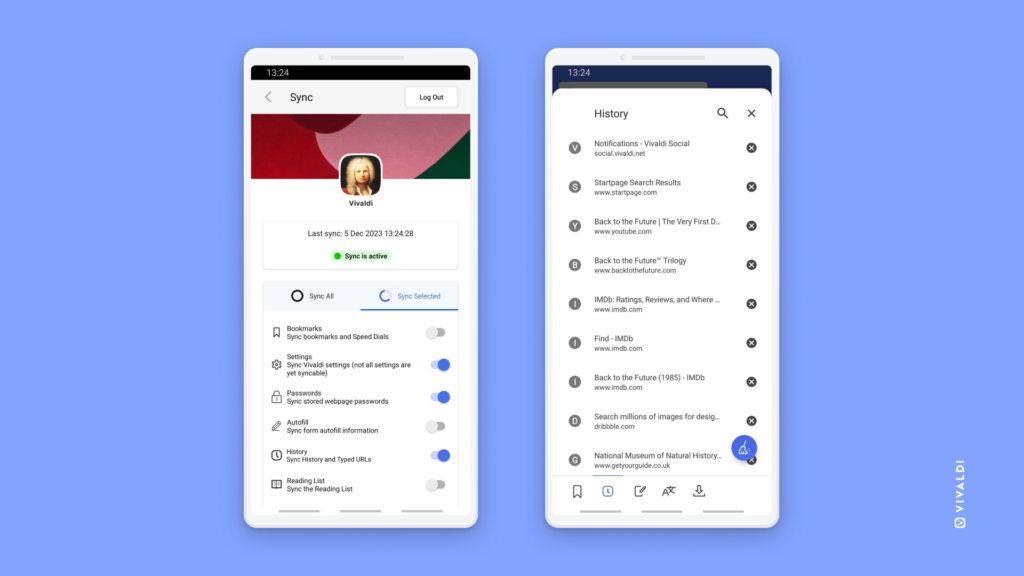Discover the two ways you can reopen recently closed tabs in Vivaldi on Android.
Vivaldi keeps the most recent tabs, you either unintentionally closed or have changed your mind about closing, available in a list, from where you can easily reopen them.
To open a recently closed tab in the active tab:
- Open the
 Vivaldi menu and select
Vivaldi menu and select  “Recent tabs”.
“Recent tabs”. - Tap on the link you want to reopen.
To open a recently closed tab in a new tab:
- Open the Tab Switcher.
- Navigate to the
 Closed Tabs tab.
Closed Tabs tab. - Tap on the link you want to reopen.