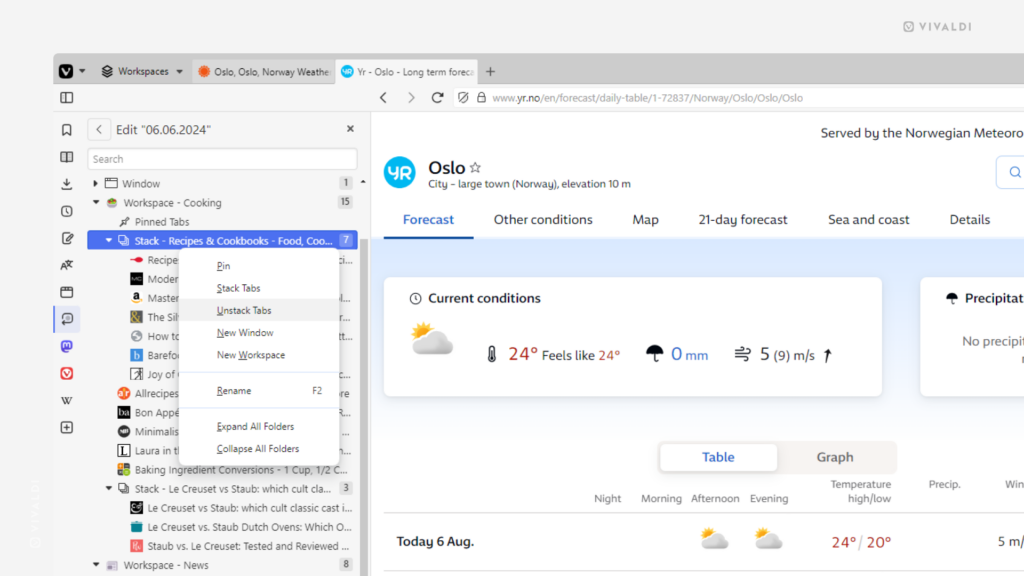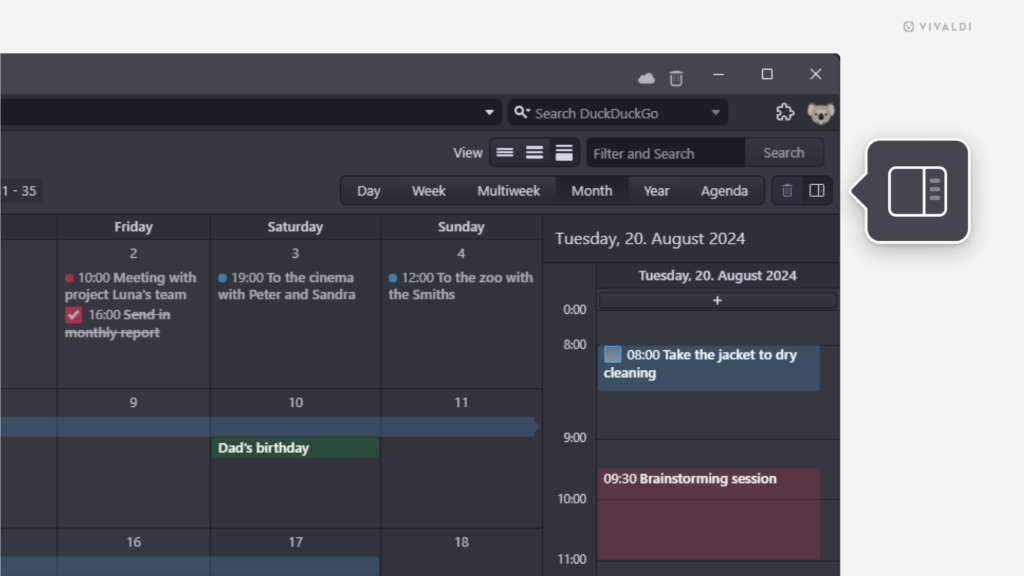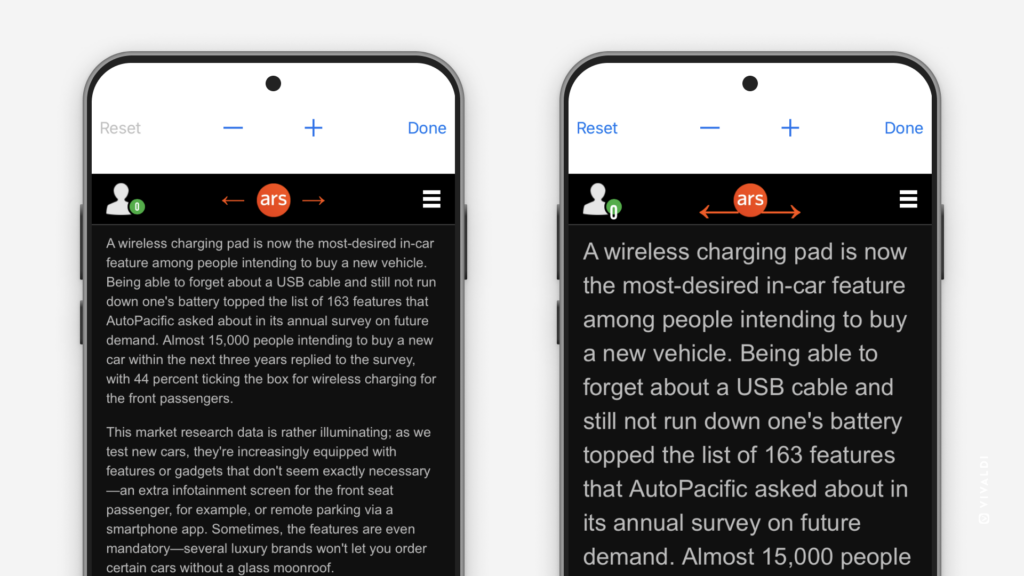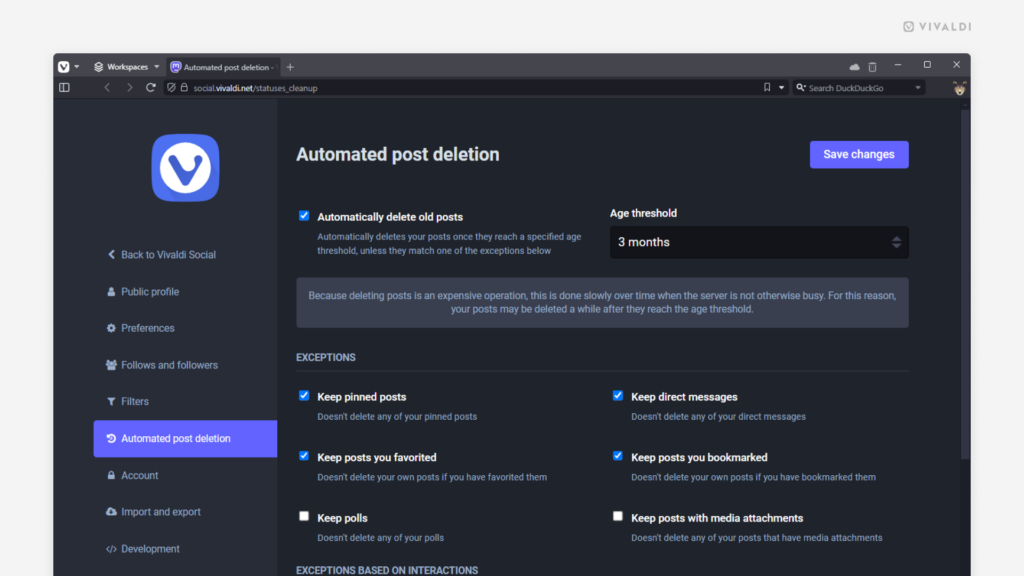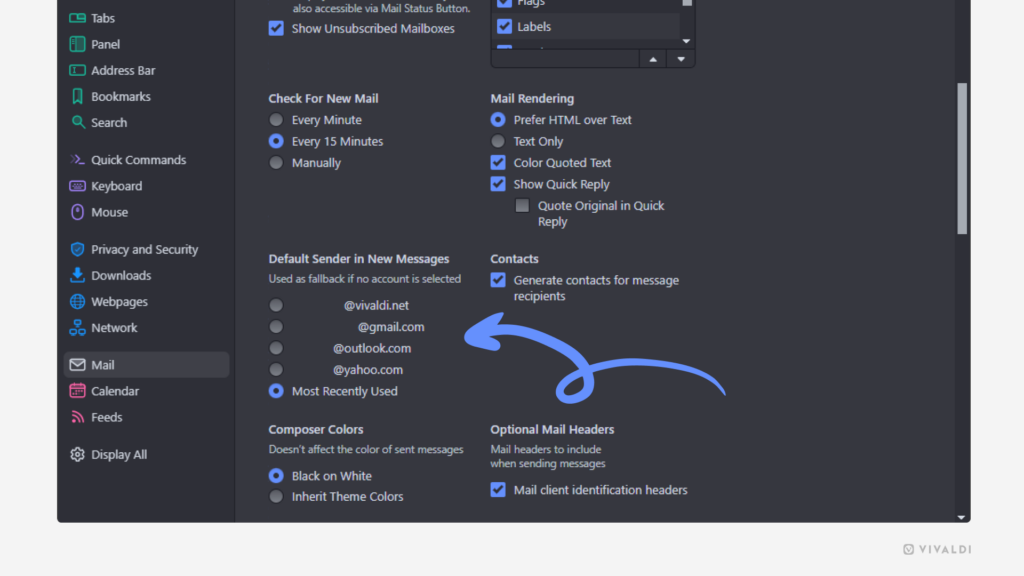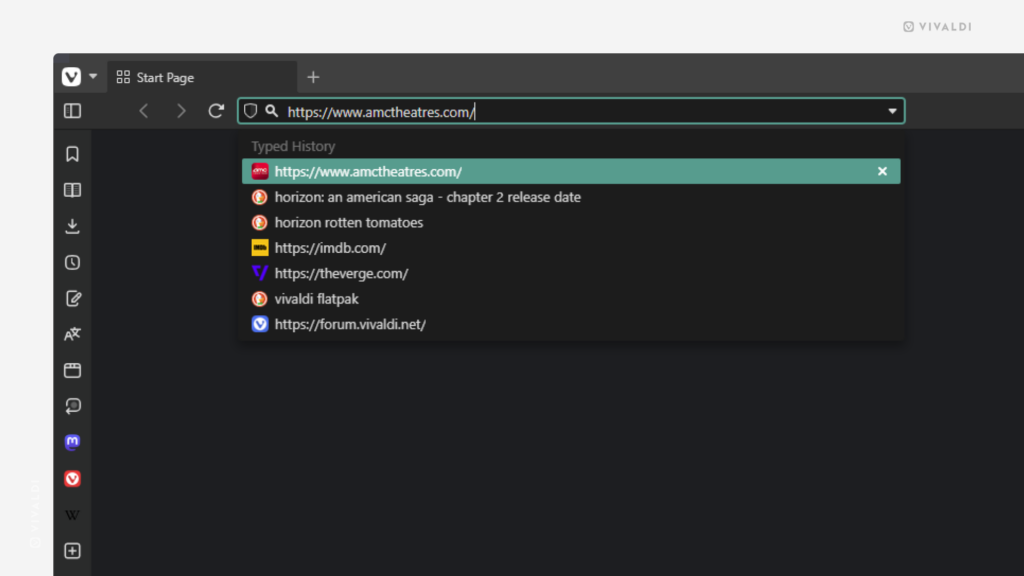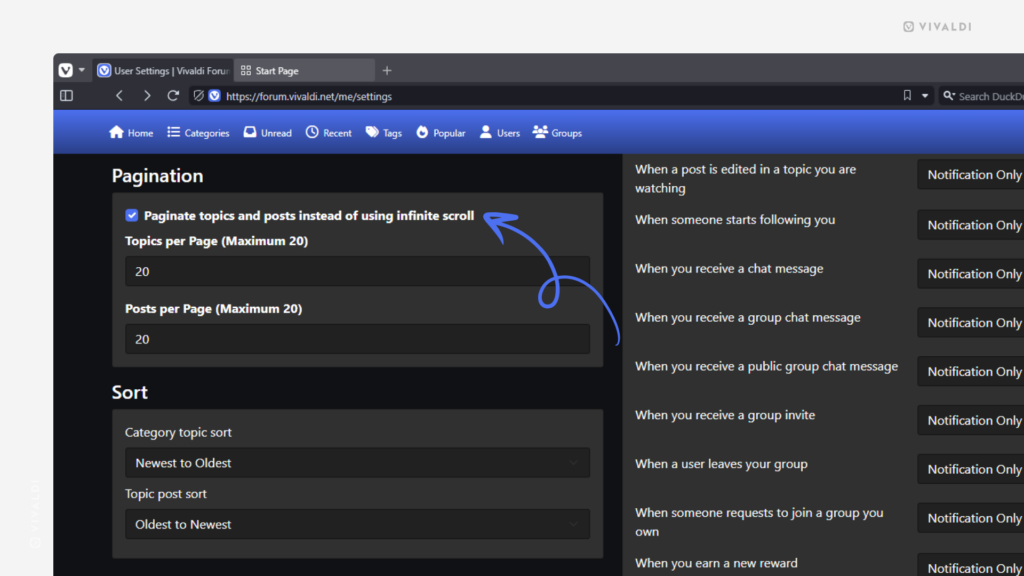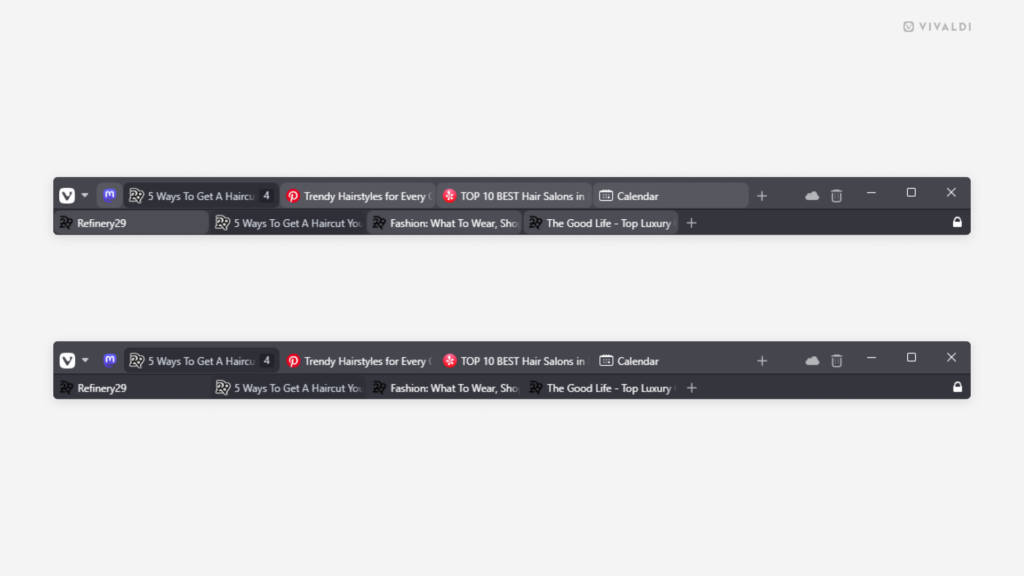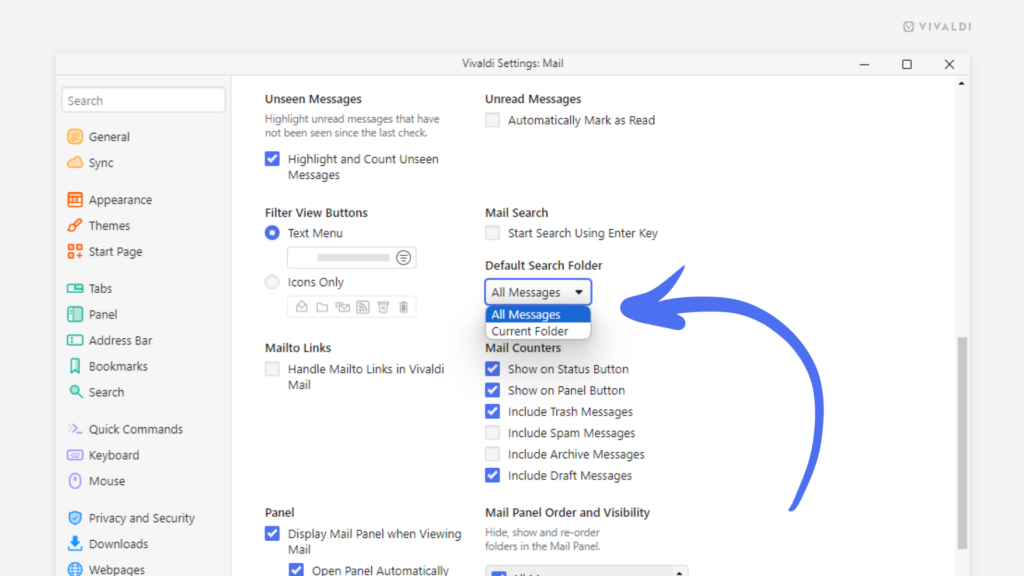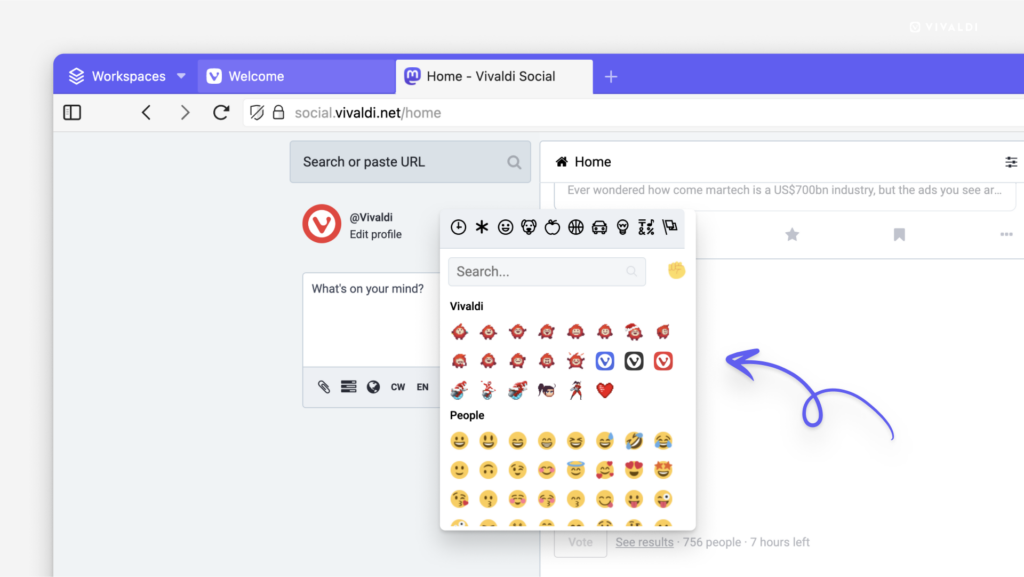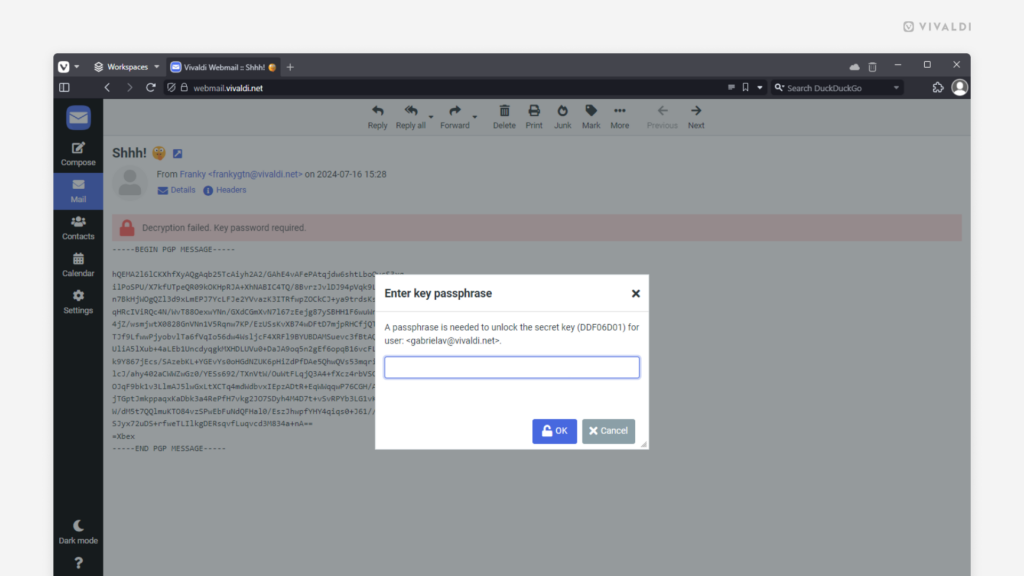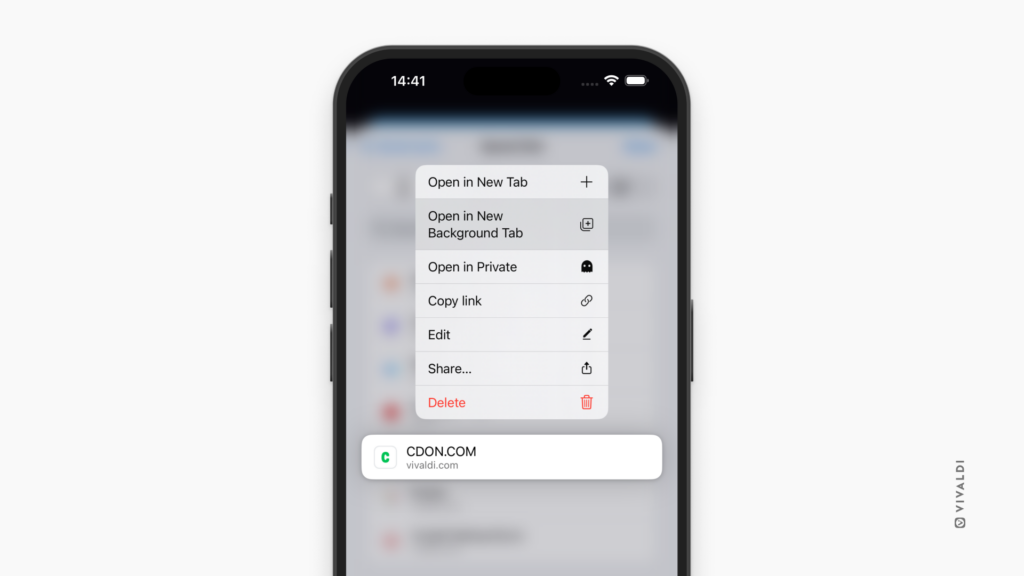Keep your Saved Sessions relevant with quick edits in the Sessions Panel.
Saving your open tabs as sessions allows you to access them all with just a few clicks at any point. To make your sessions even more useful, manage the tabs within the session to keep them neat and organized.
To edit Saved Sessions:
- Open the Sessions Panel.
- Right-click on the session you want to update and select “Edit / View Contents”.
- Make the changes. For example, pin or move tabs, (un)stack them, rename, etc.