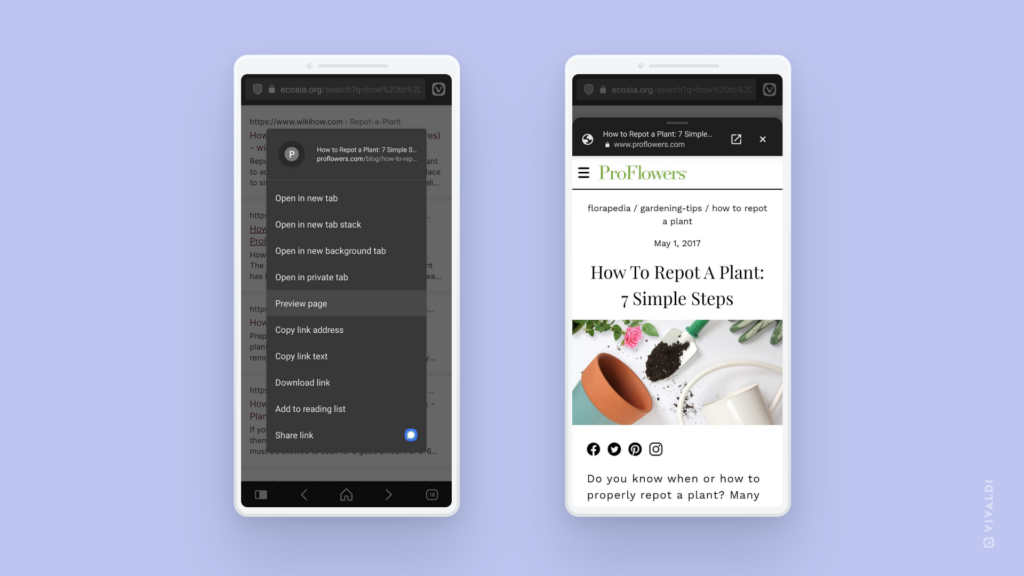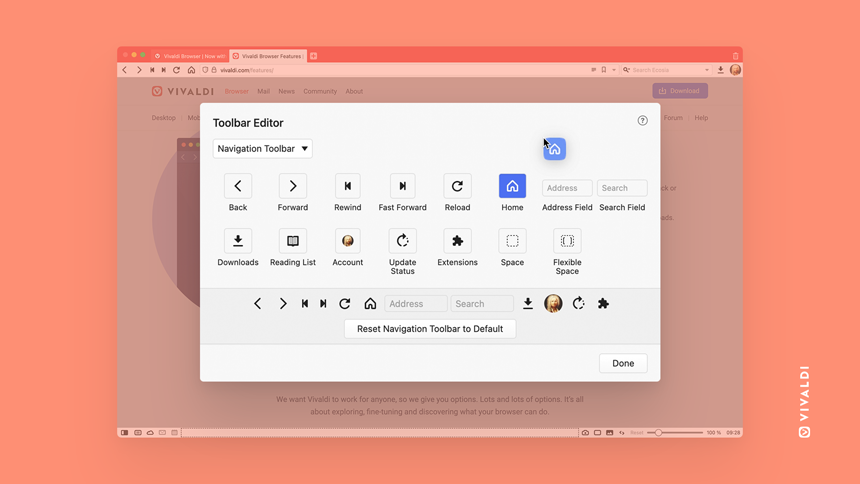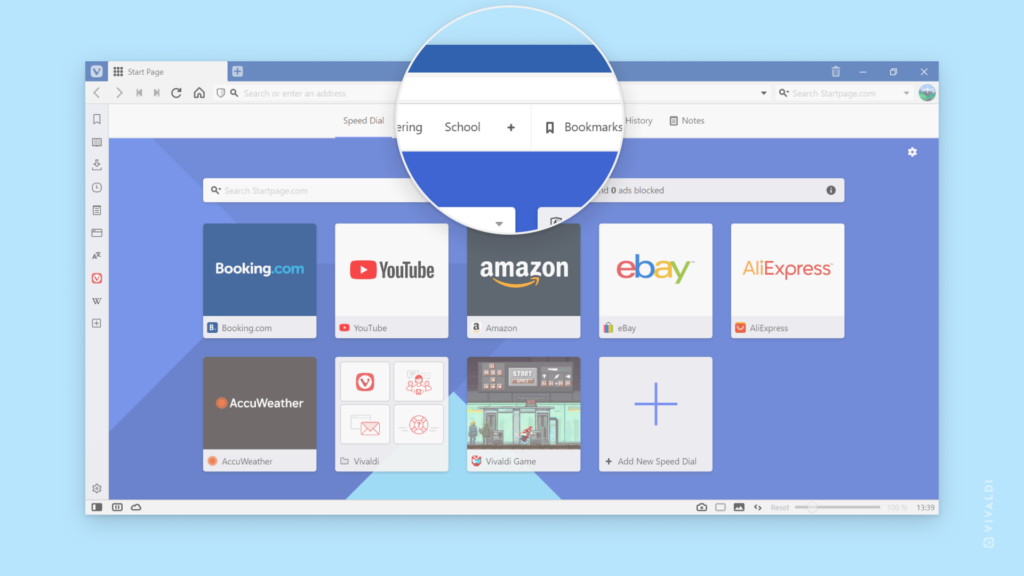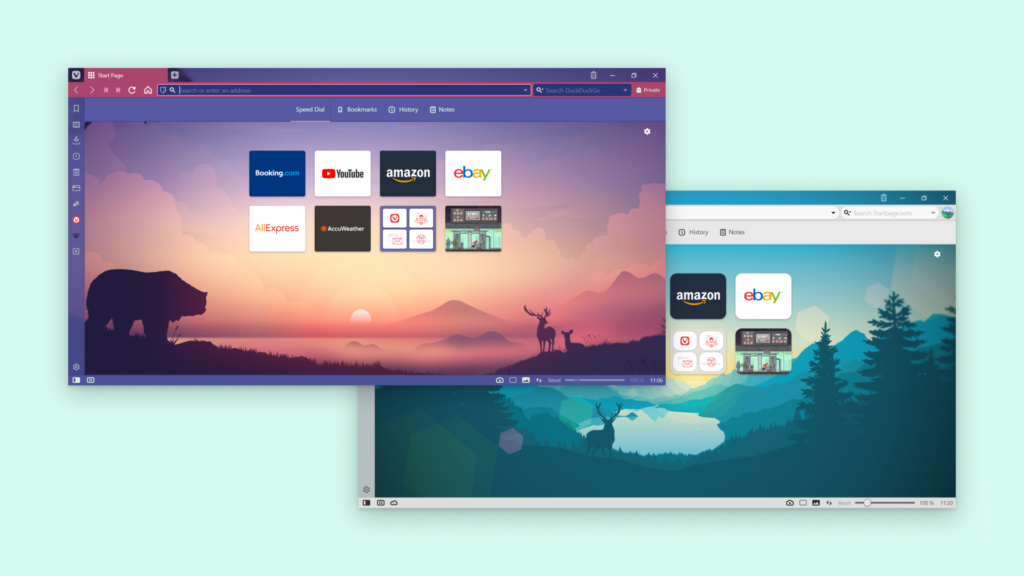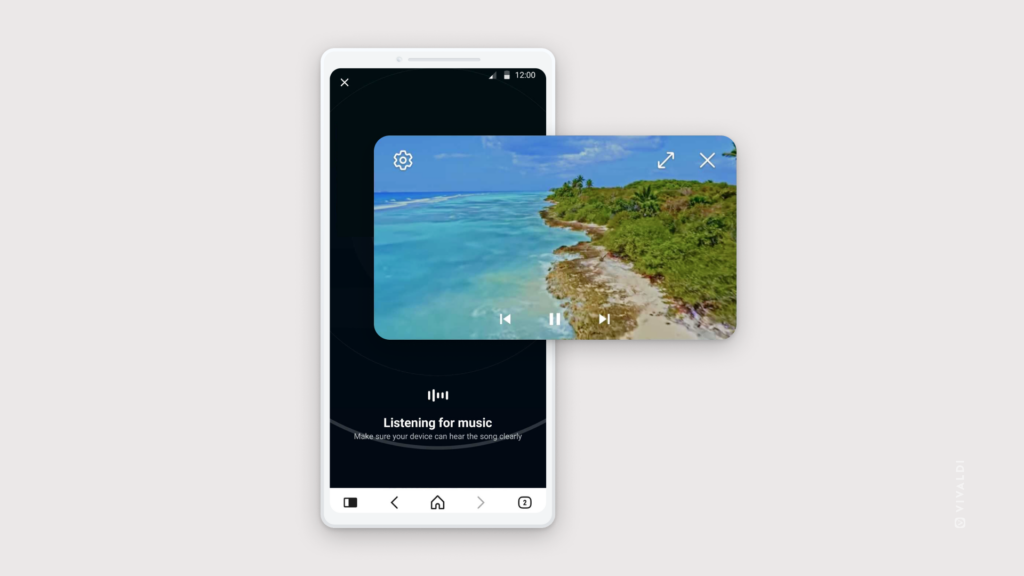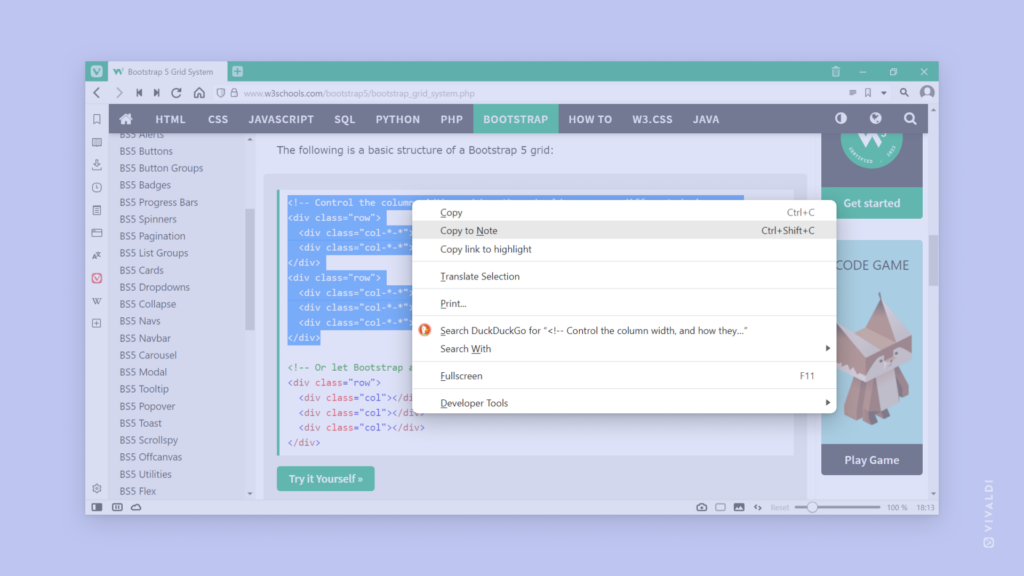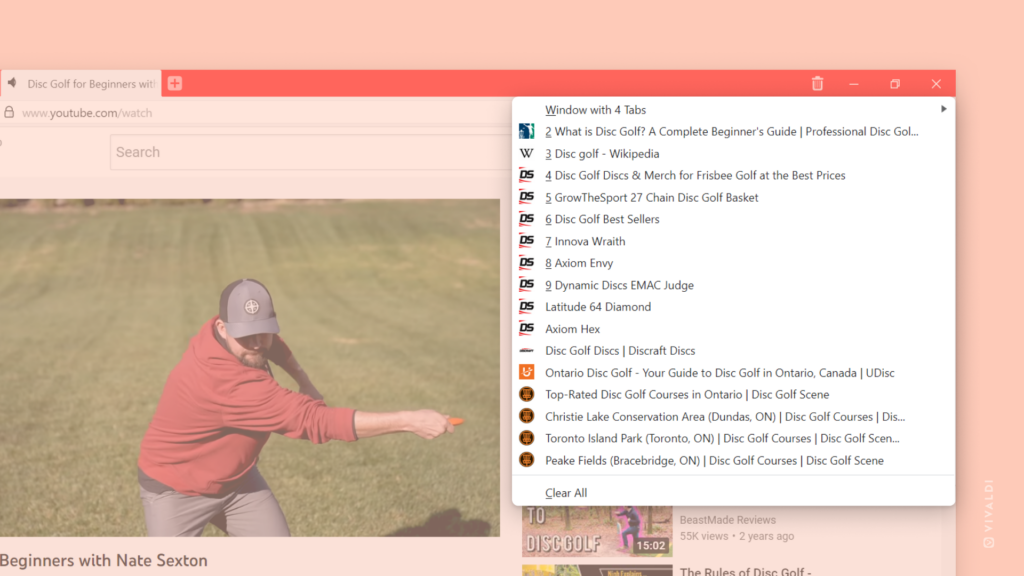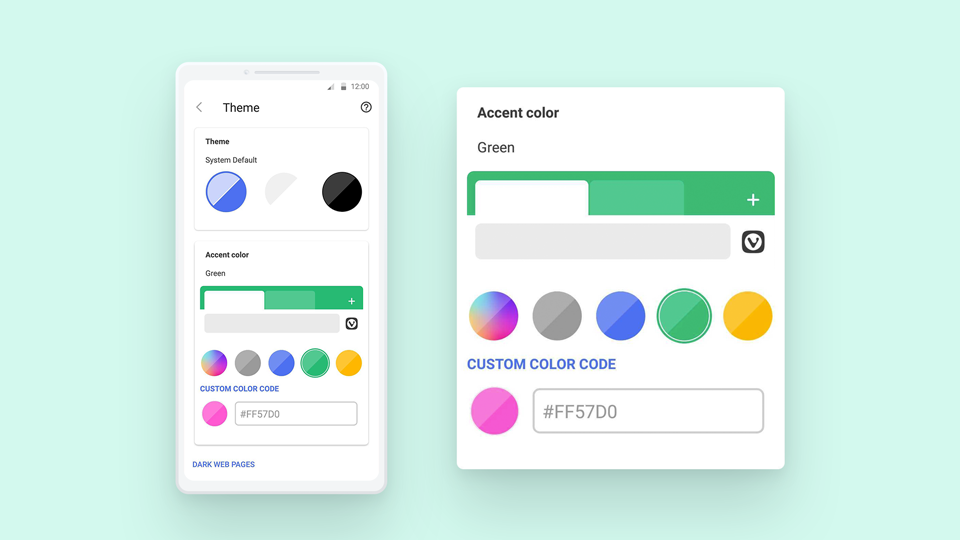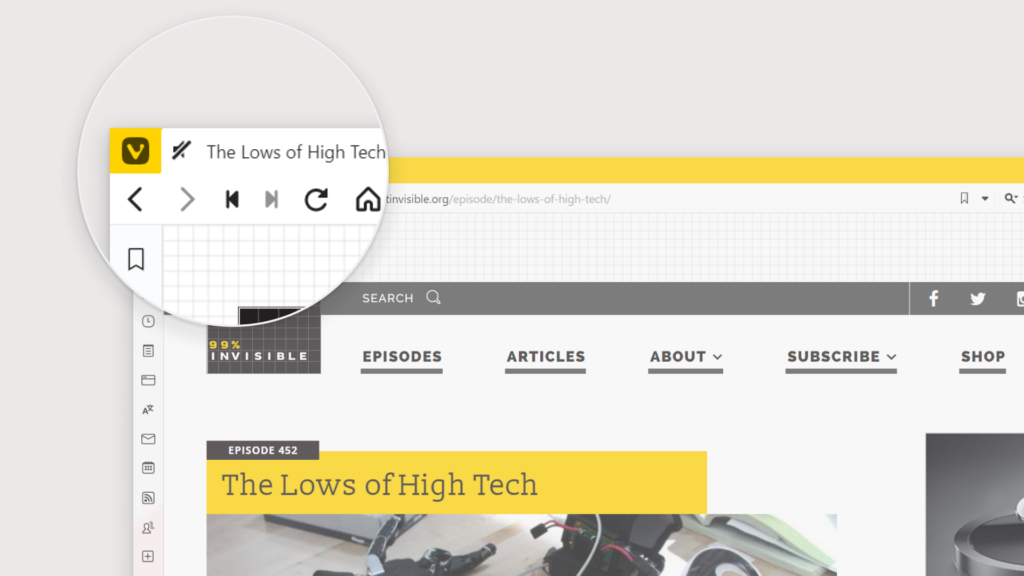Copy links from the Address Field without additional parameters.
Sometimes web page links have additional information, called parameters, added to the end of the URL. These parameters are used for sorting and filtering, pagination, language options and more. But parameters can also be used for tracking users.
Example URL from Vivaldi Forum with multiple search parameters:
https://forum.vivaldi.net/search?term=tab%20stacks&in=titlesposts&matchWords=all&categories%5B%5D=32&sortBy=relevance&sortDirection=desc&showAs=posts.
The same URL without parameters:
https://forum.vivaldi.net/search.
Another example with tracking parameters:
https://www.grammarly.com/?utm_source=youtube&utm_medium=cpc&utm_phase=professional&utm_campaign=q222easeofusecampaign-prospecting&utm_content=60s-easeofusecampaignq222-professional&gclid=EAIaIQobChMI_e-t0r39-QIVsUmRBR32zAH6EAEYASAAEgI-PPD_BwE.
With the link above, the website knows that I arrived on their page after clicking an ad on YouTube.
The same URL without parameters looks like this:
https://www.grammarly.com/.
While search, filtering and other similar parameters are mostly useful, tracking parameters do not benefit users. So, even if you have navigated to page from a link that has parameters at the end, consider removing them before saving the link for future use or before sharing it further.
To copy a link that you have open in the active tab without parameters:
- Right-click on the Address Field.
- Select Copy without parameters.
![]() Take a Break button on the left side of the Status Bar* to hide all content from view and display your Start Page background. When you’re ready to return to browsing, press the big play button in the middle of the screen.
Take a Break button on the left side of the Status Bar* to hide all content from view and display your Start Page background. When you’re ready to return to browsing, press the big play button in the middle of the screen. 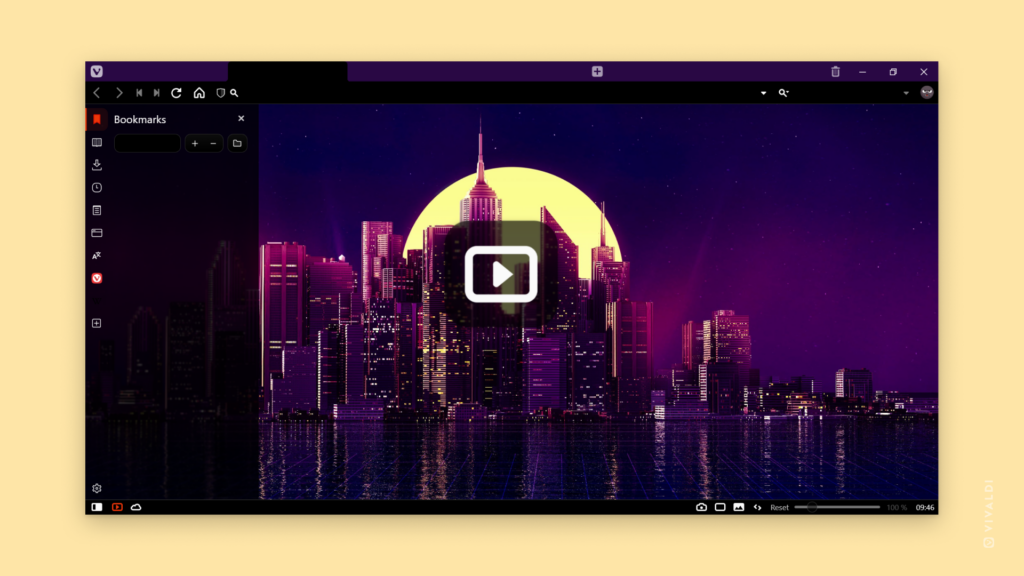

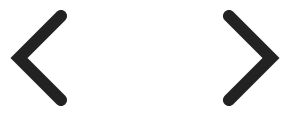 arrow buttons on the left and right edge of the Tab Bar.
arrow buttons on the left and right edge of the Tab Bar.