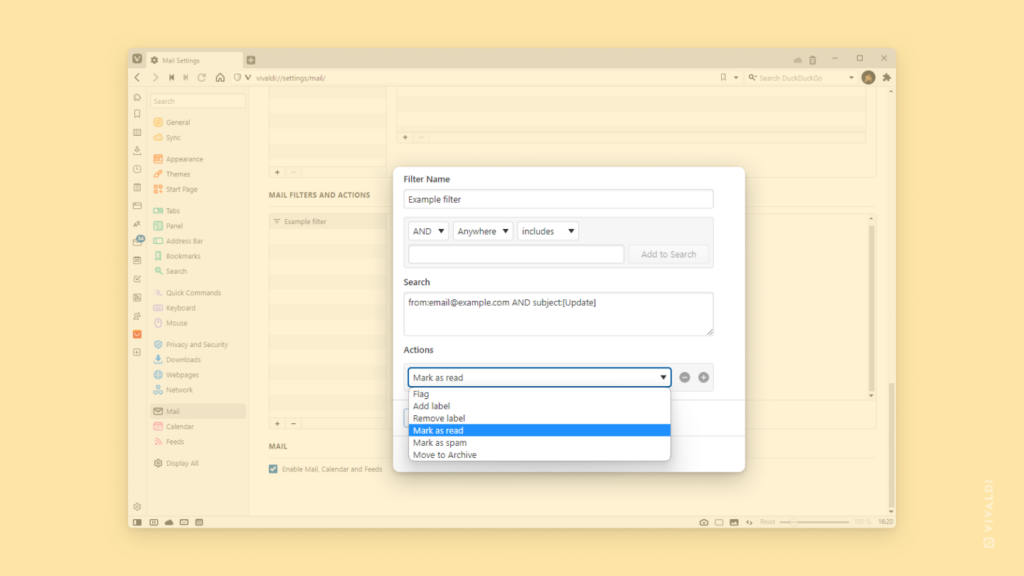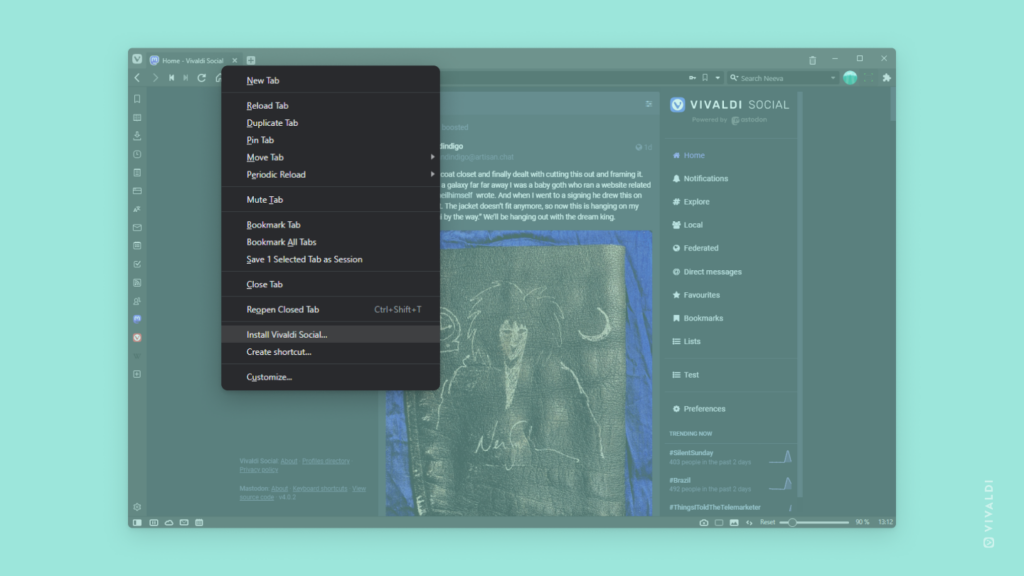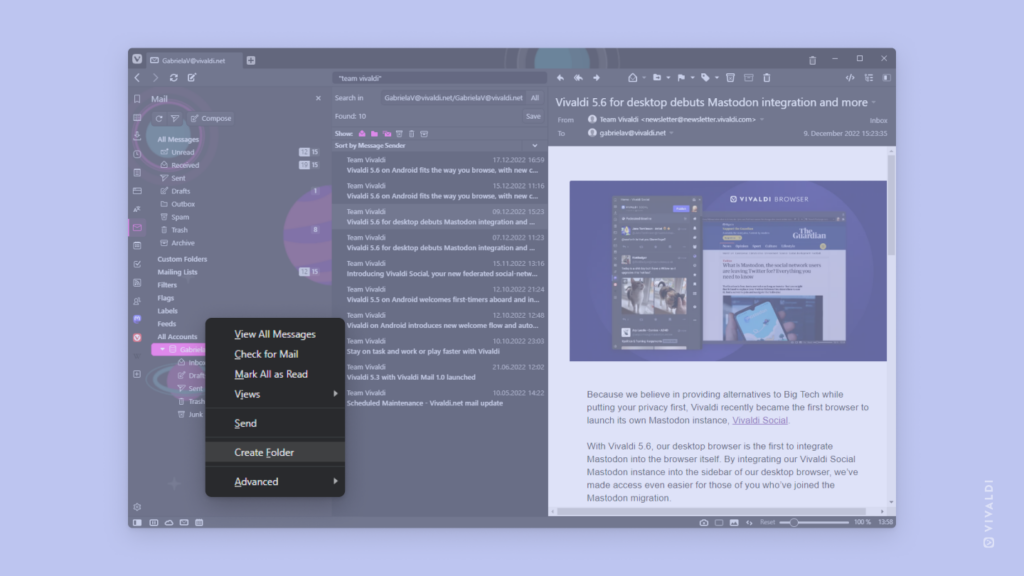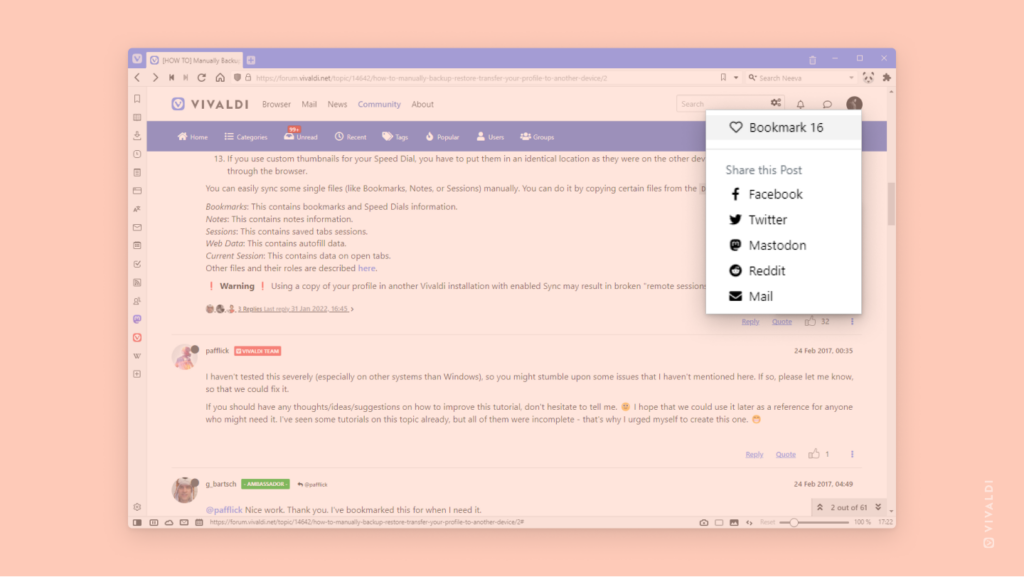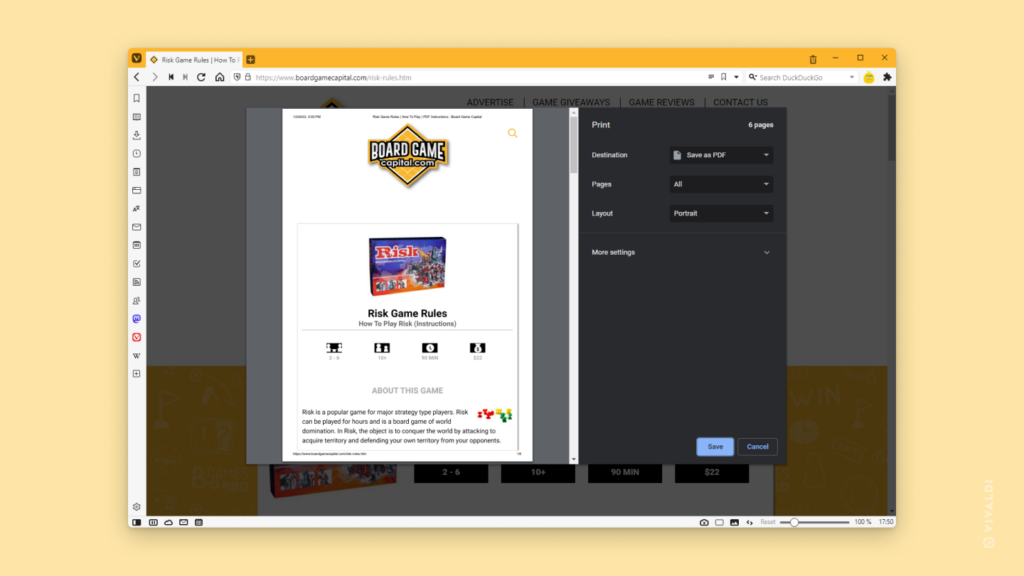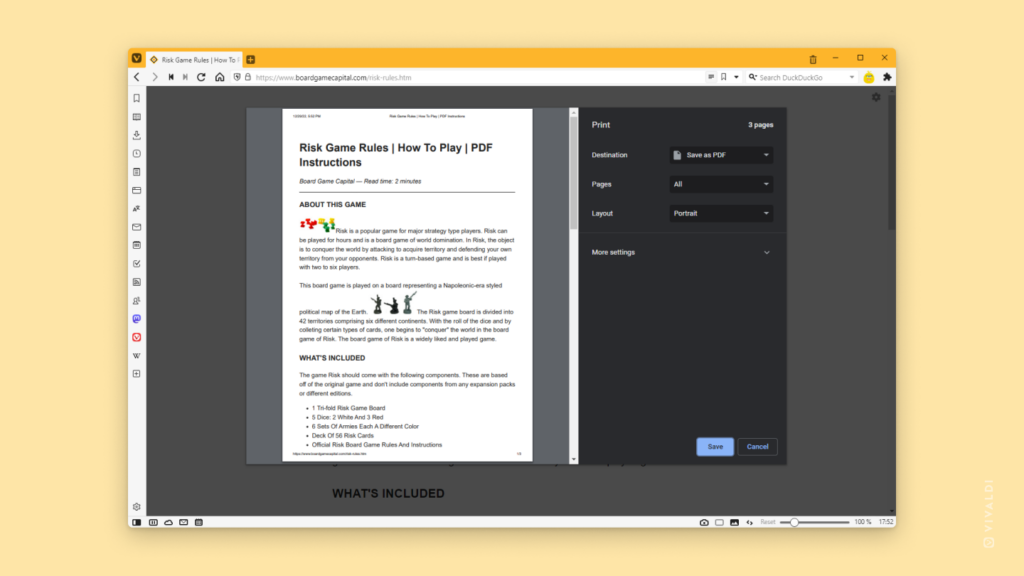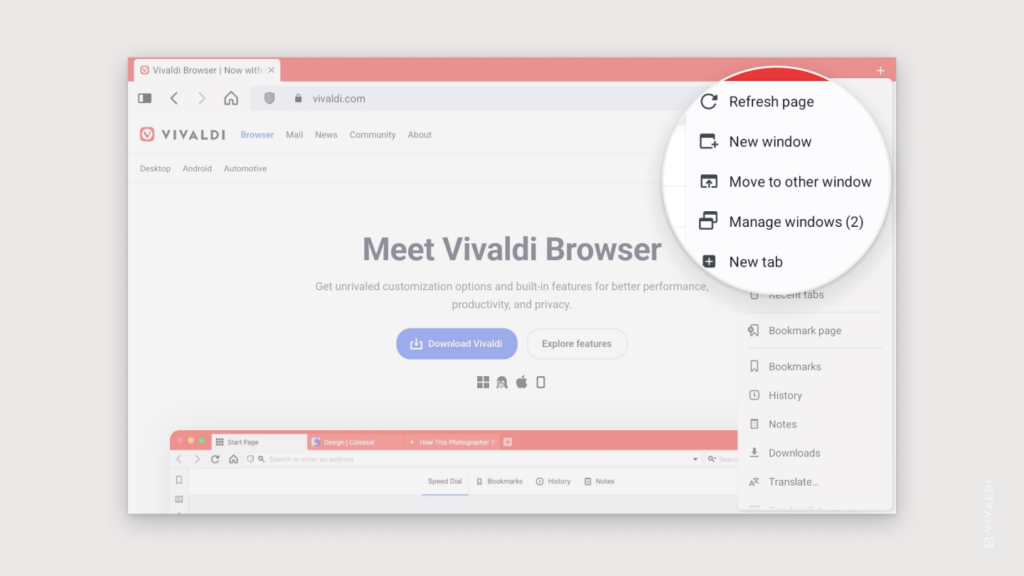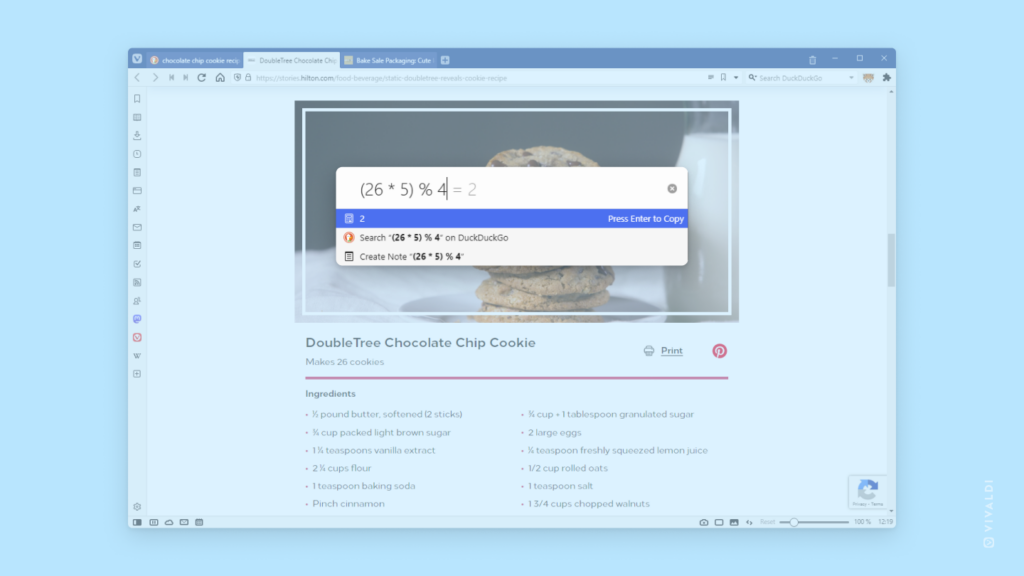Mark incoming Mail messages automatically as read.
Not all messages you receive are equally important. For example, you might be subscribed to updates or newsletters that are good to have, but don’t need immediate attention. Having less unread messages is less intimidating and important messages will be more noticeable.
To create a filter in Vivaldi Mail to mark messages as read:
- Go to Settings > Mail > Mail Filters.
- Click
 Add Mail Filter at the bottom of filters list.
Add Mail Filter at the bottom of filters list. - Give the filter a name.
- Define the criteria for filtering. For example, all emails with a certain subject or all emails sent from a specific email address.
- Click Add to Search.
- If you wish, add additional criteria.
- Click Add Action.
- Select Mark as read.
- Click Add Mail Filter.