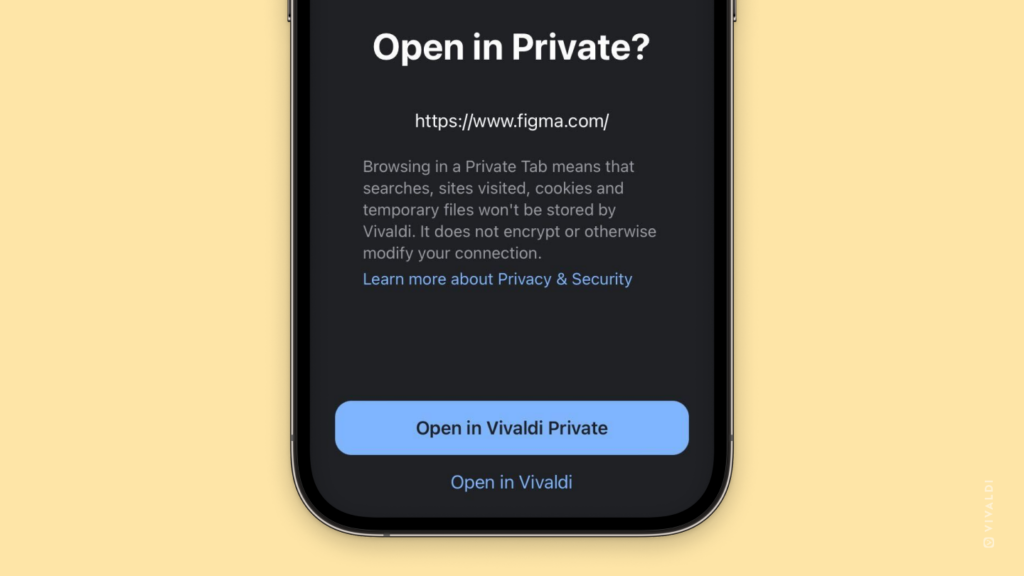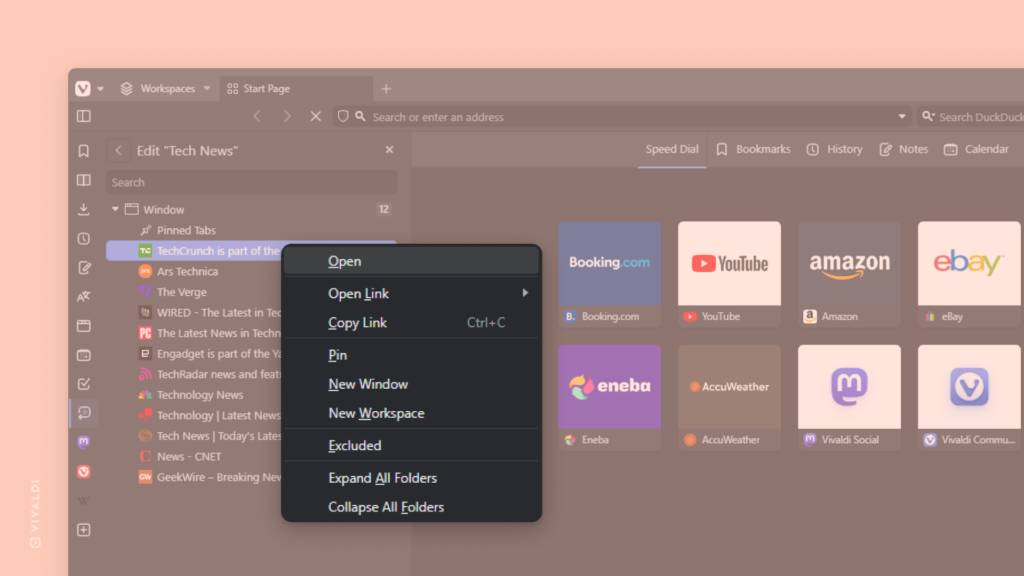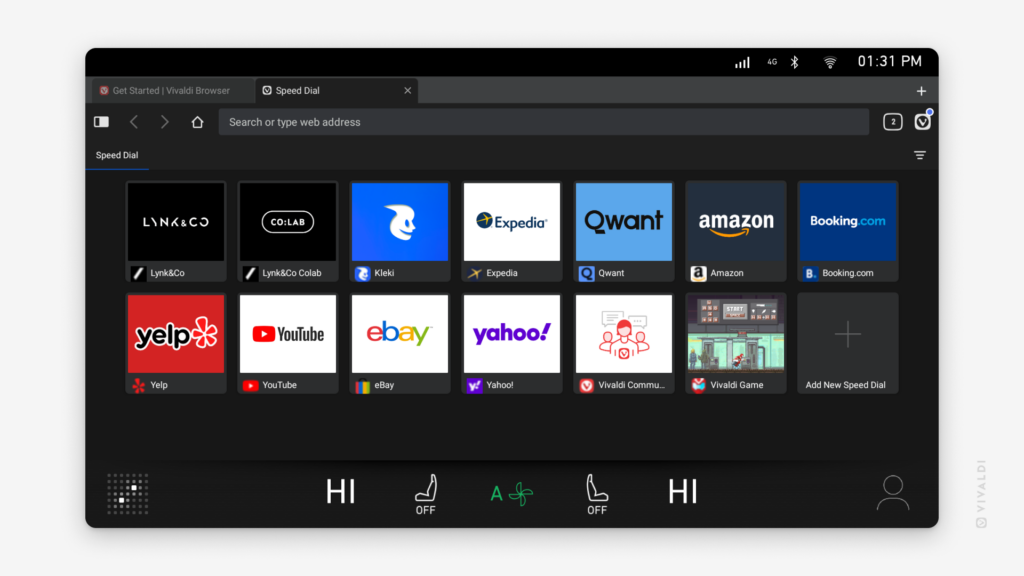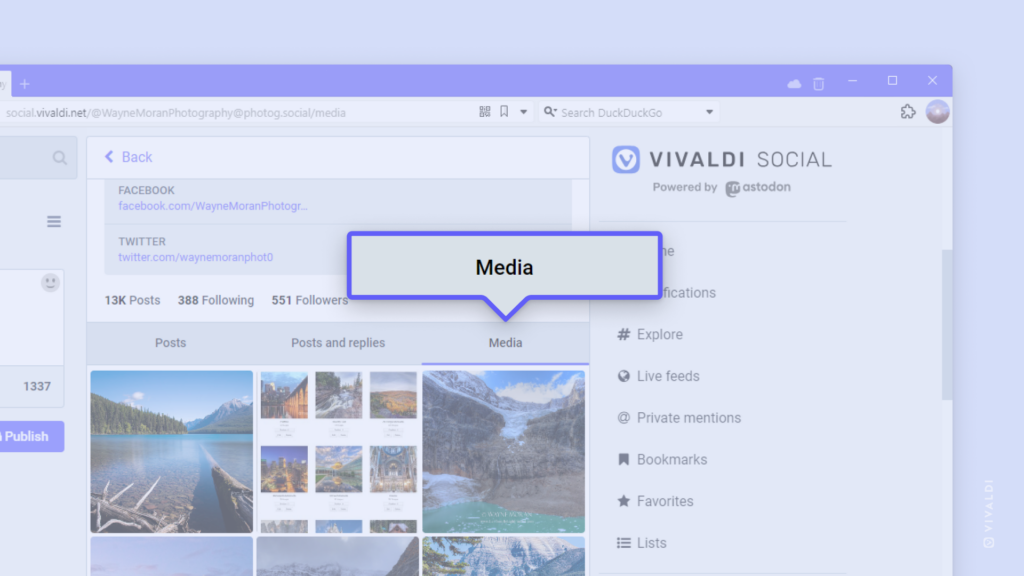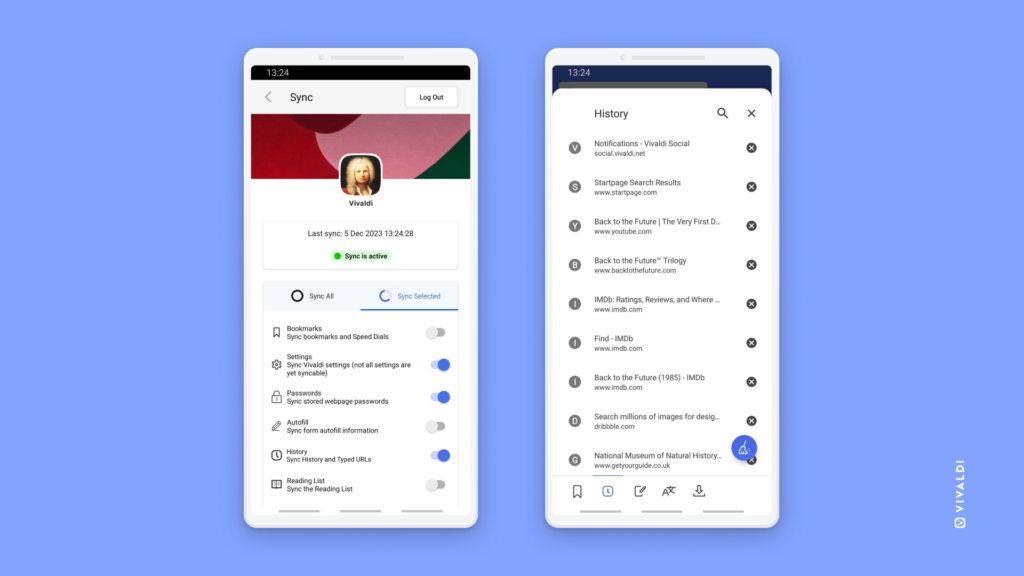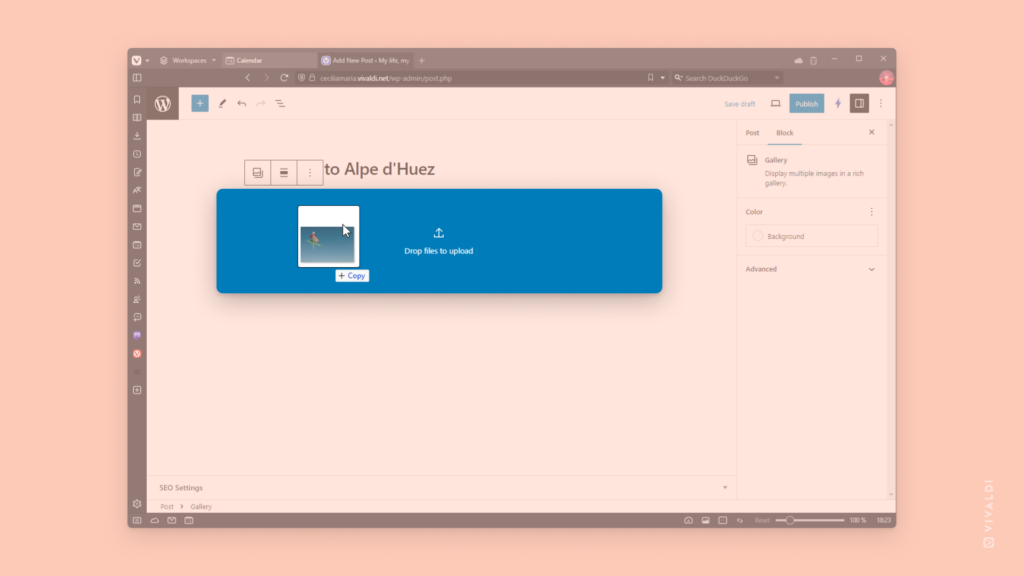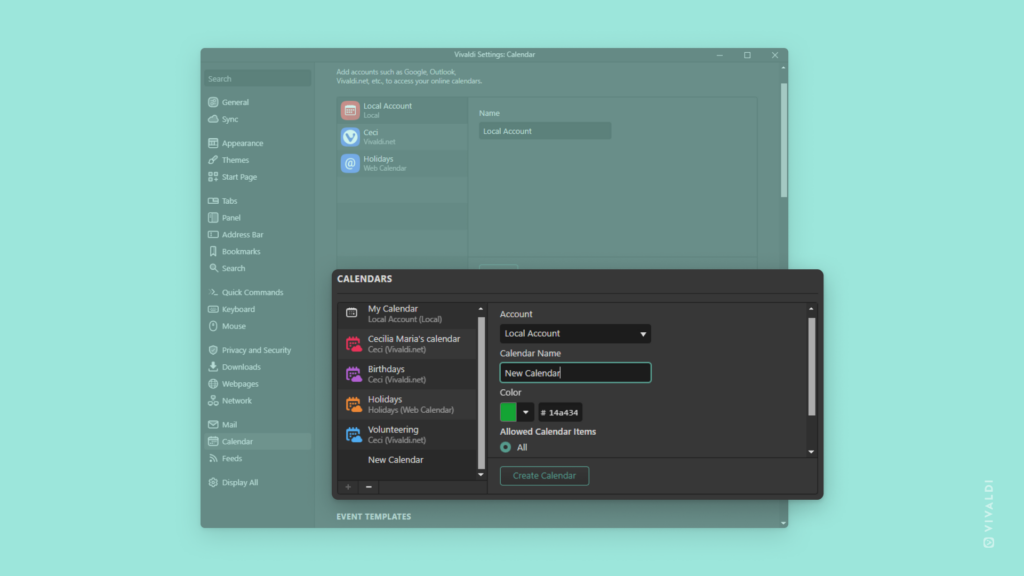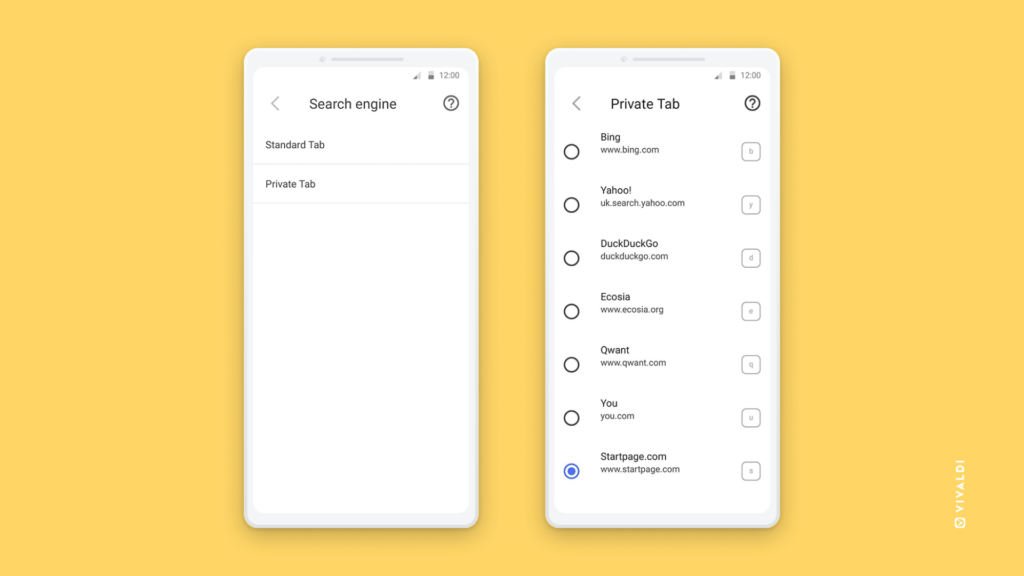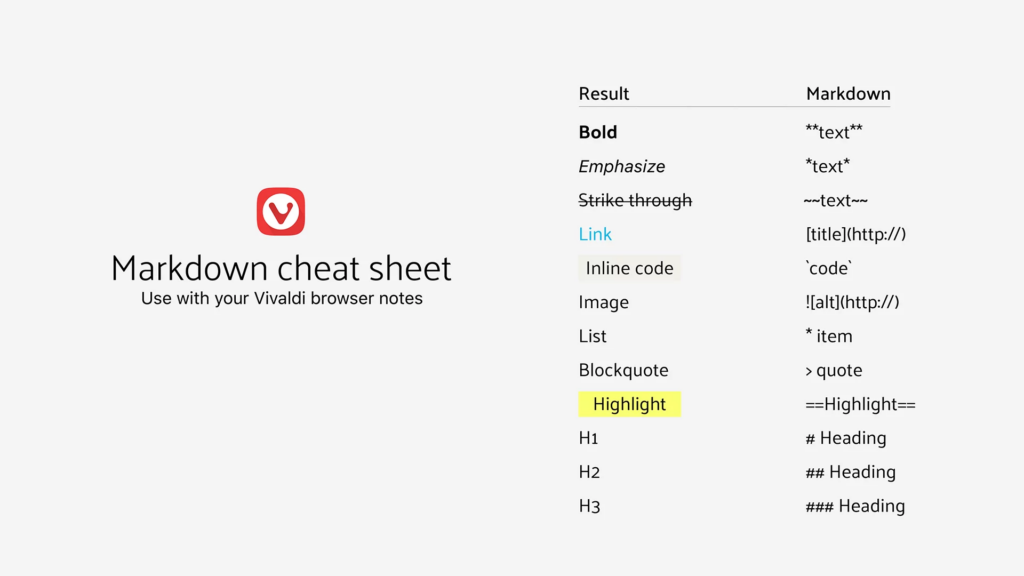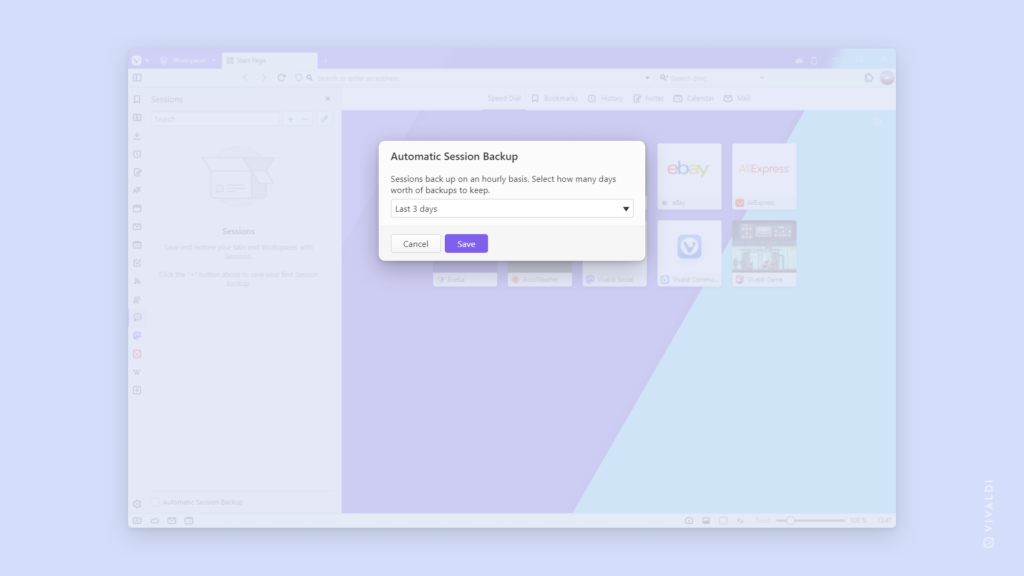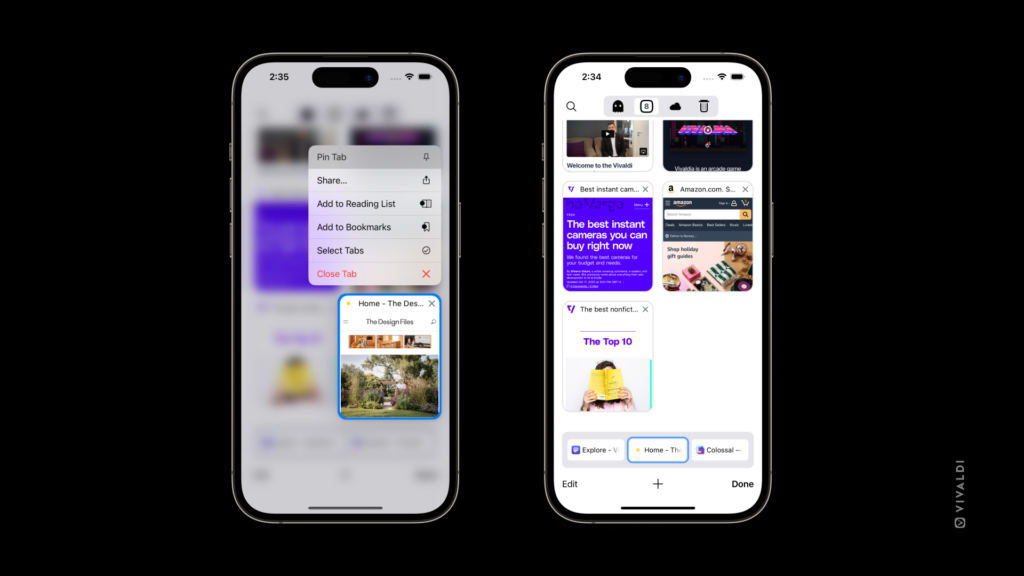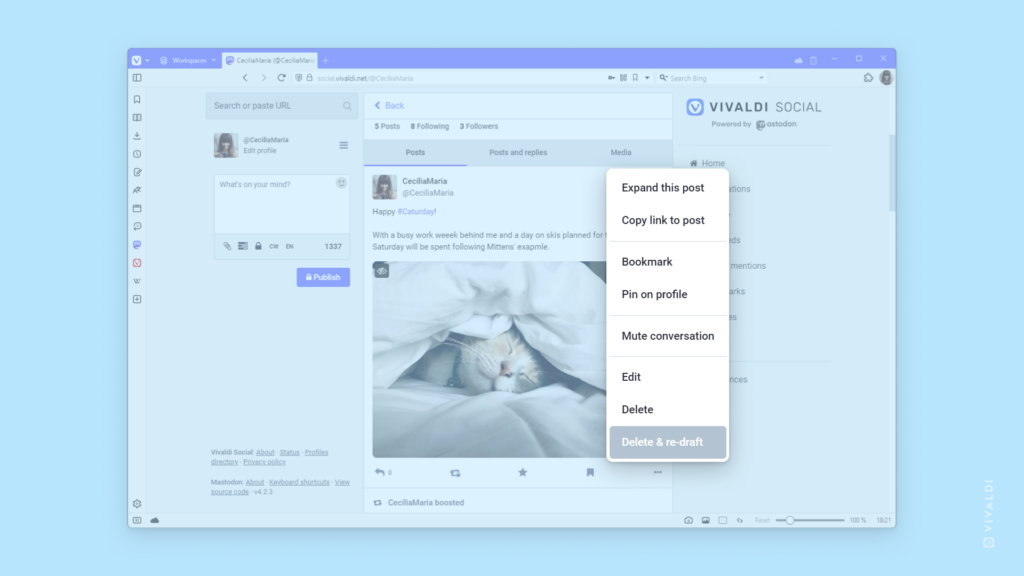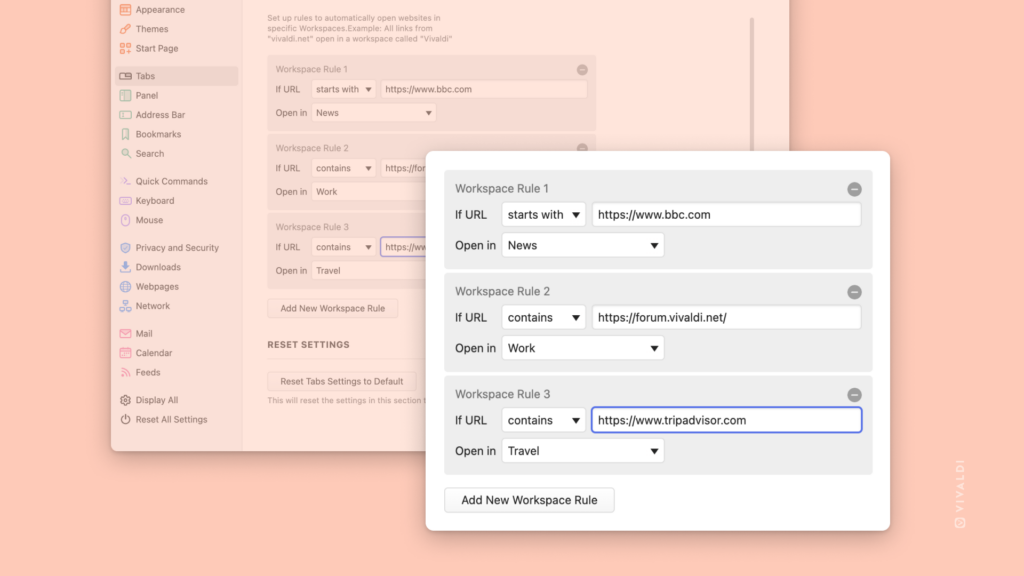Open links from other apps on iOS in Vivaldi’s Private Tabs.
Do you prefer to browse in Private Tabs, but opening links from other apps always opens them among regular tabs? By making a quick setting change in Vivaldi on your iOS or iPad, you can be asked where you want to open the link every time an app wants to open one in Vivaldi.
To be prompted before opening a link in Vivaldi:
- Go to Settings > Privacy and security.
- Enable “Ask to Open Links from Other Apps in Private”.
Then, when you get the prompt you can decide whether to open the tab in a private or regular tab.